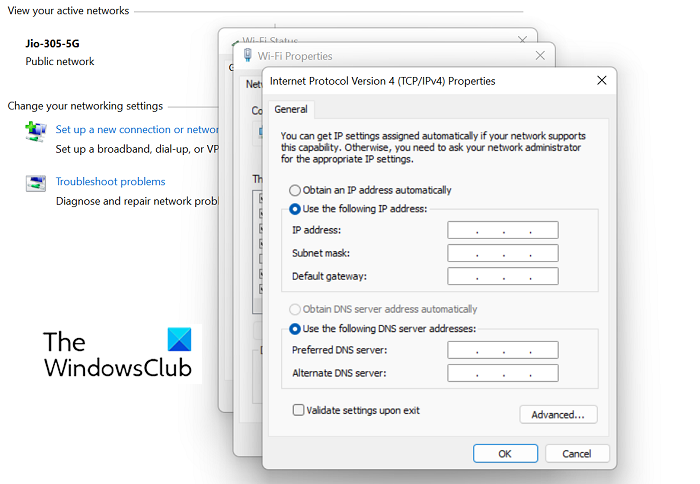Epic Privacy Browser ist ein kostenloser Open-Source-Webbrowser, der auf dem Chromium-Webbrowser und seiner Blink-Engine basiert. Es ist für Windows, macOS und Linux verfügbar. Der Browser verfügt über einen integrierten Werbeblocker und eine datenschutzorientierte Suchmaschine. Der Browser wird von Hidden Reflex entwickelt. Epic Privacy Browser funktioniert nicht auf Windows 11/10-PCs. Epic Privacy Browser ist ein kostenloser Open-Source-Webbrowser, der auf dem Chromium-Webbrowser und seiner Blink-Engine basiert. Es ist für Windows, macOS und Linux verfügbar. Der Browser verfügt über einen integrierten Werbeblocker und eine datenschutzorientierte Suchmaschine. Der Browser wird von Hidden Reflex entwickelt. Epic Privacy Browser funktioniert nicht auf Windows 11/10-PCs. Der Browser stürzt beim Start ab oder zeigt eine leere Seite an. Wenn Sie Probleme mit dem Epic Privacy Browser auf Ihrem Windows 11/10-PC haben, gibt es ein paar Dinge, die Sie versuchen können, um das Problem zu beheben. Stellen Sie zunächst sicher, dass auf Ihrem PC die neueste Version von Windows ausgeführt wird. Der Epic Privacy Browser ist nicht mit älteren Windows-Versionen kompatibel. Versuchen Sie als Nächstes, den Epic Privacy Browser neu zu installieren. Manchmal kann eine Neuinstallation Probleme mit dem Browser beheben. Wenn diese beiden Lösungen nicht funktionieren, versuchen Sie es mit einem anderen Webbrowser. Es gibt viele ausgezeichnete Webbrowser für Windows, und einer davon wird sicher für Sie funktionieren. Epic Privacy Browser ist ein großartiger Webbrowser, aber er ist nicht perfekt. Wenn Sie Probleme damit auf Ihrem Windows 11/10-PC haben, versuchen Sie eine der oben genannten Lösungen.
So ändern Sie den PowerPoint-Hintergrund
Epic ist ein kostenloser, privater Webbrowser auf Chromium-Basis, der für Windows und Mac sowie für die mobilen Betriebssysteme Android und iOS verfügbar ist. Es hat langsam an Bedeutung als praktikable Alternative zu häufiger verwendeten Webbrowsern wie Google Chrome, Microsoft Edge usw. gewonnen. Der Browser konzentriert sich auf den Datenschutz der Benutzer und ist darauf spezialisiert, Ihren Online-Fußabdruck minimal und unauffindbar zu halten. Es können jedoch Probleme auftreten, wenn Sie diesen Browser auf einem Windows-PC ausführen. In diesem Handbuch werden wir verschiedene Möglichkeiten zur Behebung des Problems untersuchen, wenn Epic Privacy Browser funktioniert nicht unter Windows 11 .

Epic Privacy Browser funktioniert nicht auf Windows 11/10-PCs
Wenn der Epic Privacy Browser auf Ihrem Windows 11/10-PC nicht funktioniert, finden Sie hier einige Tipps zur Behebung des Problems:
- Löschen Sie den Epic-Browser-Cache
- Identifizieren und deaktivieren Sie problematische Add-Ons oder Erweiterungen
- Epic-Browser zurücksetzen
- Leeren Sie den DNS-Cache über die Befehlszeile
- Ändern Sie den DNS-Server
- Verwenden Sie einen anderen Browser
1] Löschen Sie den Epic-Browser-Cache.
Das erste, was Sie versuchen sollten, wenn Sie den Epic Privacy Browser verwenden, ist das Löschen der zwischengespeicherten Daten. Wenn der Browser aufgrund beschädigter zwischengespeicherter Daten heruntergefahren ist, sollte das Löschen helfen. Wenn Sie auf die Einstellungen zugreifen, werden Sie feststellen, dass die Benutzeroberfläche der von Google Chrome sehr ähnlich ist (weil sie auf Chrome basiert). Auf diese Weise können Sie Änderungen einfacher vornehmen, wenn Sie Erfahrung mit Chrome-Einstellungen haben.
- Öffnen Sie den Epic Privacy Browser und klicken Sie auf das Symbol „Einstellungen“ in der oberen rechten Ecke der Startseite.
- Gehen Sie von dort zu Ihren Browsereinstellungen. Dies öffnet ein separates Fenster
- Klicken Sie nun in den links verfügbaren Optionen auf die Registerkarte Sicherheit und Datenschutz und wählen Sie Browserdaten löschen.
- Klicken Sie auf „Mehr“, um alle Browserdaten auszuwählen, die Sie aus Ihrem Browser entfernen möchten (zwischengespeicherte Dateien, Cookies, Webprotokolle, gehostete Anwendungsdaten usw.).
- Nachdem Sie dies ausgewählt haben, stellen Sie den Zeitbereich auf Alle Zeiten ein und klicken Sie auf Daten löschen.
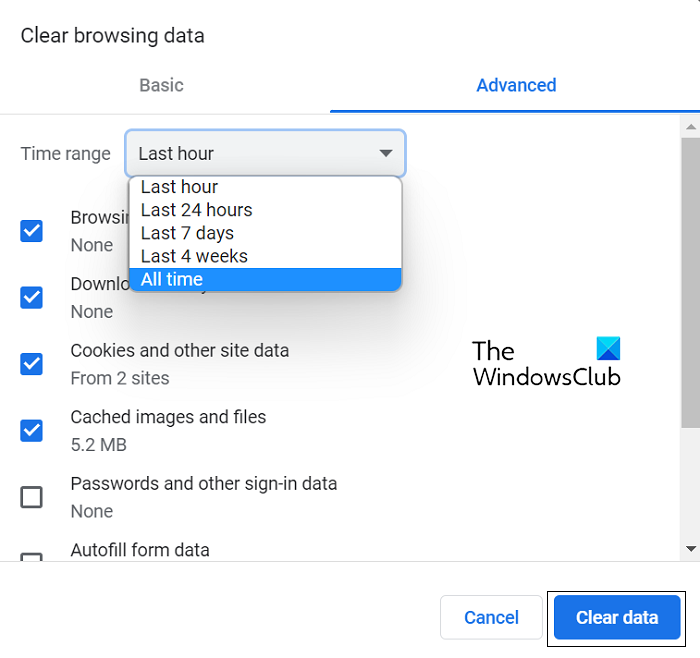
Wenn das nicht hilft, den Browser wieder richtig zum Laufen zu bringen, liegt das Problem woanders. In diesem Fall sollten Sie sich eine der anderen unten beschriebenen Problemumgehungen ansehen.
2] Identifizieren und deaktivieren Sie problematische Add-Ons oder Erweiterungen.
Wenn dieses Epic-Browserproblem durch böse Erweiterungen oder Add-Ons verursacht wird, besteht die Vorgehensweise darin, sie zu identifizieren und zu deaktivieren oder zu entfernen. Hier ist wie.
- Öffnen Sie das Epic Privacy Browser-Fenster.
- Fügen Sie Folgendes in die Adressleiste ein:
- Dadurch werden Ihnen alle Browsererweiterungen und Add-Ons angezeigt, die derzeit im Epic-Browser ausgeführt werden.
- Finden Sie hier diejenigen, die Ihrer Meinung nach Probleme verursachen. Jetzt können Sie sie entweder deaktivieren, aber ausschalten, oder auf Entfernen klicken, um sie vollständig zu entfernen.
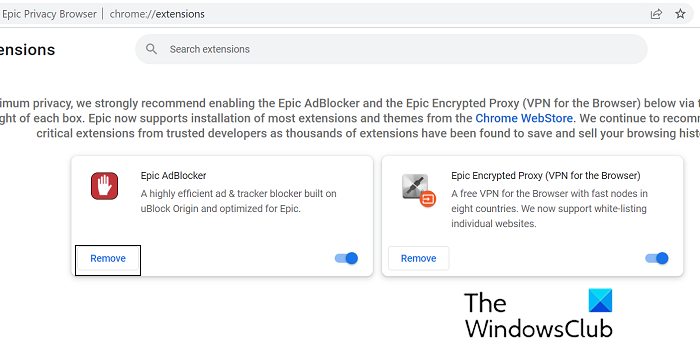
Wenn Sie fertig sind, starten Sie den Epic-Browser neu und prüfen Sie, ob das Problem behoben ist.
kann pdf nicht öffnen in dh
3] Epic Privacy Browser zurücksetzen
Eine weitere mögliche Lösung für dieses Problem ist das Zurücksetzen des Epic Privacy Browser. Hier sind die Schritte, die Sie dafür befolgen müssen:
- Öffnen Sie die Startseite des Epic Privacy Browser und klicken Sie auf das Symbol „Einstellungen“ in der oberen rechten Ecke des Browserfensters.
- Klicken Sie auf Einstellungen
- Wählen Sie auf den Registerkarten auf der linken Seite Epic zurücksetzen.
- Klicken Sie nun auf das Kästchen Epic-Funktionen funktionieren nicht und eine Eingabeaufforderung wird geöffnet, wie in der Abbildung unten gezeigt.
- Klicken Sie auf Epic zurücksetzen.
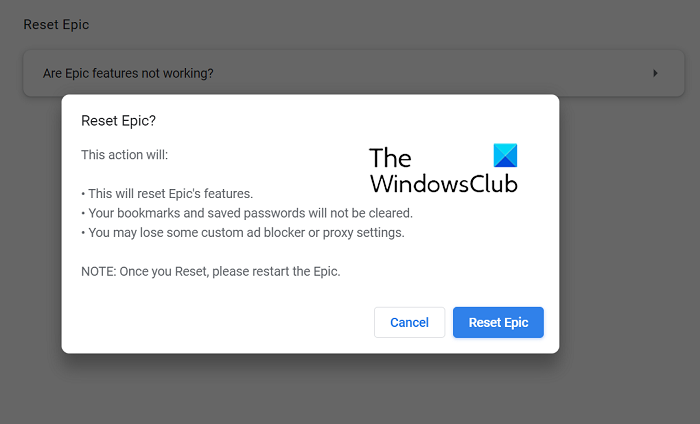
Besitzer Trustedinstaller
Öffnen Sie den Browser nach dem Zurücksetzen erneut und prüfen Sie, ob er ordnungsgemäß funktioniert.
4] Leeren Sie den DNS-Cache mit der Eingabeaufforderung.
DNS steht für Domain Name System und seine zwischengespeicherten Daten enthalten ein Verzeichnis gesuchter Domains. Manchmal können die Abstürze, auf die der Browser stößt, auf beschädigte DNS-Cache-Daten zurückzuführen sein. In diesem Fall können Sie sie über die Befehlszeile zurücksetzen. Hier sind die Schritte dafür:
- Suchen Sie die Eingabeaufforderung und klicken Sie darauf, um sie als Administrator auszuführen.
- Fügen Sie die folgende Befehlszeile ein und drücken Sie die Eingabetaste
- Nachdem Sie den erforderlichen Vorgang abgeschlossen und die vorhandenen Cache-Daten gelöscht haben, geben Sie den unten angegebenen Befehl ein:
- In diesem Schritt werden alle DNS-Einträge registriert, die Sie oder einige Programme möglicherweise in die Hosts-Datei geschrieben haben.
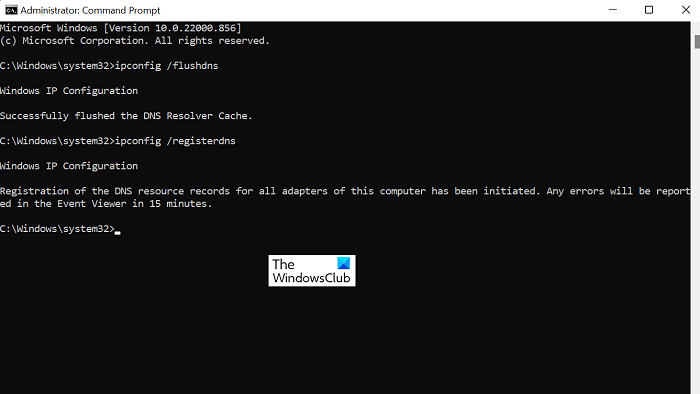
Wenn dies bei Ihnen nicht funktioniert, empfehlen wir Ihnen, eine der anderen unten aufgeführten Lösungen auszuprobieren.
5] Ändern Sie den DNS-Server
Drittens können Sie versuchen, Ihre IP-Adresse zu ändern, wenn dies das Problem ist. Wie Sie dies über das Bedienfeld tun, wird unten beschrieben. Es wird Ihnen nur empfohlen, diesen Weg zu gehen, wenn Sie wissen, wie man IP-Adressen umgeht, und Sie eine haben, die Sie auch auf Ihren Computer verschieben können.
- Öffnen Sie die Systemsteuerung. Klicken Sie auf Netzwerk und Internet > Netzwerk- und Freigabecenter.
- Klicken Sie auf den Link neben Verbindungen
- Klicken Sie hier auf Eigenschaften
- Suchen Sie das Internet Protocol Version 4-Netzwerk und öffnen Sie seine Eigenschaften.
- Wählen Sie die Option zur Eingabe Ihrer eigenen IP-Adresse, geben Sie eine neue IP-Adresse ein und fahren Sie fort, indem Sie das Kontrollkästchen „Einstellungen beim Beenden prüfen“ aktivieren.
Lesen Sie: Liste der besten alternativen Webbrowser für Windows
Desktop-Notizblock
6] Wechseln Sie zu einem anderen Browser
Wenn keine der oben genannten Lösungen für Sie funktioniert hat, empfehlen wir Ihnen, zu einem anderen Browser für Ihre Browseranforderungen zu wechseln. Wie bereits erwähnt, bieten Browser wie Edge, Firefox und Brave die gleichen Funktionen wie der Epic Privacy-Browser.
Ist Epic Browser für PC verfügbar?
Wenn Sie den Epic Privacy Browser auf Ihrem Mobiltelefon verwendet haben und ihn auch auf Ihrem PC verwenden möchten, können Sie dies tun. Epic Privacy Browser ist ein kostenloses, auf Chromium basierendes Webbrowsing-Projekt wie Microsoft Edge, das für Windows PC und macOS verfügbar ist. Die Benutzeroberfläche ist intuitiv und enthält auch einen kostenlosen VPN-Dienst.
Welcher Browser ist der sicherste für den Datenschutz?
Der Schutz von Benutzerdaten wird zu einem immer wichtigeren Thema, und sowohl bestehende als auch neue Browser erkennen dies an. Mehrere Browser sind jetzt mit Technologien ausgestattet, um unsere Daten durch Verschlüsselung, VPNs und andere Tools besser zu schützen. Einige der sichersten und privatesten Browser, die derzeit in Bezug auf den Datenschutz verfügbar sind, sind Brave, Firefox, DuckDuckGo und Tor Web Browser.
Wir hoffen, dass Sie es nützlich finden.