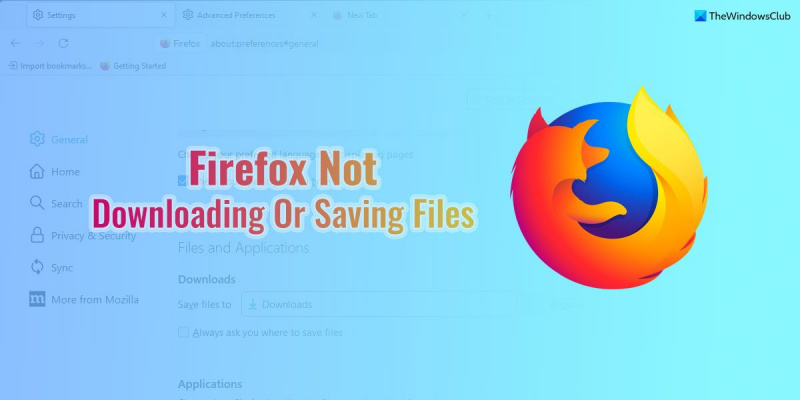IT-Experten sind sich seit langem der Probleme bewusst, bei denen Firefox keine Dateien herunterlädt oder speichert. Tatsächlich ist dies seit vielen Jahren ein Problem. Es gibt jedoch eine Lösung für dieses Problem, die relativ einfach zu implementieren ist. Als erstes müssen Sie sicherstellen, dass Sie die neueste Version von Firefox verwenden. Rufen Sie dazu das Hilfemenü auf und wählen Sie „Über Firefox“. Wenn ein Update verfügbar ist, wird es automatisch heruntergeladen und installiert. Sobald Sie die neueste Version von Firefox haben, müssen Sie als Nächstes den Browser-Cache leeren. Rufen Sie dazu das Menü „Extras“ auf und wählen Sie „Neueste Chronik löschen“. Stellen Sie im angezeigten Fenster sicher, dass nur das Kontrollkästchen Cache aktiviert ist, und klicken Sie dann auf Jetzt löschen. Wenn das Leeren des Caches das Problem nicht behebt, versuchen Sie als Nächstes, Firefox zurückzusetzen. Gehen Sie dazu zum Firefox-Menü und wählen Sie die Option zum Zurücksetzen von Firefox. Dadurch wird Firefox auf seine Standardeinstellungen zurückgesetzt und das Problem mit dem Herunterladen und Speichern von Dateien behoben.
Wenn Firefox lädt keine Dateien herunter oder speichert sie Auf einem Windows 11/10-PC können diese Tipps und Tricks das Problem in wenigen Minuten beheben. Es kann viele Gründe geben, warum Firefox keine Dateien aus dem Internet herunterladen kann. Hier haben wir einige häufige Ursachen sowie Lösungen besprochen, um dieses Problem auf Ihrem Computer zu beseitigen.
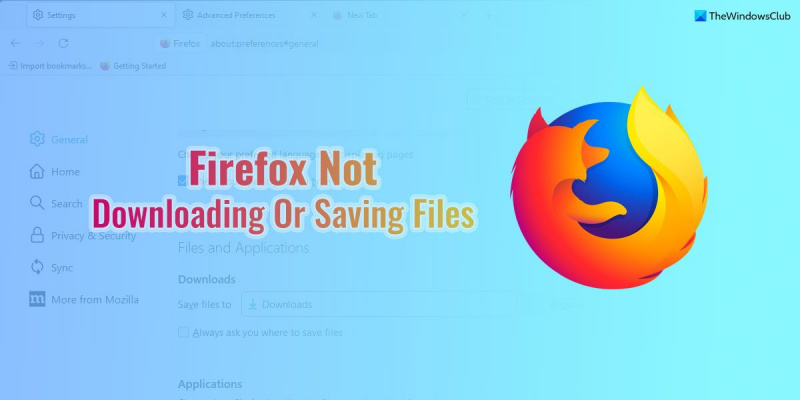
Firefox lädt keine Dateien herunter oder speichert sie
Wenn Firefox unter Windows 11/10 keine Dateien herunterlädt oder speichert, gehen Sie folgendermaßen vor:
- Prüfe deine Internetverbindung
- Schalten Sie Ihre Firewall und Internet-Sicherheitssoftware aus
- Deaktivieren Sie VPN und Proxy
- Gefährliche Downloads zulassen
- Einstellungen des Download-Ordners zurücksetzen
- Downloadordner ändern
Um mehr über diese Schritte zu erfahren, lesen Sie weiter.
WiFi-Verbindungsspiele
1] Überprüfen Sie Ihre Internetverbindung
Dies ist das erste, was Sie überprüfen müssen, wenn Firefox keine Dateien aus dem Internet herunterladen oder speichern kann. Unabhängig davon, ob Sie dieses Problem mit einer Cloud-Speicher-Website oder einer anderen Software-Download-Website haben, Sie können auf beiden auf dasselbe Problem stoßen. Wenn Sie keine gültige Internetverbindung haben, kann dies jedes Mal auftreten, wenn Sie versuchen, eine Datei herunterzuladen.
Auch wenn Ihr Browser möglicherweise weiter surft, auch wenn Ihre Internetverbindung instabil ist, erfordert das Herunterladen von Dateien eine ununterbrochene Internetverbindung. Deshalb sollten Sie überprüfen, ob Sie Probleme mit der Internetverbindung haben oder nicht. Klicken Sie dazu auf Win+R , um die Eingabeaufforderung Ausführen zu öffnen, und geben Sie den folgenden Befehl ein:
|_+_|
Wenn es ein kontinuierliches Ergebnis zeigt, können Sie andere Lösungen verwenden. Wenn jedoch ein Ping-Verlust-Problem angezeigt wird, müssen Sie Ihre Internetverbindung ändern.
2] Deaktivieren Sie Ihre Firewall und Internetsicherheitssoftware.
Manchmal können Firewalls und Internetsicherheitsanwendungen Sie daran hindern, Dateien aus dem Internet herunterzuladen. Während die integrierten Dienstprogramme kein großes Problem darstellen, können Sicherheitsanwendungen von Drittanbietern manchmal Probleme verursachen. Wenn Sie Firewall-, Internetsicherheits- oder Antivirenprogramme von Drittanbietern verwenden, müssen Sie diese vorübergehend deaktivieren, um zu überprüfen, ob sie die Ursache sind oder nicht. Wenn ja, dann müssen Sie die entsprechenden Einstellungen überprüfen.
3] VPN und Proxy deaktivieren
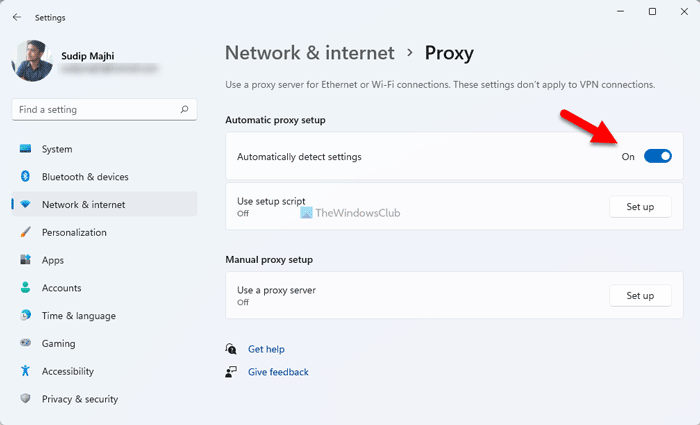
So verhindern Sie, dass Firefox die vorherige Sitzung wiederherstellt
Ein VPN- oder Proxy-Server hilft Ihnen, verschiedene Einschränkungen zu umgehen und auf blockierte Inhalte im Internet zuzugreifen. Wenn der VPN- oder Proxy-Server jedoch Verbindungsprobleme hat, können Sie keine Dateien aus dem Internet herunterladen. Aus diesem Grund ist es eine gute Idee, Ihr VPN oder Ihren Proxy zu deaktivieren, wenn Sie einen davon verwenden. Gehen Sie folgendermaßen vor, um den Proxy in Windows 11/10 zu deaktivieren:
- Drücken Sie Win+I um die Windows-Einstellungen zu öffnen.
- Gehe zu Netzwerk und Internet Abschnitt.
- Klicke auf Proxy Parameter.
- Wählen Einstellungen automatisch ermitteln Taste.
Starten Sie danach Ihren Browser neu und prüfen Sie, ob das Problem weiterhin besteht.
4] Gefährliche Downloads zulassen
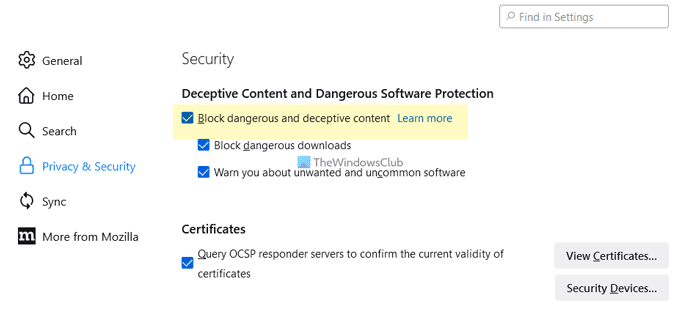
Firefox blockiert automatisch das Herunterladen verdächtiger Dateien auf Ihren Computer. Es kann jedoch vorkommen, dass dies ein Fehlalarm sein könnte. In solchen Situationen können Sie die entsprechende Einstellung deaktivieren und gefährliche Downloads im Firefox-Browser zulassen.
Notiz: Schalten Sie diese Einstellung nicht um, bis Sie wissen, was Sie tun. Das Ändern dieser Einstellung kann zu Problemen führen.
Gehen Sie folgendermaßen vor, um gefährliche Downloads im Firefox-Browser zuzulassen:
- Öffnen Sie den Firefox-Browser und gehen Sie zu Einstellungen .
- Wechseln zu Privatsphäre & Sicherheit Tab
- Gehen Sie zu Sicherheit Abschnitt.
- Deaktivieren Blockieren Sie gefährliche und irreführende Inhalte Kontrollkästchen.
Versuchen Sie dann, dieselbe Datei hochzuladen.
5] Einstellungen des Download-Ordners zurücksetzen
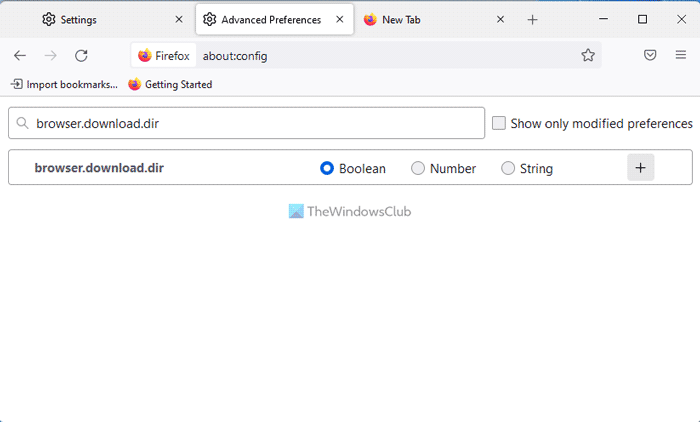
Xbox One-Gruppen
Gehen Sie wie folgt vor, um die Einstellungen Ihres Download-Ordners zurückzusetzen:
- Betreten Über: Konfig in der Firefox-Adressleiste.
- Klicke auf Gehen Sie das Risiko ein und machen Sie weiter Taste.
- Suchen Sie browser.download.dir und klicken Sie auf das Symbol Löschen Symbol.
Machen Sie dasselbe mit diesen Konfigurationen:
- browser.download.downloadDir
- browser.download.folderList
- browser.download.lastDir
- browser.download.useDownloadDir
Starten Sie danach Ihren Firefox-Browser neu.
6] Download-Ordner ändern
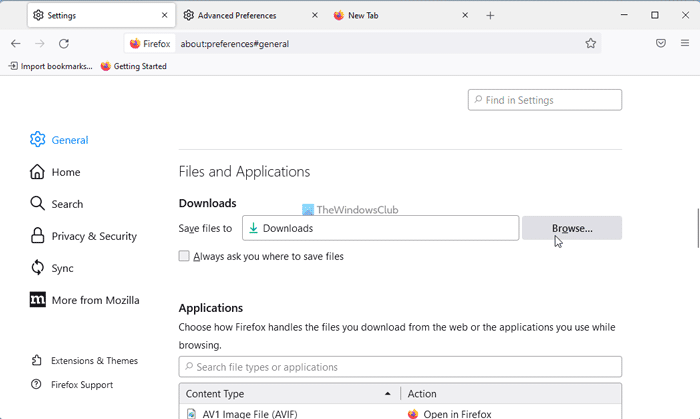
Wenn Sie den Download-Ordner kürzlich geändert haben, wird empfohlen, die Änderung rückgängig zu machen. Gehen Sie dazu wie folgt vor:
- Öffnen Sie den Firefox-Browser.
- Klicke auf Speisekarte Taste.
- Gehen Sie zu Dateien und Anwendungen Abschnitt.
- Drücken Sie Durchsuche Taste.
- Wählen Downloads Ordner und klicken Sie auf Wählen Sie einen Ordner aus Taste.
Danach sollten Sie nicht das gleiche Problem bekommen.
Lesen: Edge kann nicht herunterladen: Blockiert, Keine Berechtigung, Virus erkannt, Netzwerkprobleme
Oberfläche Pro 3 Helligkeit funktioniert nicht
Warum werden meine Dateien nicht heruntergeladen?
Es kann verschiedene Gründe geben, warum Ihre Dateien nicht vom Firefox-Browser geladen werden. In diesem Artikel werden einige häufige Probleme sowie Lösungen erläutert, mit denen Sie das Problem beseitigen können. In den meisten Fällen liegt dies an Sicherheitseinstellungen, Firewall-Einstellungen und Internetsicherheitsanwendungen usw.
Wie behebt man, dass der Browser nicht geladen wird?
Wenn Ihr Browser keine Dateien aus dem Internet herunterlädt, müssen Sie die oben genannten Lösungen befolgen. Sie sollten den Fehlerbehebungsprozess starten, indem Sie Ihre Internetverbindung überprüfen. Als nächstes müssen Sie Ihre Firewall und Internetsicherheitssoftware deaktivieren. Deaktivieren Sie dann VPN- und Proxy-Apps, setzen Sie die Einstellungen des Download-Ordners zurück usw.
Das ist alles! Ich hoffe, das hat geholfen.
Lesen: Kann eine Datei nicht aus dem Internet herunterladen? Tu es!