Taskplaner konnte nicht gestartet werden, Ereignis-ID 101 ist ein häufiger Fehler, der durch eine Vielzahl von Faktoren verursacht werden kann. In diesem Artikel werfen wir einen Blick auf einige der häufigsten Ursachen für diesen Fehler und wie man sie behebt. Eine der häufigsten Ursachen für diesen Fehler ist eine falsche Einstellung im Taskplaner-Dienst. Um dies zu beheben, müssen Sie den Taskplaner-Dienst öffnen und die Einstellung von „Deaktiviert“ auf „Automatisch“ ändern. Eine weitere häufige Ursache für diesen Fehler ist eine beschädigte oder beschädigte Registrierung. Um dies zu beheben, müssen Sie einen Registry Cleaner verwenden, um alle Fehler in Ihrer Registrierung zu scannen und zu reparieren. Wenn Sie immer noch Probleme haben, verhindern möglicherweise die Sicherheitseinstellungen Ihres Computers, dass der Taskplaner gestartet wird. Um dies zu beheben, müssen Sie den Taskplaner zur Liste der zulässigen Programme in Ihren Sicherheitseinstellungen hinzufügen. Wenn Sie immer noch sehen, dass der Taskplaner nicht gestartet werden konnte, Ereignis-ID 101, liegt wahrscheinlich ein Problem mit der Hardware Ihres Computers vor. In diesem Fall müssen Sie sich für weitere Unterstützung an einen qualifizierten IT-Experten wenden.
wenn Sie eine Aufgabe mit planen Taskplaner und Aufgabe konnte nicht starten und registriert als Ereignis-ID 101 , auf einem Windows 11/10 Client-PC oder auf einem Windows Server, dann sind Sie bei uns genau richtig! In diesem Beitrag werden wir den wahrscheinlichsten Schuldigen identifizieren und geeignete Lösungen anbieten, die Sie anwenden können, um das Problem zu beheben.

Der Taskplaner konnte die Aufgabe „TaskName“ für den Benutzer „DomainBenutzername“ nicht ausführen. Zusätzliche Daten: Fehlerwert: 2147943785.
Taskplaner konnte nicht gestartet werden, Ereigniscode 101.
Wenn Ihre Zeitplanaufgabe nicht ausgeführt wird und Sie sehen Taskplaner konnte nicht gestartet werden mit Ereignis-ID 101 In der Ereignisanzeige können Sie unsere empfohlenen Lösungen unten in der unten angegebenen Reihenfolge ausprobieren, um das Problem auf Ihrem Computer schnell zu beheben.
Aufstieg der Nationen Fenster 10
- Fügen Sie den Benutzer der Gruppe „Als Batch-Job anmelden“ hinzu
- Stellen Sie sicher, dass der Taskplaner-Dienst auf Automatisch eingestellt ist und ausgeführt wird.
- Löschen Sie eine Aufgabe und erstellen Sie sie neu
Werfen wir einen kurzen Blick auf die Beschreibung der aufgeführten Lösungen.
1] Fügen Sie den Benutzer der Gruppe „Als Batch-Job anmelden“ hinzu.
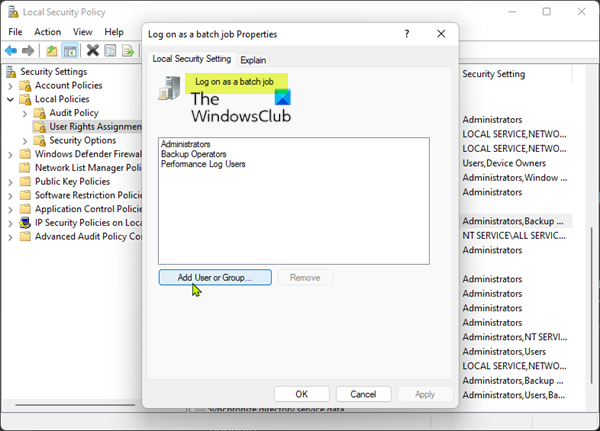
Der Hauptschuldige in Taskplaner konnte nicht gestartet werden - Ereignis-ID 101. Auf einem Windows 11/10-Clientcomputer oder einem Windows-Server wurde festgestellt, dass es mit Berechtigungen zusammenhängt. Die anwendbare Lösung besteht hier darin, den Benutzer je nach Fall einfach zur Eigenschaft „Als Batch-Job anmelden“ auf dem Server- oder Client-Computer hinzuzufügen. Führen Sie die folgenden Schritte aus, um diese Aufgabe abzuschließen:
- Drücken Sie Windows-Taste + R um das Dialogfeld „Ausführen“ aufzurufen.
- Geben Sie im Dialogfeld „Ausführen“ Folgendes ein secpol.msc und drücken Sie die Eingabetaste, um die Local Security Policy Console zu öffnen.
- Klicken Sie in der Konsole auf der linken Navigationsleiste auf Lokale Richtlinien Abschnitt zusammenbrechen.
- Jetzt klicken Benutzerrechte zuweisen .
- Doppelklicken Sie im rechten Bereich auf Melden Sie sich als Batch-Job an Richtlinie, um ihre Eigenschaften zu bearbeiten.
- Klicken Sie im Eigenschaftenfenster auf die Schaltfläche Benutzer oder Gruppe hinzufügen Schaltfläche, um den entsprechenden Benutzernamen zur Gruppe hinzuzufügen.
- Endlich klicken Anwenden > BUSSGELD Änderungen zu speichern.
- Beenden Sie die Local Security Policy Console.
Wenn der Job das nächste Mal ausgeführt wird, sollte er ohne Probleme erfolgreich ausgeführt werden.
Lesen : Taskplaner läuft nicht oder Programme laufen
2] Stellen Sie sicher, dass der Taskplaner-Dienst auf Automatisch eingestellt ist und ausgeführt wird.
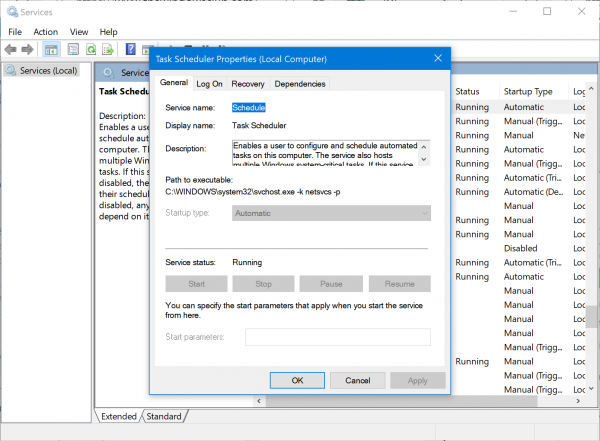
Es ist möglich, dass das Problem, das Sie derzeit haben, darauf zurückzuführen ist, dass der Taskplaner-Dienst deaktiviert ist und nicht ausgeführt wird oder nicht für den automatischen Start konfiguriert ist, was die Standardeinstellung auf Ihrem Computer ist. Um diese Möglichkeit auszuschließen, müssen Sie sicherstellen, dass der Taskplaner-Dienst auf Automatisch eingestellt ist und ausgeführt wird. Führen Sie die folgenden Schritte aus, um diese Aufgabe abzuschließen:
- Drücken Sie Windows-Taste + R um das Dialogfeld „Ausführen“ aufzurufen.
- Geben Sie im Dialogfeld „Ausführen“ Folgendes ein services.msc und drücken Sie die Eingabetaste, um die Dienste zu öffnen.
- Scrollen Sie im Dienste-Fenster und suchen Sie Taskplaner Erbringung von Dienstleistungen .
- Doppelklicken Sie auf einen Eintrag, um seine Eigenschaften zu bearbeiten.
- Klicken Sie im Eigenschaftenfenster auf das Dropdown-Menü Starttyp und auswählen Auto .
- Stellen Sie dann sicher, dass der Dienst ausgeführt wird, indem Sie auf die Schaltfläche klicken Anfangen Schaltfläche, wenn sie nicht ausgegraut ist.
- Klicken Anwenden > BUSSGELD Änderungen zu speichern.
- Starten Sie Ihren PC neu.
Wenn dieser Dienst auf „Automatisch“ eingestellt ist und ausgeführt wird, das Problem jedoch weiterhin besteht, versuchen Sie die nächste Lösung.
Lesen : Systemfehler 1058 ist aufgetreten. Der Dienst kann nicht gestartet werden.
3] Löschen Sie die Aufgabe und erstellen Sie sie neu
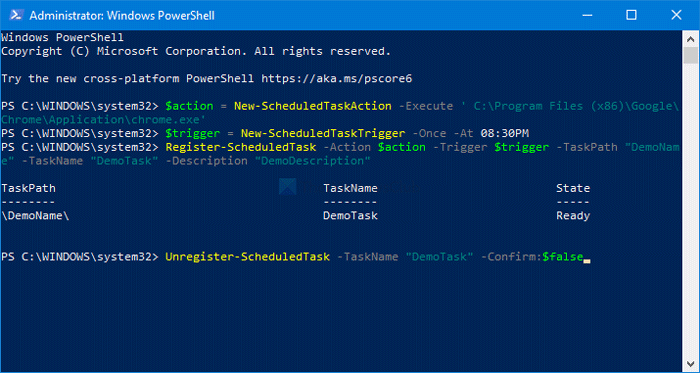
Bevor Sie dies tun, können Sie versuchen, die Aufgabe manuell im Taskplaner auszuführen und prüfen, ob sie erfolgreich ausgeführt wird. Sie können Ihren Aufgabenverlauf aktualisieren, indem Sie auf klicken F5 oder durch Klicken auf die Schaltfläche „Aktualisieren“. Wenn es nicht manuell gestartet wird, können Sie von dort aus die Fehlerbehebung durchführen, bis es manuell gestartet wird. Andernfalls erfordert diese Lösung als letzten Ausweg, dass Sie die geplante Aufgabe löschen, wenn die Aufgabe nicht zu schwierig ist, und die Aufgabe dann von Grund auf neu erstellen.
Hoffe, dieser Beitrag hilft dir!
Verwandter Beitrag : Fehler 0xFFFD0000, PowerShell-Skript wird nicht als geplante Aufgabe ausgeführt
Wie behebt man, dass der Taskplaner nicht funktioniert?
Wenn der Taskplaner automatisch stoppt oder auf Ihrem Windows 11/10-System nicht funktioniert, können Sie die folgenden Vorschläge ausprobieren:
- Überprüfen und starten Sie den Taskplaner-Dienst
- Dienstkonfiguration ändern
- Starten Sie den Taskplaner über die Eingabeaufforderung
Was ist ein Startfehler im Taskplaner?
Dies ist ein RDS-Server, daher wird er jeden Morgen neu gestartet. Nach einem Neustart zeigt der Verlauf eine Warnmeldung für die Aufgabe „Task Scheduler hat die Aufgabe „Task“ nicht gestartet, weil sie ihren Zeitplan verpasst hat. Erwägen Sie die Verwendung einer Konfigurationsoption, um die Aufgabe auszuführen, wenn sie verfügbar ist, wenn der Zeitplan übersprungen wird.'
Korrigieren: Taskplaner-Dienst nicht verfügbar Fehler
Wie kann ich herausfinden, warum eine geplante Aufgabe fehlgeschlagen ist?
Um herauszufinden, warum eine geplante Aufgabe auf Ihrem Windows 11/10-PC fehlgeschlagen ist, finden Sie unten eine Checkliste, die Sie verwenden können, um herauszufinden, was dazu geführt hat, dass die Aufgabe fehlgeschlagen ist:
- Überprüfen Sie, ob die Aufgabe aktiviert ist. Klicken Sie mit der rechten Maustaste auf die Aufgabe und wählen Sie Eigenschaften.
- Überprüfen Sie Ihre geplante Zeit.
- Überprüfen Sie den Status der Aufgabe.
- Zeigen Sie die Protokolldatei geplanter Aufgaben an.
Was ist die Ereignis-ID 110?
Die Ereignis-ID 110 wird normalerweise protokolliert, wenn der Benutzer eine Aufgabe manuell startet. Die Ereignis-ID 129 gibt die Prozess-ID der laufenden Aufgabe an. Die Ereignis-ID 200 enthält Informationen zu der in der geplanten Aufgabe definierten Aktion.















