Wenn Sie Probleme haben, Ihren Desktop-Hintergrund oder Ihr Hintergrundbild in Windows 11/10 anzuzeigen, machen Sie sich keine Sorgen – Sie sind nicht allein. Viele Benutzer haben dieses Problem gemeldet, und es ist normalerweise eine ziemlich einfache Lösung.
Stellen Sie zunächst sicher, dass Ihr Hintergrund tatsächlich auf etwas anderes als die Standardeinstellung eingestellt ist. Klicken Sie dazu mit der rechten Maustaste auf Ihren Desktop und wählen Sie „Personalisieren“.
Klicken Sie im sich öffnenden Fenster in der linken Seitenleiste auf „Bildschirm sperren“. Scrollen Sie im rechten Bereich nach unten zum Abschnitt „Hintergrund“ und vergewissern Sie sich, dass das Dropdown-Menü auf „Bild“ oder „Diashow“ eingestellt ist.
Wenn Ihr Hintergrund bereits auf eine dieser Optionen eingestellt ist, überprüfen Sie im nächsten Schritt den Speicherort Ihres Hintergrundbilds. Gehen Sie dazu zurück zum Personalisierungsfenster und klicken Sie in der linken Seitenleiste auf „Desktop-Hintergrund“.
Sehen Sie sich im rechten Bereich das Dropdown-Menü „Bildposition“ an. Stellen Sie sicher, dass es sich um einen Speicherort handelt, der tatsächlich Bilder enthält – zum Beispiel Ihr Ordner „Bilder“. Wenn es auf etwas anderes eingestellt ist, ändern Sie es und prüfen Sie, ob das Problem dadurch behoben wird.
Wenn Sie immer noch Probleme haben, überprüfen Sie im nächsten Schritt Ihre Dateiberechtigungen. Klicken Sie mit der rechten Maustaste auf Ihr Desktop-Hintergrundbild und wählen Sie „Eigenschaften“. Wechseln Sie in dem sich öffnenden Fenster auf die Registerkarte „Sicherheit“.
Stellen Sie sicher, dass Ihr Benutzerkonto Lese- und Schreibrechte für die Datei hat. Wenn nicht, klicken Sie auf die Schaltfläche „Bearbeiten“ und fügen Sie Ihr Konto mit den entsprechenden Berechtigungen hinzu. Wenn Sie das getan haben, versuchen Sie erneut, Ihren Hintergrund einzustellen, und prüfen Sie, ob es funktioniert.
wie man Bluestacks deinstalliert
Wenn Sie immer noch Probleme haben, gibt es ein paar andere Dinge, die Sie versuchen können. Versuchen Sie zunächst, ein anderes Hintergrundbild einzustellen, um zu sehen, ob das funktioniert. Wenn nicht, versuchen Sie, Ihren Computer neu zu starten, und prüfen Sie, ob das Problem dadurch behoben wird. Wenn alles andere fehlschlägt, können Sie versuchen, Ihre Windows 10-Einstellungen zurückzusetzen – dies behebt normalerweise alle Probleme mit Ihrem Desktop-Hintergrund.
Der Desktop ist das Zuhause unseres PCs, und Hintergrundbilder bestimmen die Stimmung dafür. Wir haben die Möglichkeit, es nach Ihren Wünschen anzupassen oder zu ändern. Wir können sowohl unsere eigenen Bilder als auch die Standardbilder verwenden. Einige Benutzer beschweren sich, dass der Desktop-Hintergrund oder das Hintergrundbild auf ihrem PC verschwunden ist. In diesem Leitfaden haben wir mehrere Lösungen, die Ihnen helfen, wenn Desktophintergrund oder Hintergrundbild wird in Windows 11/10 nicht angezeigt .

Desktophintergrund oder Hintergrundbild wird in Windows 11/10 nicht angezeigt
Wenn Ihr Desktop-Hintergrund oder Hintergrundbild auf Ihrem Windows 11/10-PC nicht angezeigt wird oder verschwunden ist, können Ihnen die folgenden Fixes helfen, das Problem zu beheben.
- Ändern Sie den Hintergrundtyp
- Überprüfen Sie das Hintergrundbild
- Deaktivieren Sie das Entfernen von Hintergrundbildern
- Energieeinstellungen anpassen
- Windows aktivieren
Lassen Sie uns in die Details jeder Methode eintauchen und das Problem lösen.
1] Hintergrundtyp ändern
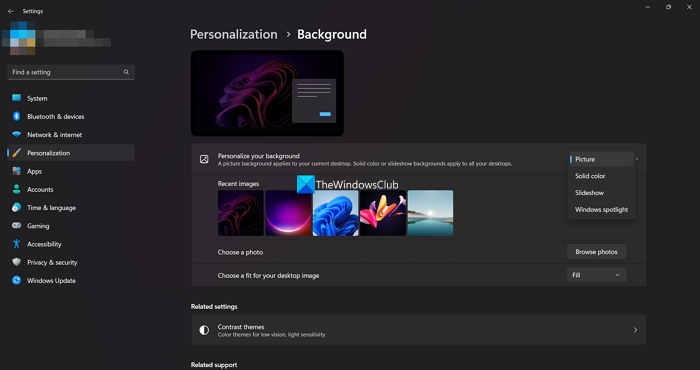
Es besteht die Möglichkeit, dass der Hintergrund auf eine Volltonfarbe oder eine andere Einstellung als das ausgewählte Bild eingestellt ist. Sie müssen es auf „Bild“ oder „Diashow“ Ihrer Wahl zurücksetzen, um den Hintergrund oder das Hintergrundbild Ihrer Wahl wieder auf Ihrem Desktop zu sehen.
Um den Hintergrundtyp zu ändern,
- Drücken Sie Win+Me um die Einstellungen-App zu öffnen
- Drücken Sie Personalisierung Einstellungen
- Klicke auf Hintergrund Registerkarte rechts
- Gegen Personalisieren Sie Ihren Hintergrund Einstellungen, klicken Sie auf die Dropdown-Schaltfläche und wählen Sie den Hintergrundtyp aus, den Sie festlegen möchten.
Prüfen Sie, ob das Problem behoben ist und ob Ihr Desktop-Hintergrund wieder da ist.
Lesen : So legen Sie verschiedene Hintergrundbilder auf verschiedenen Desktops in Windows 11 fest
Fenster 8.1 Editionen
2] Überprüfen Sie das Hintergrundbild
Stellen Sie sicher, dass das Bild, das Sie als Hintergrund festlegen, nicht beschädigt ist und nicht in einem unterstützten Format zum Festlegen als Hintergrund vorliegt. Wenn Sie es problemlos in der Fotos-App öffnen können, können Sie es als Hintergrund festlegen. Stellen Sie sicher, dass das Hintergrundbild in Ordnung ist, bevor Sie es als Hintergrund festlegen.
Lesen: Die besten kostenlosen Hintergrundbilder und Hintergrundbilder für den Windows-Desktop
3] Deaktivieren Sie das Entfernen von Hintergrundbildern
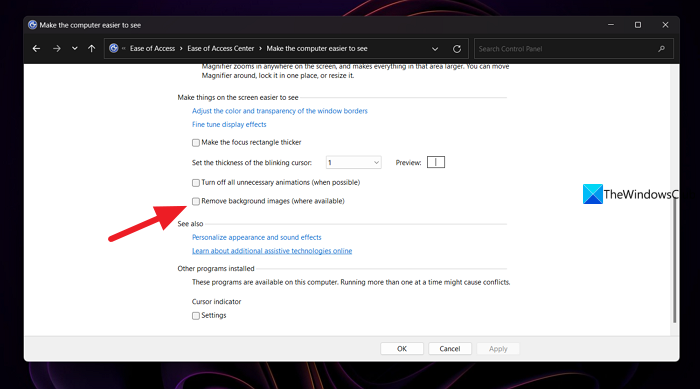
Eine weitere Möglichkeit, dass das Desktop-Hintergrundbild nicht angezeigt wird, hängt mit einer Einstellung in der Systemsteuerung zusammen. Sie müssen das Kontrollkästchen neben der Schaltfläche „Hintergrundbilder entfernen“ deaktivieren oder deaktivieren. Öffnen Sie dazu die Systemsteuerung über das Startmenü und gehen Sie zur Registerkarte Erleichterte Bedienung. Wählen Sie dann Visuelle Anzeige optimieren. Scrollen Sie nach unten zum Abschnitt „Sichtbarkeit des Bildschirms verbessern“ und vergewissern Sie sich, dass „Hintergrundbilder entfernen (wo verfügbar)“ deaktiviert ist. Klicken Sie dann auf OK. Dies sollte das Problem beheben. Wenn nicht, befolgen Sie die folgenden Methoden.
4] Energieoptionen anpassen
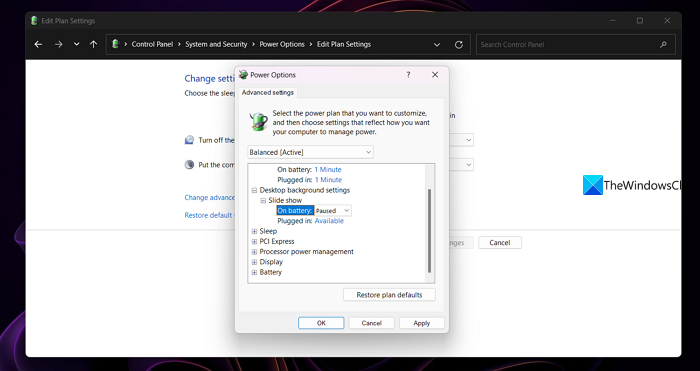
Wenn Sie eine Ordner-Diashow als Hintergrundbild festgelegt haben und diese verschwunden ist, wird diese Methode das Problem lösen. Öffnen Sie die Systemsteuerung über das Startmenü und klicken Sie auf System und Sicherheit. Wählen Sie „Energieoptionen“ und klicken Sie neben dem ausgewählten Energiesparplan auf „Planeinstellungen ändern“. Das Fenster Planeinstellungen bearbeiten wird geöffnet. Klicken Sie auf „Erweiterte Energieeinstellungen ändern“. Das Popup-Fenster der Energieoptionen wird geöffnet. Scrollen Sie nach unten zu den Desktop-Hintergrundeinstellungen und erweitern Sie sie. Erweitern Sie dann die Diashow, setzen Sie die Option Pause auf Verfügbar und klicken Sie auf OK. Überprüfen Sie, ob das Problem behoben ist.
Lesen Der Windows-Desktop-Hintergrund ändert sich automatisch
5] Windows aktivieren
Wenn Ihr Windows 11/10 nicht innerhalb einer bestimmten Zeit aktiviert wird, verschwindet Ihr Hintergrund automatisch und wird schwarz mit einer Aufforderung, Windows am unteren Bildschirmrand zu aktivieren. Sie müssen es so schnell wie möglich aktivieren, um das Hintergrundbild wiederherzustellen.
Lesen: So ändern Sie das Hintergrundbild, ohne Windows 11/10 zu aktivieren
Warum wird mein Desktop-Hintergrund nicht angezeigt?
Dass der Desktop-Hintergrund nicht angezeigt wird, kann verschiedene Gründe haben. Möglicherweise haben Sie eine Volltonfarbe als Desktop-Hintergrundtyp ausgewählt, oder das ausgewählte Bild wird nicht als Desktop-Hintergrund unterstützt oder ist möglicherweise beschädigt. Wenn Sie eine Diashow für einen Ordner eingerichtet haben, kann der Energiesparplan die Akkulaufzeit unterbrechen.
Warum ist mein Hintergrund schwarz?
Ihr Desktop-Hintergrundtyp ist möglicherweise auf einfarbig und schwarz eingestellt, oder das von Ihnen gewählte Hintergrundbild ist möglicherweise beschädigt oder fehlt. Möglicherweise sehen Sie sogar einen schwarzen Hintergrund, wenn die von Ihnen verwendete Windows-Version nicht aktiviert ist.
Verwandte Lektüre: Korrigieren Sie den schwarzen Desktop-Hintergrund in Windows 11/10.
virtueller Router Manager














