Wenn Sie Probleme mit der Sprachwahl haben, die in Google Docs nicht funktioniert, haben wir die Lösung für Sie! Befolgen Sie die nachstehenden Schritte und Sie sind in kürzester Zeit einsatzbereit. Stellen Sie zunächst sicher, dass Sie die neueste Version von Google Docs installiert haben. Falls nicht, können Sie es hier herunterladen. Öffnen Sie als Nächstes Google Docs und gehen Sie zum Menü „Einstellungen“. Scrollen Sie auf der Registerkarte „Allgemein“ nach unten zum Abschnitt „Spracherkennung“ und vergewissern Sie sich, dass die Option „Spracherkennung aktivieren“ aktiviert ist. Wenn Sie weiterhin Probleme haben, versuchen Sie, Ihren Computer neu zu starten. Sobald Sie das getan haben, sollte die Spracherkennung in Google Docs ordnungsgemäß funktionieren.
Google Docs ist ein Online-Textverarbeitungsprogramm mit vielen Funktionen, um die Dokumentenerstellung effizient und einfach zu gestalten. Eine der Funktionen, die dieses Programm bietet, ist die Sprachwahloption, die vielen Benutzern hilft, lange Texte einzugeben, und viel Zeit sparen kann. Während die Spracheingabefunktion von Google Docs für einige Benutzer nicht funktioniert, und wenn Sie dies aus diesem Grund lesen, sind Sie nicht der einzige. Wir werden über einige Lösungen sprechen, mit denen Sie versuchen können, dieses Problem zu lösen.

wie man onedrive einrichtet
Es wurde ein Problem behoben, das dazu führte, dass die Spracheingabe von Google Docs nicht funktionierte
Wenn dieses Problem auftritt, sollten Sie zuerst Ihren Computer neu starten und versuchen, diese Funktion erneut zu verwenden. Wenn das Problem weiterhin besteht, finden Sie hier die effektivsten Möglichkeiten, um zu beheben, dass die Spracheingabe von Google Docs auf einem Windows-PC nicht funktioniert:
- Wechseln Sie zu Google Chrome.
- Stellen Sie sicher, dass die Mikrofonberechtigung für Google Docs nicht deaktiviert ist.
- Entfernen Sie verdächtige Erweiterungen.
- Überprüfen Sie die Mikrofonlautstärke.
- Stellen Sie sicher, dass der Mikrofonzugriff aktiviert ist.
- Löschen Sie den Chrome-Cache
- Führen Sie die Problembehandlung für die Windows-Audioaufzeichnung aus.
1] Wechseln Sie zu Google Chrome
Viele Benutzer wissen nicht, dass Chrome der einzige Browser ist, der die Spracheingabefunktion von Google Docs unterstützt. Vorerst hat Google diese Funktion effektiv auf seinen Chrome-Browser beschränkt. Wenn Sie also mit einem anderen Browser auf Google Docs zugreifen und feststellen, dass die Spracheingabefunktion nicht funktioniert, wechseln Sie zu Chrome.
2] Stellen Sie sicher, dass die Mikrofonberechtigung für Google Docs nicht deaktiviert ist.
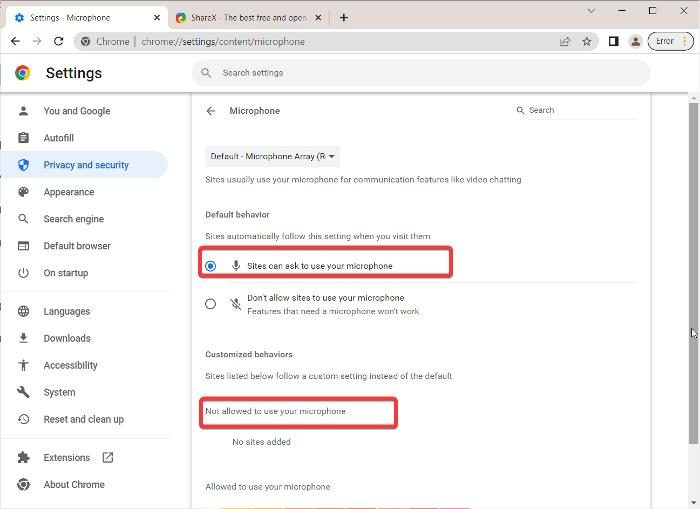
Möglicherweise haben Sie versehentlich Ihre Browsereinstellungen geändert, um die Mikrofonberechtigung für Google Docs zu deaktivieren. Um dies zu überprüfen, überprüfen Sie Ihre Chrome-Einstellungen und vergewissern Sie sich, dass die Mikrofonberechtigung für Google Docs aktiviert ist. So geht's:
- Drücken Sie drei Punkte Menü in der oberen rechten Ecke von Google Chrome und klicken Sie auf Einstellungen .
- Wählen Privatsphäre & Sicherheit aus den Optionen im linken Bereich und tippen Sie auf Seiteneinstellungen .
- Unter Berechtigungen Abschnitt, klicken Sie auf Mikrofon .
- Überprüfen Sie, ob sich Google Docs unter Sites befindet Ihr Mikrofon darf nicht verwendet werden . Wenn ja, entfernen Sie es.
- Stellen Sie das auch sicher Lassen Sie nicht zu, dass eine Website Ihr Mikrofon verwendet Option ist nicht aktiviert.
Versuchen Sie danach, die Spracheingabefunktion zu verwenden, und prüfen Sie, ob sie funktioniert oder nicht.
3] Entfernen Sie verdächtige Erweiterungen
Mit Chrome können Sie viele Erweiterungen verwenden, um seine Funktionalität zu erweitern. Einige Erweiterungen können jedoch Probleme in Ihrem Browser verursachen und müssen entfernt werden, um alle Probleme zu lösen, die sie möglicherweise verursachen. Überprüfen Sie Ihre Liste der Erweiterungen und entfernen Sie alle fragwürdigen Einträge daraus.
4] Überprüfen Sie die Mikrofonlautstärke
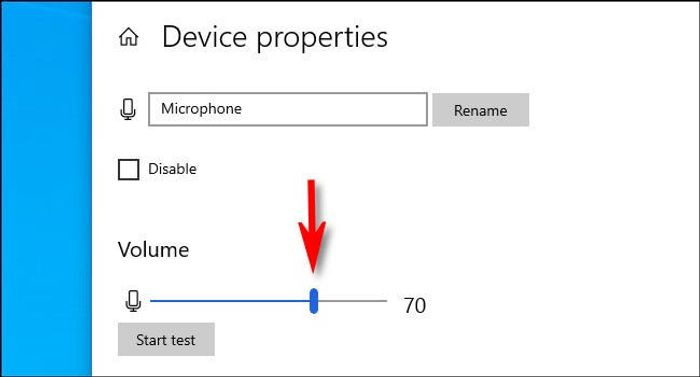
Wenn die Sprachwahloption Ihre Stimme nicht aufzuzeichnen scheint, liegt dies möglicherweise daran, dass die Lautstärke Ihres Mikrofons niedrig ist. Hier können Sie die Lautstärke einfach aufdrehen:
- Drücken Sie Windows + ich um die Windows-Einstellungen zu öffnen.
- Drücken Sie System und auswählen Klang .
- Unter Anmeldung Abschnitt, wählen Sie Ihr Eingabegerät und klicken Sie auf Geräteeigenschaften .
- Erhöhen Sie dann die Lautstärke
5] Stellen Sie sicher, dass der Mikrofonzugriff aktiviert ist
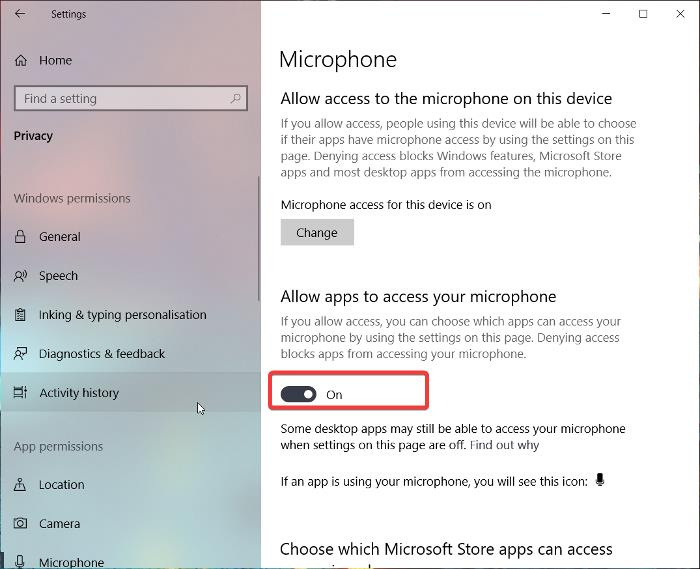
Sie können auch überprüfen, ob der Mikrofonzugriff in den Windows-Einstellungen aktiviert ist, da ohne ihn keine Spracheingabe auf Ihrem Computer funktioniert.
Windows11
- Fenster öffnen Einstellungen .
- Drücken Sie Privatsphäre & Sicherheit von der linken Tafel.
- Wählen Mikrofon und einschalten Erlauben Sie Apps den Zugriff auf Ihr Mikrofon .
Windows 10
- Gehe zu Einstellungen und klicken Sie auf Vertraulichkeit .
- Wählen Mikrofon und aktivieren Sie den Mikrofonzugriff.
6] Chrome-Cache löschen
Langfristig angesammelter Chrome-Cache kann die Funktionalität Ihres Browsers beeinträchtigen. Daher wird Ihnen empfohlen, den Chrome-Cache zu löschen.
- Aufleuchten drei Punkte Symbol in der oberen rechten Ecke von Chrome.
- Drücken Sie Zusätzliche Werkzeuge und auswählen Browserdaten löschen .
- Installieren Zeitintervall als Die ganze Zeit .
- Überprüfen Browser-Verlauf , Cookies und andere Website-Daten , Und Zwischengespeicherte Bilder und Dateien .
- Wählen Sie dann aus Daten löschen .
Starten Sie danach Ihren Computer neu und prüfen Sie, ob das Problem behoben ist.
7] Führen Sie die Problembehandlung für die Windows-Audioaufzeichnung aus.
Wenn alle oben genannten Lösungen Ihr Problem mit der Spracheingabe in Google Docs nicht lösen konnten, können Sie versuchen, die Windows-Audioaufzeichnungs-Fehlerbehebung auszuführen. Dieser Ansatz hilft Ihnen, nach Problemen mit Ihrem PC-Mikrofon zu suchen und diese zu beheben. So geht's:
- Drücken Sie Windows + ich offen Einstellungen auf deinem Computer.
- Drücken Sie System und schlagen Fehlerbehebung Möglichkeit.
- Wählen Andere Tools zur Fehlerbehebung .
- Wechseln zu Audio Aufnahme und drücke laufen neben ihm.
Stellen Sie sicher, dass auf Ihrem Computer keine Hardwareprobleme vorliegen.
Top 10 Autorennspiele für PC kostenloser Download
Lesen: Kein Ton am Computer Kein Ton oder funktioniert nicht
Wie aktiviere ich die Spracheingabe in Google Docs?
Um die Spracheingabe in Google Docs zu aktivieren, gehen Sie einfach zur Menüliste oben auf der Seite und wählen Sie „Extras“. Klicken Sie dann auf „Spracheingabe“ und dann auf das Mikrofonsymbol im angezeigten Fenster, um mit der Verwendung der Spracheingabefunktion zu beginnen. Noch besser, Sie können klicken Strg+Umschalt+S um diese Funktion zu aktivieren.
Lesen Sie auch:
- So installieren Sie benutzerdefinierte Schriftarten in Google Docs
- So installieren und entfernen Sie Add-Ons in Google Docs
Warum funktioniert die Sprachwahl von Google Docs nicht?
Wenn die Spracheingabe von Google Docs auf Ihrem Computer nicht funktioniert, haben Sie möglicherweise die Einstellungen geändert oder Ihr Mikrofon ist möglicherweise defekt. In beiden Fällen können Sie dieses Problem beheben, indem Sie die in diesem Artikel bereitgestellten Lösungen befolgen.















