Als IT-Experte kann ich Ihnen mitteilen, dass die Google Translate-Funktion im Chrome-Browser nicht funktioniert. Dies ist ein bekanntes Problem, für das derzeit keine Lösung verfügbar ist. Sie können jedoch versuchen, einen anderen Browser wie Firefox oder Safari zu verwenden, der möglicherweise besser funktioniert. Wenn Sie Google Translate für die Arbeit oder die Schule verwenden müssen, empfehle ich die Verwendung der Google Translate-Website anstelle der Chrome-Erweiterung. Die Website ist zuverlässiger und benutzerfreundlicher. Gehen Sie einfach zu Google Übersetzer, wählen Sie die Sprache aus, aus der und in die Sie übersetzen möchten, und geben oder fügen Sie Ihren Text in das Feld ein. Wenn Sie Chrome verwenden und eine Website übersetzen müssen, können Sie stattdessen versuchen, die Google Übersetzer-Website zu verwenden. Gehen Sie einfach auf die Website, geben Sie die URL der Website ein, die Sie übersetzen möchten, und wählen Sie die Sprache aus, aus der und in die Sie übersetzen möchten. Google Translate ist ein nützliches Tool, aber es ist nicht perfekt. Wenn Sie Probleme beim Übersetzen haben, können Sie versuchen, einen anderen Browser oder die Google Übersetzer-Website zu verwenden.
Wir alle wissen, wie einfach es ist, eine Sprache in Google zu übersetzen. Aufgrund einer Fehlermeldung geschieht dies jedoch derzeit nicht. Diese Seite kann nicht übersetzt werden . Benutzer beschweren sich Google Übersetzer funktioniert nicht und wenn dieser Fall auf Sie zutrifft, haben wir einige Workarounds erwähnt, um das Problem zu lösen.

Warum funktioniert Google Übersetzer auf einigen Websites nicht?
Es gibt verschiedene Gründe, warum Ihr Browser Probleme hat, fremde Websites zu übersetzen. Hier sind einige der möglichen Gründe:
- Wenn einige Websites oder Browser-Cache und Cookies zu Problemen führen können, kann Google Translate fremde Webseiten nicht übersetzen.
- Falsch konfigurierte Spracheinstellungen können einer der Gründe für den betreffenden Fehler sein.
- Die Erweiterung, die Sie in Ihrem Browser verwenden, kann das Problem verursachen
- Die Google Translate-Erweiterung kann hilfreich sein, wenn Sie keine Zeit damit verschwenden möchten, auf das Erscheinen von Google Translator zu warten oder Einstellungen zu ändern.
Beheben Sie, dass Google Translate im Chrome-Browser nicht funktioniert
Wenn Google Translate in Chrome, Edge, Firefox oder anderen Browsern nicht funktioniert, befolgen Sie die hier genannten Lösungen und Problemumgehungen, um das Problem zu beheben.
- Aktivieren Sie den Google Übersetzer-Hinweis
- Verwenden Sie den Inkognito-Modus
- Cache löschen
- Verwenden Sie die offizielle Google Translate-Browsererweiterung
Lass uns zur Arbeit gehen.
Diese Seite kann nicht übersetzt werden
1] Aktivieren Sie den Google Translate-Hinweis
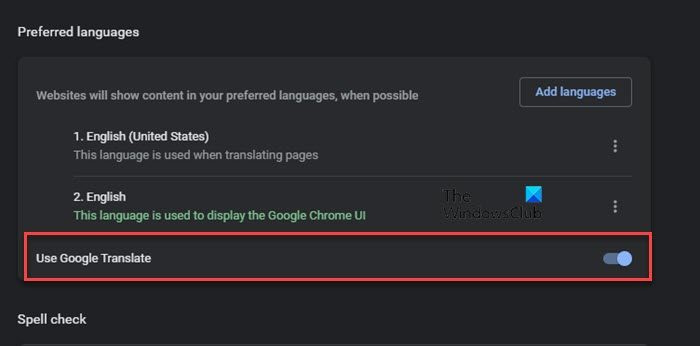
Möglicherweise finden Sie das betreffende Problem aufgrund deaktivierter Einstellungen. In solchen Fällen wird das Problem einfach durch Ändern der Einstellungen und Einschalten behoben. So können Sie dasselbe tun:
Google Chrome:
- Öffnen Sie Google Chrome.
- Gehen Sie zur Adressleiste und geben Sie Folgendes ein und geben Sie dann Folgendes ein:
chrome://einstellungen - Navigieren Sie zur Option „Sprachen“.
- Aktivieren Sie nun den Schalter „Google Übersetzer verwenden“.
Microsoft Edge:
- Klicken Sie in der oberen rechten Ecke auf Einstellungen.
- Wählen Sie nun Sprachen aus.
- Schalten Sie den Schalter „Vorschlag“ ein, um Seiten zu übersetzen, die nicht in der Sprache sind, die ich gerade lese.
Sobald Sie das getan haben, starten Sie Ihren Browser neu und prüfen Sie, ob Google Translate funktioniert.
Outlook Mail-Symbol
2] Verwenden Sie den Inkognito-Modus
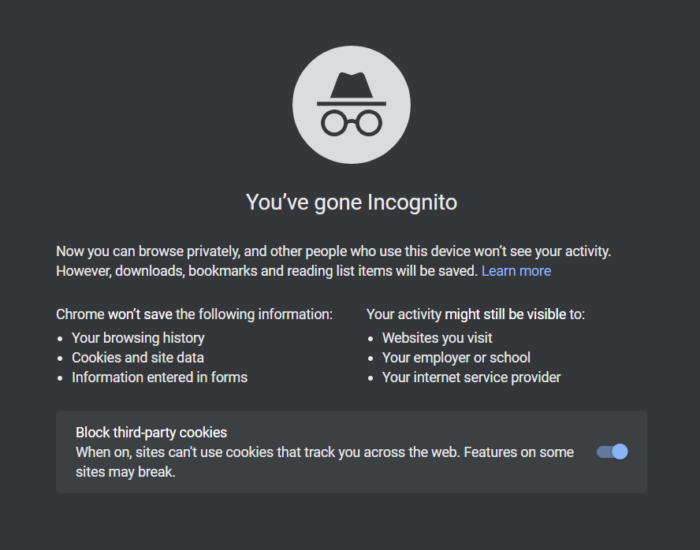
Die Erweiterung stört manchmal das Google Translate-Modul und führt zu Fehlfunktionen. Um dieses Problem zu beheben, können Sie entweder den Inkognito-Modus verwenden oder alle Erweiterungen nacheinander deaktivieren, um diejenige zu sehen, die das Problem verursacht. Öffnen Sie Chrome, klicken Sie auf die drei Punkte und wählen Sie Neues Inkognito-Fenster.
Wenn Sie verwenden Ende , drücken Sie Strg+Shit+N, um das InPrivate-Fenster zu öffnen.
Falls Sie verwenden Feuerfuchs , drücken Sie die Menütaste und wählen Sie Neues privates Fenster. Öffnen Sie nun eine fremdsprachige Webseite und prüfen Sie, ob die Sprache automatisch auf Englisch umgestellt wird oder nicht.
Wenn es auf Englisch geändert wird, liegt das Problem bei Ihrer Erweiterung. Deaktivieren Sie in diesem Fall einfach die Erweiterungen nacheinander, um herauszufinden, welche der Übeltäter ist. Sobald Sie denjenigen gefunden haben, der diesen Fehler verursacht, deaktivieren oder entfernen Sie ihn.
3] Cache löschen
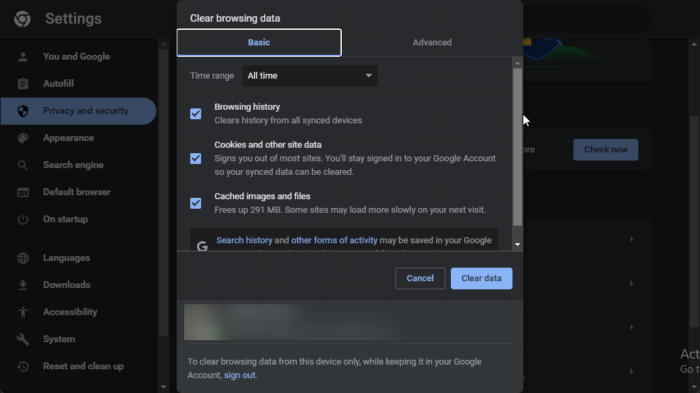
Dieses Problem kann aufgrund von beschädigtem Cache und beschädigten Cookies Ihres Browsers auftreten, daher empfehlen wir Ihnen, ihn zu löschen. Sobald Sie den beschädigten Cache löschen, werden neue neu erstellt, sobald Sie den Browser starten. Befolgen Sie die vorgeschriebenen Schritte, um den Cache zu löschen:
Google Chrome:
- Folgendes finden Sie in der Adressleiste:
chrome://settings/clearBrowserData - Klicken Sie nun auf die Registerkarte „Erweitert“.
- Stellen Sie den Zeitbereich auf alle Zeiten ein.
- Aktivieren Sie die Kontrollkästchen neben 'Cookies und andere Websitedaten' und 'Bilder und Dateien im Cache'.
- Klicken Sie abschließend auf „Daten löschen“.
Microsoft Edge
- Starten Sie Edge.
- Klicken Sie auf die drei Punkte und wählen Sie dann die Option „Einstellungen“.
- Klicken Sie auf die Registerkarte Datenschutz, Suche & Dienste.
- Wählen Sie im Abschnitt 'Browserdaten löschen' die Option 'Wählen Sie aus, was jedes Mal gelöscht werden soll, wenn Sie Ihren Browser schließen'.
- Stellen Sie den Zeitbereich auf Alle Zeiten ein und aktivieren Sie alle Kontrollkästchen.
- Klicken Sie nun auf die Schaltfläche Daten löschen.
Mozilla-Firefox
- Öffnen Sie Mozilla Firefox und klicken Sie auf die drei Zeilen.
- Navigieren Sie zur Option „Einstellungen“ und dann zu Privatsphäre & Sicherheit
- Wählen Sie die Option „Daten löschen“.
- Aktivieren Sie das Kontrollkästchen neben Cachet Webinhalte und klicken Sie dann auf die Schaltfläche „Löschen“.
Sobald Sie Ihren Browser-Cache löschen, beginnt Google Translator zu arbeiten. Wenn es kein solches Glück gibt, fahren Sie mit der nächsten Lösung fort.
4] Verwenden Sie die offizielle Google Translate-Browsererweiterung.
Wenn Sie keine Zeit mit den vorherigen Lösungen verschwenden möchten, versuchen Sie, die Google Translate-Erweiterung zu installieren. Auf diese Weise müssen Sie nicht warten, bis Google Translator erscheint, sondern können einfach die Textübersetzungserweiterung verwenden. So können Sie die Erweiterung installieren:
Google Chrome New Tab Hintergrund
- Gehe zu chrome.google.com , microsoftedge.microsoft.com , oder addons.mozilla.com und Sie werden zum jeweiligen Online-Shop weitergeleitet.
- Fügen Sie Ihrem Browser eine Erweiterung hinzu
- Nachdem es hinzugefügt wurde, gehen Sie zu der Webseite, die Sie übersetzen möchten.
- Wählen Sie das Erweiterungssymbol in der Adressleiste aus und klicken Sie auf Google Übersetzer.
- Wählen Sie das Symbol der Google Übersetzer-Erweiterung aus und klicken Sie dann auf „Diese Seite übersetzen“.
Hoffe, das macht den Job.
Lesen: Die besten kostenlosen Übersetzungs-Apps für Windows PC
Funktioniert Google Translate in allen Browsern?
Ja, Google Translate hat seine Erweiterung für alle Browser verfügbar gemacht. Wenn Sie ein Edge-, Firefox- oder Opera-Benutzer sind, können Sie die Google Translate-Erweiterung herunterladen, damit Sie sie jederzeit auf Websites mit gemischten oder fremden Sprachen verwenden können.
Lesen Sie auch: So übersetzen Sie eine Webseite in Chrome, Firefox und Edge.














