Wenn Sie den SteamVR-Fehlercode -203 sehen, bedeutet dies, dass Ihr Headset keine Verbindung zu den SteamVR-Servern herstellt. Es gibt ein paar Dinge, die Sie tun können, um dieses Problem zu beheben. Stellen Sie zunächst sicher, dass Ihr Headset eingeschaltet und die Basisstation richtig angeschlossen ist. Wenn das Problem weiterhin besteht, versuchen Sie, Ihren Computer neu zu starten. Wenn Sie immer noch den Fehler -203 sehen, liegt möglicherweise ein Problem mit Ihrer SteamVR-Installation vor. Um dies zu beheben, versuchen Sie, SteamVR zu deinstallieren und neu zu installieren. Wenn Sie weiterhin Probleme haben, wenden Sie sich für weitere Unterstützung an den SteamVR-Support.
Viele Benutzer haben sich über den Fehlercode -203 in SteamVR beschwert. Berichten zufolge stürzt das Spiel beim Versuch, es in SteamVR zu starten, mit dem angezeigten Fehlercode ab. Dies kann aus mehreren Gründen passieren, aber die gute Nachricht ist, dass es ziemlich einfach gelöst werden kann. In diesem Beitrag werden wir über die Lösungen sprechen, mit denen Sie versuchen können, dieses Problem zu lösen.
Unten ist die genaue Fehlermeldung, die Benutzer zusammen mit dem Fehlercode -203 sehen.
SteamVR-Absturz
Ach nein! SteamVR ist auf ein unerwartetes Problem gestoßen.
Starten Sie SteamVR neu(-203)

Lassen Sie uns verstehen, warum dies geschieht, und fahren Sie dann mit der Anleitung zur Fehlerbehebung fort.
Was verursacht den SteamVR-Fehlercode 203?
Der Fehlercode -203 kann wie jedes andere Windows-bezogene Problem aus verschiedenen Gründen verursacht werden. Wir haben eine Liste der Ursachen für dieses Problem zusammengestellt, bitte beachten Sie, dass dies keine vollständige Liste ist.
- Möglicherweise wird der betreffende Fehlercode aufgrund einer Fehlkonfiguration in Windows oder SteamVR angezeigt. Viele Benutzer haben berichtet, dass die Hardwarebeschleunigung, die eine Funktion von Windows ist, dazu neigt, Steam zu stören und Probleme zu verursachen. Das Deaktivieren dieser Funktion scheint in diesem Fall eine vernünftige Option zu sein.
- Ein weiterer Grund für dieses Problem ist die Störung durch eine Anwendung eines Drittanbieters. Da wir viele Anwendungen im Hintergrund ausführen, besteht eine hohe Wahrscheinlichkeit, dass einige dieser Anwendungen SteamVR stören; außerdem können sie, wenn sie sich einmischen, um Ressourcen konkurrieren. Es gibt separate Lösungen für beide, die wir als nächstes sehen werden.
- Wenn Sie eine veraltete Version von Windows oder SteamVR verwenden, besteht eine gute Chance, dass diese Fehlercodes aus dem Nichts auftauchen. Es ist ganz einfach, diese Software zu aktualisieren.
- Neben dem Betriebssystem und Steam müssen Sie auch Ihre Treiber aktualisieren, insbesondere die Grafiktreiber.
Nachdem wir nun wissen, warum dies geschieht, wollen wir sehen, wie Sie es beheben können.
neue Ordnerverknüpfung
Beheben Sie den Fehlercode SteamVR Fail -203
Wenn Sie den Fehlercode -203 in SteamVR sehen, versuchen Sie die folgenden Lösungen.
- Starte deinen Computer neu
- Deaktivieren Sie die GPU-hardwarebeschleunigte Planung
- Aktualisieren Sie Windows, alle Treiber und die Steam-Clientanwendung.
- Löschen Sie die SteamVR-Konfigurationsdateien
- Melden Sie sich für die SteamVR-Beta an
Lassen Sie uns im Detail darüber sprechen.
1] Starten Sie Ihren Computer neu
Beginnen wir mit einem Neustart Ihres Systems. Dadurch werden alle vorübergehenden Störungen beseitigt, die dieses Problem verursachen können. Wenn der Neustart nicht geholfen hat, gehen Sie zu den Lösungen.
2] Deaktivieren GPU-Planung mit Hardwarebeschleunigung
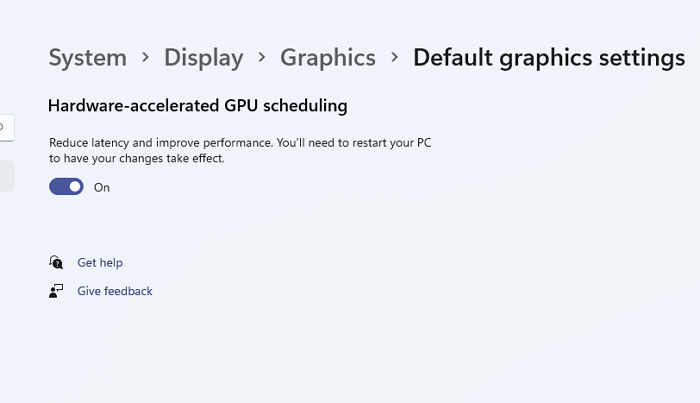
GPU-Planung mit Hardwarebeschleunigung, falls aktiviert, verlagert die Grafik-Rendering-Last auf Ihre GPU und entlastet Ihre CPU. Auf diese Weise können Sie Ihre Arbeitslast verteilen und die Gesamtleistung Ihres Computers verbessern, wenn Sie Spiele spielen oder grafikintensive Aufgaben ausführen. Diese Funktion bereitet vielen Benutzern Probleme, insbesondere denen, deren System keine dedizierte GPU hat. Selbst wenn Sie über eine leistungsstarke dedizierte GPU verfügen, kann dieser Prozess SteamVR stören und Sie in Schwierigkeiten bringen. In diesem Fall empfehlen wir, dass Sie es deaktivieren und sehen, ob das hilft.
Befolgen Sie die angegebenen Schritte, um die hardwarebeschleunigte GPU-Planung zu deaktivieren.
- Start Windows-Einstellungen nach Win+I.
- Gehe zu System > Anzeige.
- Scrollen Sie nach unten zu „Verwandte Einstellungen“ und klicken Sie auf „Grafiken“.
- Drücken Sie Ändern Sie die Standardgrafikeinstellungen.
- Verwenden Sie den Schalter zum Deaktivieren GPU-Planung mit Hardwarebeschleunigung.
Überprüfen Sie nach dem Deaktivieren dieser Funktion, ob das Problem weiterhin besteht.
3] Aktualisieren Sie Windows, alle seine Treiber und die Steam-Client-Anwendung.
Wenn Sie diese Funktion deaktivieren oder auf Ihrem Computer nicht finden können, sollten Sie als Nächstes nach Updates für Ihr Betriebssystem suchen und, falls dies nicht funktioniert, alle Ihre Treiber aktualisieren. Verwenden Sie eine der folgenden Methoden, um Gerätetreiber zu aktualisieren.
- Probieren Sie eine der kostenlosen Treiberaktualisierungssoftware aus
- Laden Sie den Treiber von der Website des Herstellers herunter
- Installieren Sie den Treiber und das optionale Update.
- Aktualisieren Sie den Gerätetreiber über den Geräte-Manager.
Normalerweise wird die Steam-Clientanwendung manuell aktualisiert. Sie müssen bemerkt haben, dass jedes Mal, wenn Sie die App öffnen, nach Updates gesucht wird. Wenn dies nicht der Fall ist, öffnen Sie die App, klicken Sie auf Steam und wählen Sie „Nach Steam-Client-Updates suchen“.
4] Löschen Sie die SteamVR-Konfigurationsdateien
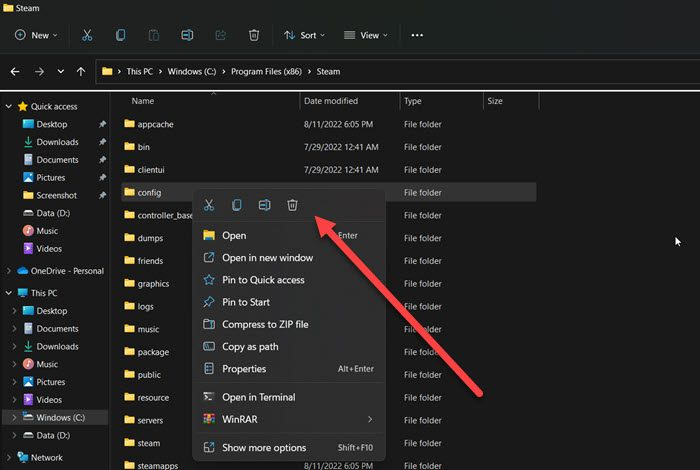
Wie bereits erwähnt, wenn Ihr SteamVR falsch konfiguriert oder seine Konfigurationsdateien beschädigt sind, sehen Sie einen -203-Fehlercode. Da wir versuchen, dieses Problem zu lösen, werden wir die SteamVR-Konfigurationsdateien entfernen. Sie müssen sich keine Sorgen machen, da diese Dateien erneut erstellt werden, wenn Sie das Spiel starten.
Um dasselbe zu tun, öffnen Sie den Datei-Explorer, Sie können die Tastenkombination Win + E verwenden oder einfach auf das Symbol in der Taskleiste klicken. Navigieren Sie zu dem Ort, an dem Sie Steam installiert haben, höchstwahrscheinlich ist die Adresse die folgende.
|_+_|Suche Aufbau Ordner, klicken Sie mit der rechten Maustaste darauf und wählen Sie Löschen.
bester Rechner für Windows 10
Überprüfen Sie nach dem Löschen der Dateien, ob das Problem weiterhin besteht.
5] Melden Sie sich für die SteamVR-Beta an
Einige Opfer konnten das Problem lösen, indem sie die SteamVR-Betaversion wählten. Der einzige Vorbehalt hier ist, dass es, da es sich um ein Beta-Update handelt, nicht so stabil sein wird wie Ihr aktueller Build, aber da Sie SteamVR nicht verwenden können, würden wir es versuchen. Befolgen Sie die nachstehenden Schritte, um an der SteamVR-Beta teilzunehmen.
- Starten Sie Steam.
- Drücken Sie Stim > Einstellungen.
- Gehen Sie zum Abschnitt „Konto“ und klicken Sie unter „Am Betatest teilnehmen“ auf „Bearbeiten“.
- Wählen SteamVR-Beta-Update.
Überprüfen Sie abschließend, ob das Problem weiterhin besteht.
Ich hoffe, Sie können das Problem mit den in diesem Beitrag erwähnten Lösungen beheben.
Wie behebt man den SteamVR-Fehler?
Wenn Sie einen SteamVR-Fehler sehen, verwenden Sie unbedingt den Fehlercode, um Lösungen zu finden. Wenn Sie den Fehlercode -203 sehen, überprüfen Sie die in diesem Beitrag erwähnten Lösungen, um das Problem zu beheben. Wenn Ihr Fehlercode anders ist, verwenden Sie ihn, um Lösungen zu finden, da jeder Fehlercode eine bestimmte Bedeutung hat.
Lesen: So beheben Sie den SteamVR-Fehlercode 436
Warum stürzt mein SteamVR immer wieder ab?
SteamVR kann aufgrund beschädigter oder fehlender Dateien weiterhin abstürzen und nicht auf Ihrem Computer gestartet werden. Möglicherweise müssen Sie das Installationsprogramm erneut ausführen, damit es alle fehlenden Dateien herunterladen kann. Im Falle beschädigter Dateien ist eine Neuinstallation der Anwendung der richtige Weg. Stellen Sie außerdem sicher, dass Ihr Computer SteamVR unterstützt.
Lesen Sie auch: Beheben Sie den SteamVR-Fehler 108 ordnungsgemäß.















