Wenn Sie den Fehler „Microsoft Word reagiert nicht“ erhalten, gibt es ein paar Dinge, die Sie versuchen können, ihn zu beheben.
Stellen Sie zunächst sicher, dass alle Ihre Word-Dokumentdateien geschlossen sind. Starten Sie dann Ihren Computer neu und versuchen Sie erneut, Word zu öffnen. Wenn das nicht funktioniert, versuchen Sie, Word im abgesicherten Modus zu öffnen, indem Sie drücken Strg + Alles + F . Wenn Word im abgesicherten Modus geöffnet wird, liegt wahrscheinlich ein Problem mit einem Add-In oder Makro vor. Um Add-Ins zu deaktivieren, gehen Sie zu Datei > Optionen > Add-Ins und auswählen Com-Add-Ins aus dem Dropdown-Menü unten. Klicken Gehen und deaktivieren Sie dann das Kontrollkästchen neben dem Add-In, das Sie deaktivieren möchten. Starten Sie Word neu und prüfen Sie, ob das Problem behoben ist.
Wenn Sie immer noch den Fehler „Microsoft Word reagiert nicht“ erhalten, liegt möglicherweise ein Problem mit Ihrer Word-Vorlage vor. Um dies zu beheben, gehen Sie zu C:\Users\[Ihr Benutzername]\AppData\Roaming\Microsoft\Templates und benenne die um Normal.dotm Datei zu Normal.alt . Starten Sie Word neu und eine neue Normal.dotm-Datei wird erstellt. Möglicherweise müssen Sie Ihre persönlichen Einstellungen erneut eingeben, aber Ihre Makros und Anpassungen sollten erhalten bleiben.
Wenn Sie weiterhin Probleme haben, ist es wahrscheinlich eine gute Idee, Microsoft Office zu reparieren oder neu zu installieren. Gehen Sie dazu zu Schalttafel > Programme > Programme und Funktionen . Wählen Microsoft Office aus der Liste der installierten Programme und klicken Sie auf Ändern . Wählen Reparatur und folgen Sie den Anweisungen. Wenn das nicht funktioniert, können Sie versuchen, Microsoft Office zu deinstallieren und dann neu zu installieren.
Hoffentlich behebt eine dieser Lösungen den Fehler „Microsoft Word reagiert nicht“ für Sie. Wenn nicht, müssen Sie sich möglicherweise an den Microsoft-Support wenden, um weitere Unterstützung zu erhalten.
Wenn du siehst Microsoft Word reagiert nicht Fehler, helfen Ihnen die Lösungen in diesem Artikel, das Problem zu beheben. Wenn ein Programm nicht mehr reagiert, friert es ein und ist für Benutzer unbrauchbar. Das gleiche passiert mit Microsoft Word. Wenn die Word-GUI einfriert, reagiert sie nicht mehr und zeigt schließlich eine Fehlermeldung an. Normalerweise reagieren hängende Programme nach einer Weile. Aber in manchen Fällen dauert es zu lange, bis Programme erneut antworten. In diesem Zustand müssen Sie das Schließen des Programms erzwingen. Wenn Sie das Schließen von Microsoft Word erzwingen, gehen nicht gespeicherte Daten verloren. Wenn Word häufig nicht mehr reagiert, befolgen Sie die Vorschläge in diesem Artikel, um das Problem zu beheben.

Korrigieren Sie, dass Microsoft Word nicht reagiert
Obwohl es mehrere Gründe für diesen Fehler geben kann, ist der häufigste Grund, warum diese Fehlermeldung angezeigt wird, ein problematisches Word-Add-In, ein beschädigtes Word-Dokument oder wenn Ihr System nicht über genügend RAM verfügt, um Microsoft Office-Anwendungen auszuführen. Wenn du siehst Microsoft Word reagiert nicht Fehlermeldung angezeigt wird, verwenden Sie die folgenden Korrekturen, um das Problem zu beheben. Bevor Sie die folgenden Richtlinien befolgen, sollten Sie am besten manuell nach Office-Updates suchen. Wenn es einen Fehler in den Office-Anwendungen gibt, wird dieser durch das Update behoben.
- Starten Sie Word im abgesicherten Modus
- Ändern Sie den Standarddrucker
- Beschädigtes Word-Dokument reparieren
- Reparaturbüro
- Office deinstallieren und neu installieren
Wir haben all diese Fixes unten im Detail erklärt.
1] Starten Sie Word im abgesicherten Modus
Der abgesicherte Modus ist ein Zustand, in dem Office-Programme mit deaktivierten Add-Ins gestartet werden. Wenn das Problem auf ein problematisches Add-on zurückzuführen ist, werden Sie im abgesicherten Modus darüber informiert. Öffnen Sie das Ausführen-Fenster, geben Sie ein winword/sicher und drücken Sie die Eingabetaste, um Word im abgesicherten Modus zu starten.
Überprüfen Sie nach dem Starten von Word im abgesicherten Modus, ob es einfriert oder ' Microsoft Word reagiert nicht ' Fehlermeldung. Wenn nicht, dann ist es klar, dass eines der Add-Ins Microsoft Word stört. Jetzt müssen Sie als Nächstes feststellen, was das Problem verursacht.
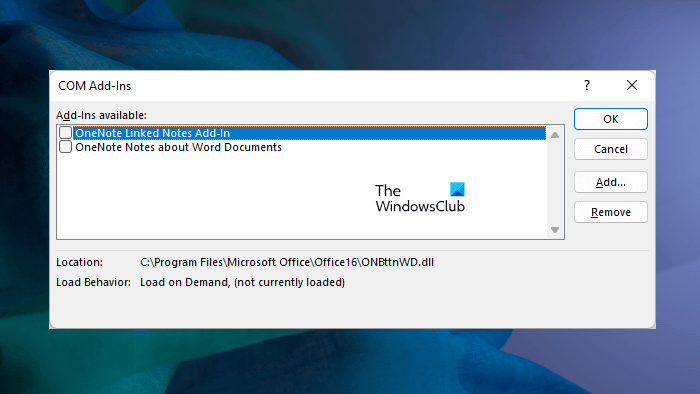
Um das problematische Add-In zu identifizieren, schließen Sie Word im abgesicherten Modus und starten Sie es normal.
Gehen Sie jetzt zu ' Datei > Optionen > Add-Ins '. Wählen COM-Upgrades in der Dropdown-Liste auf der rechten Seite und klicken Sie auf Gehen . Deaktivieren Sie nun nacheinander die Add-Ons und prüfen Sie, ob das Problem behoben ist. Deaktivieren Sie ein Add-In und starten Sie Word neu. Prüfen Sie, ob eine Fehlermeldung angezeigt wird. So können Sie den Übeltäter finden.
Wenn Sie Word nicht normal verwenden können, können Sie Add-Ins im normalen Modus nicht deaktivieren. In diesem Fall müssen Sie Add-Ons im abgesicherten Modus deaktivieren. Mach Folgendes:
- Starten Sie Word im abgesicherten Modus.
- Deaktivieren Sie das Add-on.
- Starten Sie Word im normalen Modus neu.
- Überprüfen Sie, ob das Problem weiterhin besteht.
- Sobald Sie den Übeltäter gefunden haben, entfernen Sie ihn aus Word und finden Sie eine Alternative.
Um das Office-Add-In zu deaktivieren, deaktivieren Sie einfach das Kontrollkästchen und klicken Sie auf OK.
2] Ändern Sie den Standarddrucker
Manchmal gibt es Probleme, wenn Microsoft Office-Anwendungen nicht auf den Standarddrucker zugreifen können. Wir empfehlen Ihnen, den Standarddrucker zu ändern. Stellen Sie den Microsoft XPS Document Writer als Standarddrucker ein und sehen Sie, ob das hilft.
Lesen: Microsoft Word stürzt ständig ab
3] Reparieren Sie das beschädigte Word-Dokument.
Wenn das Problem nur bei einem oder wenigen bestimmten Word-Dokumenten auftritt, sind diese Word-Dokumente möglicherweise beschädigt. Beschädigtes Dokument friert Microsoft Word ein, wodurch Sie auf „ Microsoft Word reagiert nicht ' Fehler. In diesem Fall sollten Sie das beschädigte Word-Dokument reparieren.
4] Reparaturbüro
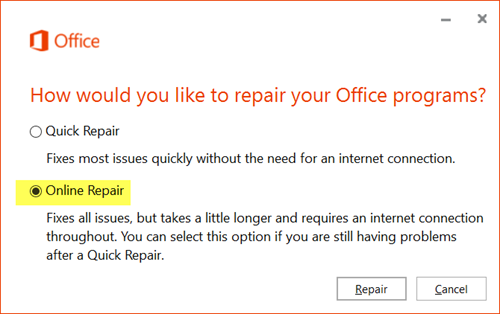
Wenn das Problem weiterhin besteht, sind möglicherweise einige Microsoft Office-Dateien beschädigt. Dieses Problem kann durch Reparieren der Microsoft Office-Anwendung behoben werden. Führen Sie zuerst die Schnellreparatur aus. Wenn das nicht funktioniert, führen Sie eine Online-Reparatur durch.
In Verbindung gebracht : Beheben Sie WINWORD.EXE-Fehler in der Office Word-Anwendung.
5] Office deinstallieren und neu installieren
Wenn keine der oben genannten Korrekturen Ihr Problem gelöst hat, kann es hilfreich sein, Office zu deinstallieren und neu zu installieren. Stellen Sie vor der Deinstallation von Microsoft Office sicher, dass Sie über einen Produktschlüssel verfügen. Ohne einen Office-Aktivierungsschlüssel können Sie Microsoft Office nicht aktivieren.
Weiterlesen : Die besten kostenlosen Microsoft Word-Wiederherstellungstools zum Reparieren beschädigter Dokumente .
Was bewirkt, dass Microsoft Word einfriert?
Normalerweise führt ein beschädigtes Word-Dokument dazu, dass Microsoft Word einfriert. Abgesehen davon gibt es noch andere Gründe für dieses Problem. Manchmal tritt das Problem aufgrund eines problematischen Add-ons auf. Sie können dies überprüfen, indem Sie Word im abgesicherten Modus starten. Um Probleme mit dem Einfrieren von Microsoft Word zu beheben, führen Sie eine Online-Reparatur durch oder reparieren Sie ein beschädigtes Word-Dokument.
Wenn Ihr System nicht über genügend RAM verfügt, um die Microsoft Office-Anwendungen auszuführen, sollten Sie den physischen RAM erhöhen.
0xe8000003
In Verbindung gebracht : Microsoft Word lässt sich nicht öffnen oder funktioniert nicht richtig.
Warum reagiert Word nicht mehr?
Wenn Microsoft Word ständig einfriert oder nicht reagiert, sollten Sie als Erstes prüfen, ob Sie über die Mindestmenge an RAM verfügen, um Microsoft Office-Anwendungen auszuführen oder nicht. Wenn das Problem bei bestimmten Word-Dokumenten auftritt, sind diese Dokumente möglicherweise beschädigt. Stellen Sie Ihre Word-Dokumente wieder her und sehen Sie, ob das hilft. Wir haben mehrere Vorschläge zur Beseitigung von ' Microsoft Word reagiert nicht Fehler in diesem Artikel.
Was ist, wenn Microsoft Word nicht reagiert und ich nicht gespeichert habe?
Warten Sie in diesem Fall eine Weile und prüfen Sie, ob Word reagiert. Wenn dies auch nach einer Weile nicht der Fall ist, schließen Sie Word und öffnen Sie es erneut. Gehen Sie dann zu Datei > Dokumentenverwaltung > Nicht gespeicherte Dokumente wiederherstellen. Oder wählen Sie „Datei“ > „Öffnen“ > „Durchsuchen“ und suchen Sie die Dateisicherung.
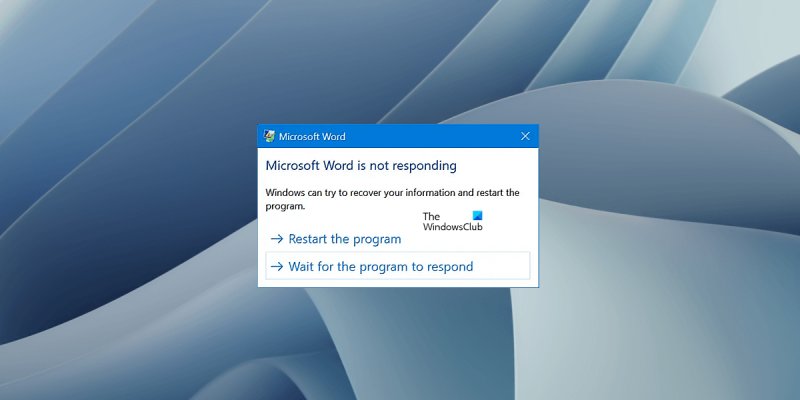











![HP BIOS -Fehler 500 oder 501 auf Windows Computer [Fix]](https://prankmike.com/img/bios/37/hp-bios-error-500-or-501-on-windows-computer-fix-1.webp)


