Als IT-Experte bin ich hier, um Ihnen bei der Behebung des lästigen Kameraanwendungsfehlers 0xa00f4240 Unbekannt in Windows 11/10 zu helfen. Dieser Fehler kann durch eine Reihe von Dingen verursacht werden, aber ich werde Sie durch die häufigsten Ursachen und deren Behebung führen. Schauen wir uns zunächst an, was dieser Fehler bedeutet. Der unbekannte Fehler 0xa00f4240 ist ein Windows 10-spezifischer Fehler, der durch ein Problem mit dem Kameratreiber oder der Kameraanwendung selbst verursacht wird. Dieser Fehler kann auch durch einen beschädigten Registrierungsschlüssel verursacht werden. Es gibt verschiedene Möglichkeiten, diesen Fehler zu beheben, aber die häufigste Methode besteht darin, einfach den Kameratreiber oder die Kameraanwendung zu aktualisieren. Dazu müssen Sie auf die Website des Herstellers gehen und den neuesten Treiber oder die neueste Anwendung für Ihre Kamera herunterladen. Nachdem Sie den neuen Treiber oder die neue Anwendung heruntergeladen haben, installieren Sie sie einfach und starten Sie Ihren Computer neu. Dies sollte das Problem beheben und es Ihnen ermöglichen, Ihre Kamera ohne Probleme zu verwenden. Wenn Sie immer noch Probleme haben, gibt es ein paar andere Dinge, die Sie versuchen können. Eine besteht darin, die Kamera im Geräte-Manager zu deaktivieren und dann wieder zu aktivieren. Dies kann manchmal Probleme mit dem Kameratreiber beheben. Sie können auch versuchen, den Kameratreiber zu deinstallieren und dann neu zu installieren. Dies kann manchmal beschädigte Treiber beheben, die den Fehler verursachen. Wenn Sie immer noch Probleme haben, können Sie eine Reihe anderer Schritte zur Fehlerbehebung ausprobieren, aber dies sind die häufigsten und effektivsten Methoden, um den Fehler 0xa00f4240 Unbekannt zu beheben.
Wenn Sie Fehlercodes 0xa00f4240
Fehler 0x80070091

Was verursacht den Kameraanwendungsfehler 0xa00f4240?
Der Kamerafehler 0xa00f4240 ist normalerweise auf veraltete oder beschädigte Kameratreiber zurückzuführen. Es gibt jedoch auch andere Gründe, die dieses Problem verursachen können. Manche von ihnen:
- Falsche Einstellungen
- Kamera-App blockiert Antivirus
- Hardwareprobleme
Kameraanwendungsfehler 0xa00f4240 in Windows 11/10 behoben
Wenn Sie Fehlercodes 0xa00f4240<неизвестно>0x800703e3, 0xA00F4240<неизвестно>(0x80070057), 0xA00F4240<неизвестно>(0x80131502), 0xa00f4240<неизвестно>(0x80004003) usw. gehen Sie wie folgt vor:
- Führen Sie die Problembehandlung für die Kamera aus
- Aktualisieren Sie Ihre Kameratreiber
- Überprüfen Sie Ihre Datenschutzeinstellungen
- Kamera-App zurücksetzen
- Deaktivieren Sie Antivirensoftware von Drittanbietern
- Installieren Sie die Kamera-App neu
- Überprüfen Sie die Kamera auf physische Schäden
Betrachten wir sie nun im Detail.
1] Führen Sie die Kamera-Fehlerbehebung aus.
Der beste Weg, Kamera-App-Fehler in Windows 11/10 zu beheben, besteht darin, die integrierte Windows-Kamera-App zu starten. Sie können über die Fehlerbehebungsseite der Windows-Einstellungen oder die Hilfe-App darauf zugreifen.
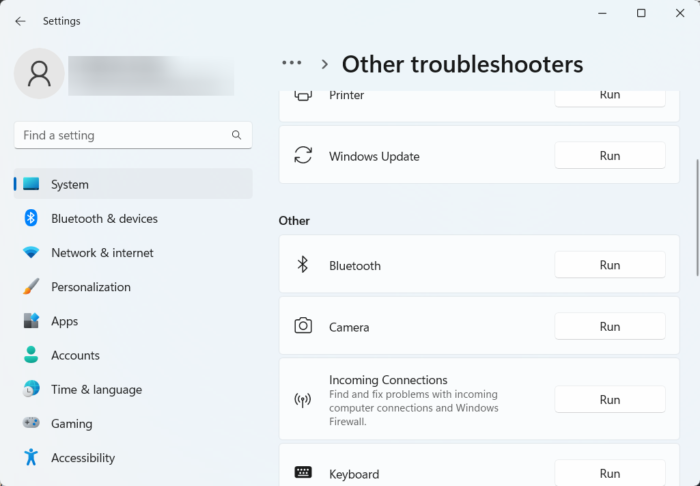
Durch Ausführen der Windows-Kamera-Problembehandlung kann das Problem schnell diagnostiziert und behoben werden. Dies ist eine integrierte Microsoft-Funktion, die kleinere Fehler und Fehler automatisch scannt und behebt. So führen Sie die Fehlerbehebung für die Kamera aus:
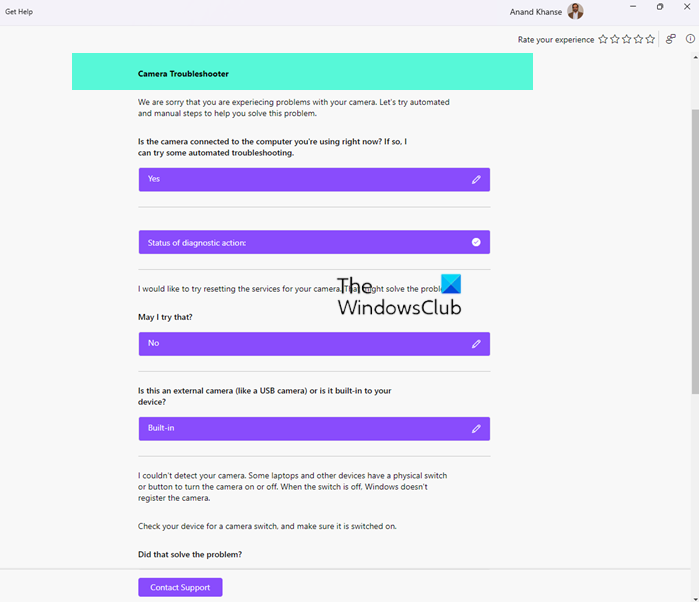
- Klicken Windows-Taste + I offen Einstellungen .
- Drücken Sie System > Fehlerbehebung > Andere Tools zur Fehlerbehebung .
- Scrollen Sie nun nach unten und klicken Sie Betrieb neben der Kamera.
- Wenn Fehler gefunden werden, behebt Windows diese automatisch.
Die Kamera-Fehlerbehebung setzt Ihre Kameradienste zurück, startet Ihre Kamera neu, aktualisiert Ihre Kameratreiber, verwendet den standardmäßigen Windows-Kameratreiber usw.
2] Aktualisieren Sie Ihre Kameratreiber
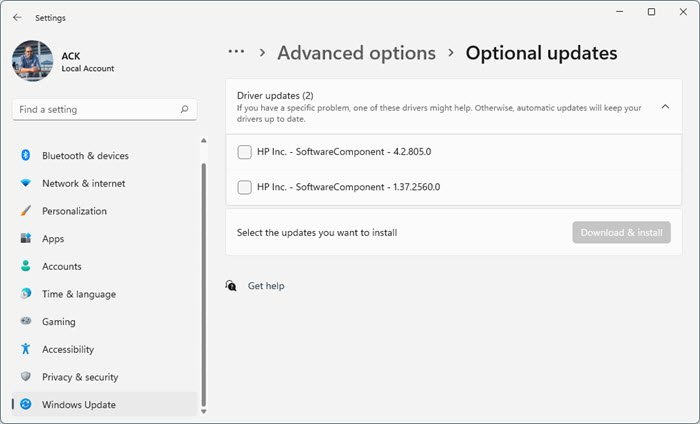
Kameratreiber können manchmal aufgrund eines kürzlichen Windows-Updates beschädigt werden, das Fehler mit der Kamera verursacht. Veraltete Kameratreiber können jedoch den Kameraanwendungsfehler 0xa00f4240 verursachen. So können Sie die Treiber auf Ihrem Windows-Gerät aktualisieren.
- Klicken Windows-Taste + I offen Einstellungen .
- Wechseln zu Windows Update > Erweiterte Optionen > Optionale Updates .
- Treiberaktualisierungen, falls verfügbar, werden hier vorhanden sein. Klicken Sie auf „Herunterladen und installieren“, um Ihre Treiber zu aktualisieren.
3] Überprüfen Sie die Datenschutzeinstellungen
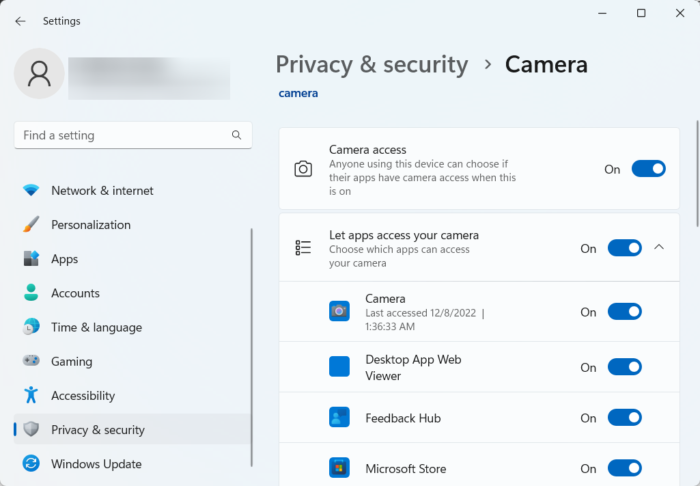
Falsche Datenschutzeinstellungen sind ein weiterer Grund, warum Kamerafehler in Windows auftreten können. Überprüfen Sie, ob alle Apps auf die Kamera Ihres Geräts zugreifen dürfen. So können Sie es tun:
- klicken Windows-Taste + I offen Einstellungen .
- Wechseln zu Privatsphäre & Sicherheit und klicken Sie auf Kamera unter App-Berechtigungen.
- Schalten Sie den Schalter daneben ein Erlauben Sie Apps den Zugriff auf Ihre Kamera .
- Starten Sie Ihr Gerät neu und prüfen Sie, ob der Fehler 0xa00f4240 behoben ist.
4] Kamera-App zurücksetzen
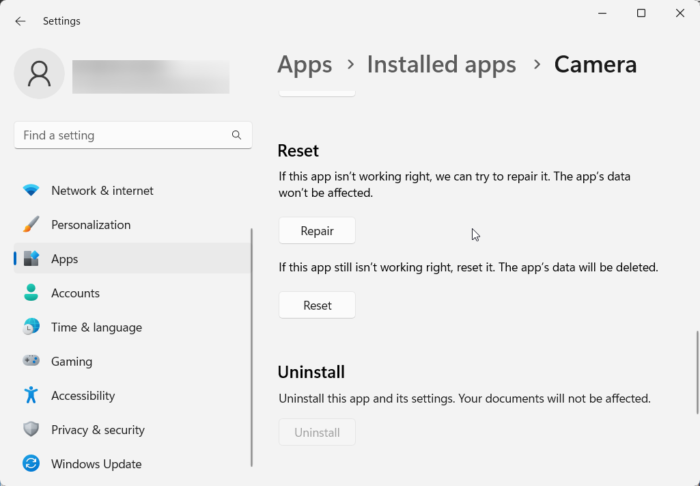
Verhindern Sie, dass der Computer aus dem Ruhezustand aufwacht
Der Fehler könnte wahrscheinlich in den Hauptdateien der Anwendung liegen. Führen Sie die folgenden Schritte aus, um die Einstellungen der Kamera-App zurückzusetzen:
- klicken Windows-Taste + I offen Einstellungen .
- Wechseln zu Anwendungen > Installierte Anwendungen > Kamera .
- Scrollen Sie nach unten und klicken Sie auf Neu laden .
5] Deaktivieren Sie die Antivirensoftware von Drittanbietern
Auf Ihrem Gerät installierte Antivirensoftware von Drittanbietern kann auch die Ursache für den Kamera-App-Fehler 0xa00f4240 sein. Deaktivieren Sie Ihre Antivirensoftware und prüfen Sie, ob der Fehler behoben ist. Wenn das Deaktivieren der Software nicht funktioniert, deinstallieren Sie vorübergehend Ihre Antivirensoftware und testen Sie sie.
6] Installieren Sie die Kamera-App neu.
Wenn Sie das Problem immer noch nicht beheben können, versuchen Sie, die Kamera-App zu installieren. Der Fehler kann in den Kernanwendungsdateien liegen, die nicht manuell behoben werden können. Hier ist wie:
Klicke auf Anfangen Schaltfläche, suchen Windows PowerShell und auswählen Als Administrator ausführen .
Geben Sie den folgenden Befehl ein und drücken Sie die Eingabetaste. Dadurch wird die Kamera-App deinstalliert.
|_+_|Geben Sie danach diesen Befehl ein, um die Kamera-App neu zu installieren.
|_+_|8] Überprüfen Sie die Kamera auf physische Schäden
Wenn Ihnen keine dieser Methoden helfen kann, ist die Kamera möglicherweise defekt. Versuchen Sie, eine externe Kamera anzuschließen, und prüfen Sie, ob das Problem behoben ist. Besuchen Sie in diesem Fall das nächste OEM Service Center.
Korrigieren: Windows-Kameraanwendungsfehler 0xA00F424F (0x80004005) .















