Wenn Sie ein IT-Experte sind, sind Sie wahrscheinlich schon einmal auf die Meldung „Fix VirtualBox Installer Error“ gestoßen. Dieser Fehler kann aus verschiedenen Gründen auftreten, wird aber normalerweise durch einen falschen Installationspfad oder eine beschädigte Installationsdatei verursacht.
Es gibt ein paar Dinge, die Sie tun können, um diesen Fehler zu beheben, aber die häufigste Lösung besteht darin, VirtualBox einfach neu zu installieren. Dadurch werden normalerweise alle beschädigten Dateien repariert und Sie können die Software korrekt installieren.
Deaktivieren des zweiten Monitorfensters 10
Wenn Sie immer noch Probleme haben, können Sie versuchen, den Installationspfad manuell zu korrigieren oder den VirtualBox-Ordner von Ihrem System zu löschen und die Installation erneut zu starten. Diese Schritte sollten die Meldung „Fix VirtualBox Installer Error“ beheben und es Ihnen ermöglichen, die Software korrekt zu installieren.
Wenn Sie nicht installieren können virtuelle Kiste unter Windows 11/10 und es wird eine Fehlermeldung angezeigt Installation fehlgeschlagen! Fehler: Schwerwiegender Fehler während der Installation Befolgen Sie diese Tipps, um dieses Problem zu beseitigen. Es kann unzählige Gründe geben, warum VirtualBox das Installationsprogramm nicht auf Ihrem Computer ausführen kann. Hier haben wir einige häufige Ursachen mit Lösungen kombiniert, damit Sie das Problem beheben und das Windows 11/10-Betriebssystem problemlos installieren können.

Beheben Sie den VirtualBox-Installationsfehler
Führen Sie die folgenden Schritte aus, um den Installationsfehler des VirtualBox-Installationsprogramms unter Windows 11/10 zu beheben:
Oberfläche Pro 3 Helligkeit funktioniert nicht
- Deaktivieren Sie Hyper-V
- Führen Sie das Installationsprogramm als Administrator aus
- Erweiterte Anwendungseinstellungen ändern
- Führen Sie die Problembehandlung zum Installieren/Entfernen von Programmen aus
Um mehr über diese Tipps und Tricks zu erfahren, lesen Sie weiter.
1] Deaktivieren Sie Hyper-V
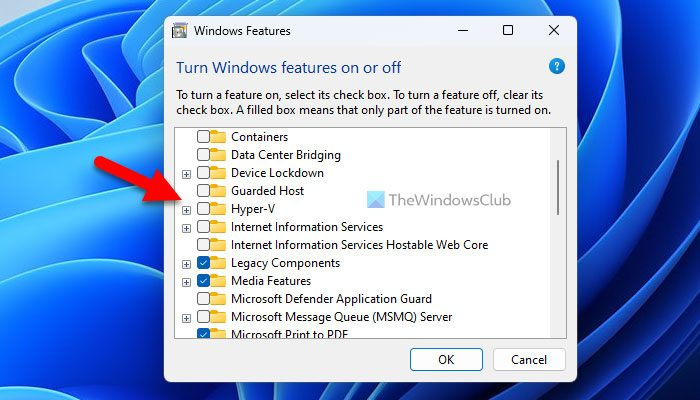
Dies ist der allererste Vorschlag zur Fehlerbehebung, den Sie befolgen sollten, um dieses Problem auf Ihrem Windows-Computer zu beseitigen. Anwendungen für virtuelle Maschinen von Drittanbietern wie VirtualBox, VMware Workstation Player usw. funktionieren nicht mit Hyper-V. Aus diesem Grund wird empfohlen, Hyper-V auf Ihrem Computer zu deaktivieren oder zu deaktivieren, bevor Sie den VirtualBox-Installationsprozess durchlaufen.
Gehen Sie folgendermaßen vor, um Hyper-V in Windows 11/10 zu deaktivieren:
- Klicken Sie auf das Suchfeld in der Taskleiste.
- Suchen Schalte Windows Funktionen ein oder aus .
- Klicken Sie auf ein einzelnes Suchergebnis.
- erfahren Hyper-V Möglichkeit.
- Deaktivieren Sie Hyper-V.
- Drücken Sie BUSSGELD Taste.
Lassen Sie es dann alle Prozesse abschließen und starten Sie Ihren Computer neu. Danach sollten Sie VirtualBox problemlos installieren können.
2] Führen Sie das Installationsprogramm als Administrator aus
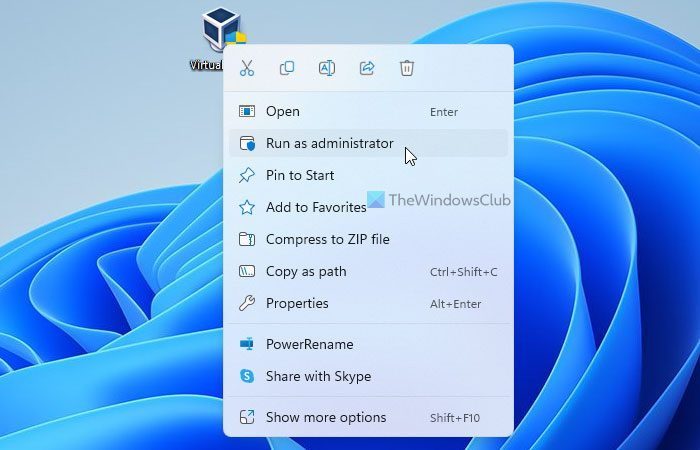
Manchmal müssen Sie das Installationsprogramm möglicherweise als Administrator ausführen. Dies ist erforderlich, wenn Sie die UAC- oder Benutzerkontensteuerungseinstellung auf Ihrem Computer konfiguriert haben. Befolgen Sie daher diese Schritte, um das VirtualBox-Installationsprogramm als Administrator auszuführen:
- Suchen Sie die VirtualBox-Installationsdatei, die Sie von der offiziellen Website heruntergeladen haben.
- Klicken Sie mit der rechten Maustaste auf das Installationsprogramm.
- Wählen Als Administrator ausführen Möglichkeit.
- Klicke auf Ja Option in der UAC-Eingabeaufforderung.
Jetzt sollte Ihr Installer keine Fehlermeldungen mehr anzeigen.
3] Erweiterte App-Einstellungen ändern
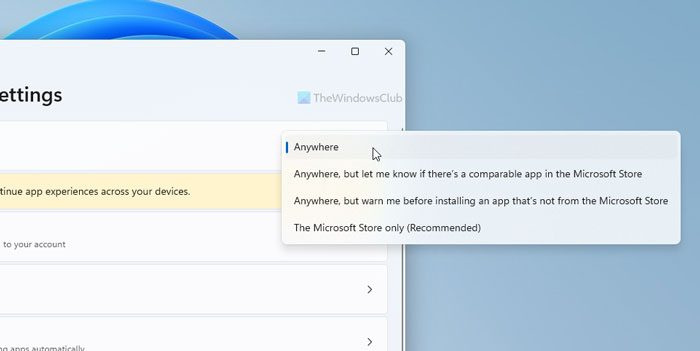
Windows 11 und Windows 10 verfügen über eine Option, die die Installation von Drittanbieter-Apps durch das System blockiert. Wenn Sie diese Einstellung aktivieren, können Sie VirtualBox oder andere Software nicht installieren. Befolgen Sie daher diese Schritte, um die erweiterten App-Einstellungen in Windows 11/10 zu ändern:
Ausblick nach Thread organisieren
- Drücken Sie Win+Me um die Windows-Einstellungen zu öffnen.
- Gehe zu Anwendungen > Erweiterte Anwendungseinstellungen .
- Expandieren Wählen Sie aus, wo Sie Apps erhalten möchten Dropdown-Menü.
- Wählen Überall Möglichkeit.
Versuchen Sie danach, die Anwendung zu installieren.
4] Führen Sie die Problembehandlung für die Programminstallation/-deinstallation aus.
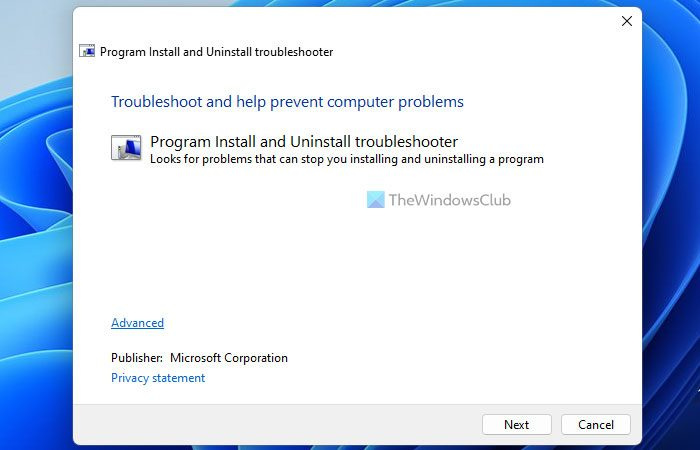
Computerstandortfenster ändern 10
Microsoft bietet eine Problembehandlung an, die funktioniert, wenn Sie eine Anwendung auf Ihrem Computer nicht installieren oder deinstallieren können. Es wird genannt Problembehandlung für Programminstallation/-deinstallation . Sie können diese Anwendung von der offiziellen Microsoft-Website herunterladen. Führen Sie also die Problembehandlung aus und befolgen Sie die Anweisungen auf dem Bildschirm, um das Problem zu beheben. Laden Sie die Problembehandlung zum Installieren und Entfernen von Programmen herunter support.microsoft.com .
Lesen: VirtualBox FATAL: INT18: BOOT FAILURE Fehler
Wie behebe ich eine fehlgeschlagene Installation?
Es gibt einige Tipps, die Sie befolgen können, um eine fehlgeschlagene Installation auf einem Windows 11/10-PC zu beheben. Sie können beispielsweise überprüfen, ob Sie über Administratorrechte verfügen, überprüfen, ob der Windows-Installationsmechanismus funktioniert usw. Andererseits können Sie ausführen Problembehandlung für Programminstallation/-deinstallation , starten Sie Ihren Computer neu, versuchen Sie es im abgesicherten Modus usw.
Kann VirtualBox nicht unter Windows installieren?
Es kann mehrere Gründe geben, warum Sie VirtualBox nicht unter Windows installieren können. Wenn Ihr Konto beispielsweise keine Administratorrechte hat, können Sie diese Anwendung nicht installieren. Egal, warum Sie dieses Problem haben, Sie können es beheben, indem Sie die oben genannten Tipps und Tricks befolgen.
Das ist alles! Ich hoffe, diese Lösungen haben für Sie funktioniert.
Lesen: VirtualBox VM wird unter Windows nicht geöffnet oder gestartet.















