Wenn Sie den Fehlercode 0xd0000225 sehen, bedeutet dies, dass die PIN, die Sie verwenden möchten, nicht verfügbar ist. Dies kann verschiedene Gründe haben, aber am häufigsten wurde die PIN vom Systemadministrator deaktiviert. Es gibt ein paar Dinge, die Sie tun können, um dieses Problem zu beheben. Versuchen Sie zunächst, den PIN-Code mit dem in Windows 11/10 integrierten Reset-Tool zurückzusetzen. Wenn das nicht funktioniert, müssen Sie sich an Ihren Systemadministrator wenden und ihn bitten, den PIN-Code für Sie zu aktivieren. Wenn Sie immer noch Probleme haben, gibt es ein paar andere Dinge, die Sie versuchen können. Stellen Sie zunächst sicher, dass Sie den richtigen PIN-Code verwenden. Wenn Sie sich nicht sicher sind, können Sie jederzeit versuchen, den PIN-Code erneut zurückzusetzen. Wenn Sie weiterhin Probleme haben, können Sie versuchen, ein anderes Konto mit einem anderen PIN-Code zu verwenden. Wenn das nicht funktioniert, müssen Sie sich an Ihren Systemadministrator wenden, um Hilfe zu erhalten.
Einige Windows-Benutzer haben Probleme bei der Eingabe ihrer PIN auf dem Anmeldebildschirm. Der PIN-Code wird vom Computer nicht akzeptiert und es wird folgender Fehler angezeigt: Etwas ist schief gelaufen und Ihre PIN ist nicht verfügbar (Code: 0xd0000225). Klicken Sie hier, um Ihre PIN erneut einzurichten .

In diesem Artikel erfahren Sie, wie Sie den angezeigten Fehler beheben können.
PIN nicht verfügbar Fehlercode 0xd0000225 in Windows 11/10 behoben
Die Anmeldung bei einem Windows-PC mit einer PIN ist schneller als die Verwendung eines Passworts, weshalb Benutzer diese Option mögen. Möglicherweise sehen Sie die Meldung Etwas ist schief gelaufen und Ihre PIN ist nicht verfügbar (Code: 0xd0000225) aufgrund eines Problems in den Windows-Sicherheitseinstellungen, einer Malware-Infektion oder einer Beschädigung im ACL- und NGC-Ordner. Verwenden Sie die folgenden Lösungen, um diesen Fehler zu beheben.
- NGC-Berechtigungen ändern
- Löschen Sie die alte und erstellen Sie eine neue Anmelde-PIN.
- Zugriffskontrolllisten zurücksetzen
- NGC-Ordner löschen
- Starten Sie Ihren Computer im abgesicherten Modus neu
Lassen Sie uns diese Fragen nacheinander besprechen.
Da Sie sich nicht mit Ihrer PIN anmelden können, melden Sie sich mit Ihrem Passwort oder einer anderen Anmeldeoption an und befolgen Sie die Lösungen, die für PIN-bezogene Probleme erwähnt werden. Starten Sie trotzdem in die BIOS-Einstellungen Ihres Computers und prüfen Sie, ob Secure Boot aktiviert und Legacy-Boot deaktiviert ist. Diese Konfiguration kann das Problem sofort beheben.
1] NGC-Berechtigungen ändern
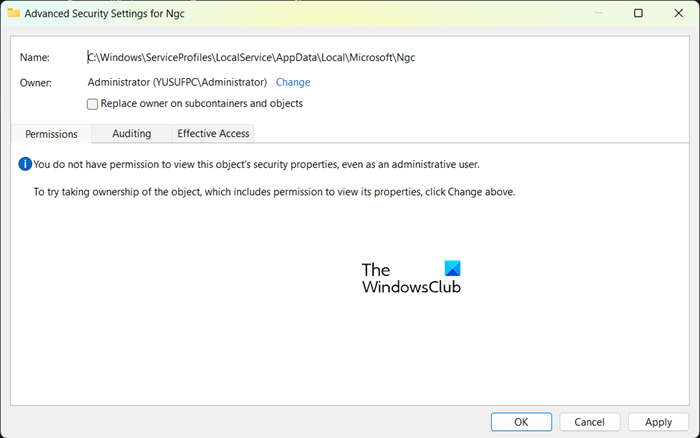
Wo kann ich Windows Essentials 2012 herunterladen?
Sie haben mehrere Möglichkeiten, Ihren Computer zu sperren oder zu entsperren. Sie können die Fingerabdruck- oder PIN-Option verwenden, um Ihren Computer zu sichern, und diese speziellen Informationen werden im NGC-Ordner gespeichert. Eine vierstellige PIN ist die einfachste Methode, um sich bei einem Windows-Computer anzumelden, aber manchmal funktioniert sie nicht mehr und zeigt den angegebenen Fehler an. Dieses Problem kann auch auftreten, wenn Sie keine Berechtigung zum Zugriff auf den Ngc-Ordner haben.
Um dieses Problem zu beheben, ändern Sie die Berechtigung des NGC-Ordners.
- Drücken Sie die Tasten Windows + E, nachdem Sie den folgenden Pfad in der Adressleiste durchlaufen haben, um dorthin zu navigieren.
- Nachdem Sie den Microsoft-Ordner aufgerufen haben, klicken Sie mit der rechten Maustaste auf den NGC-Ordner und wählen Sie Eigenschaften.
- Klicken Sie auf die Registerkarte „Sicherheit“ und dann auf die Registerkarte „Erweitert“.
- Klicken Sie in den erweiterten Sicherheitsoptionen für NGC-Fenster auf die Bearbeitungsoption neben dem Besitzer.
- Geben Sie im Fenster „Benutzer oder Gruppe auswählen“ Jeder ein und klicken Sie auf OK.
- Starten Sie abschließend Ihren Computer neu.
Nachdem Sie die erforderliche Berechtigung erteilt haben, können Sie sich hoffentlich mit Ihrer PIN anmelden.
2] Löschen Sie die alte und erstellen Sie eine neue Anmelde-PIN.
Als nächstes löschen wir die alte PIN und erstellen dann eine neue. Dadurch kann Ihr Computer die neue PIN in seiner Datenbank speichern. Befolgen Sie dazu die vorgeschriebenen Schritte.
- Drücken Sie die Windows-Taste + I, um die Einstellungen zu öffnen
- Wählen Sie auf der linken Seite die Kontoeinstellungen aus und wählen Sie die Option „Anmelden“.
- Klicken Sie, um die PIN (Windows Hello) zu erweitern, und wählen Sie dort Entfernen aus.
- Klicken Sie nun erneut auf „Löschen“, um fortzufahren.
- Geben Sie das Gerätepasswort ein und klicken Sie auf OK, um den Löschvorgang zu bestätigen.
- Gehen Sie zurück und erweitern Sie die PIN (Windows Hello) und klicken Sie auf die Schaltfläche „Einstellungen“.
- Geben Sie Ihr Gerätekennwort ein und klicken Sie, um fortzufahren
- Geben Sie eine neue PIN ein und drücken Sie zum Speichern OK.
3] Zugriffskontrolllisten zurücksetzen
Der angezeigte Fehler kann aufgrund von Zugriffskontrolllisten auftreten. Es wurde beobachtet, dass das Problem häufig auftritt, wenn die ACLs im NGC-Ordner beschädigt sind. Um dieses Problem zu beheben, können Sie einfach Ihre Zugriffskontrolllisten zurücksetzen, indem Sie diesen Schritten folgen.
- Öffnen Sie das Startmenü und suchen Sie nach Eingabeaufforderung. Klicken Sie mit der rechten Maustaste auf die Eingabeaufforderung und wählen Sie „Als Administrator ausführen“.
- Fügen Sie an der Eingabeaufforderung den folgenden Befehl ein und drücken Sie die Eingabetaste.
- Anschließend müssen Sie eine neue PIN hinzufügen.
Hoffentlich besteht das Problem nach Abschluss dieser Aufgabe nicht mehr.
4] Ngc-Ordner löschen
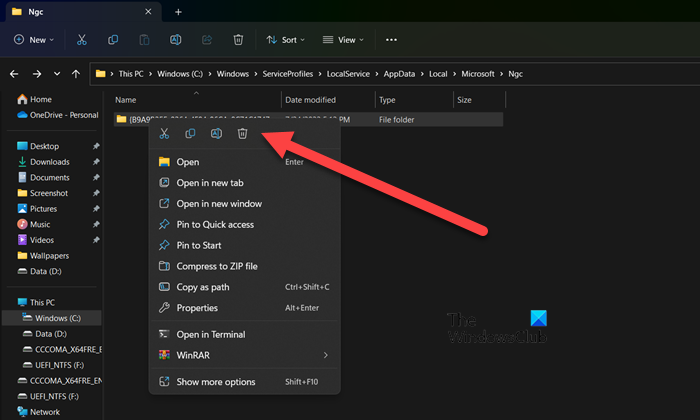
Wenn das Problem weiterhin besteht, liegt das Problem möglicherweise an einem beschädigten NGC-Ordner auf Ihrem Computer. Um dieses Problem zu lösen, löschen Sie in diesem Fall den NGC-Ordner. Sobald der NGC-Ordner gelöscht ist, werden frühere Benutzerinformationen wie Fingerabdruck und PIN gelöscht. Jetzt können Sie eine neue PIN einrichten. Um den NGC-Ordner zu löschen, müssen Sie dem Benutzer zunächst die entsprechende Berechtigung erteilen. Scrollen Sie dazu nach oben und lesen Sie die erste Lösung. Sobald Sie die Berechtigung zum Löschen des NGC-Ordners haben, navigieren Sie im Datei-Explorer zur folgenden Adresse.
|_+_|Anschließend können Sie eine neue PIN hinzufügen. Sobald Sie eine neue PIN einrichten, verschwindet das Problem.
Lesen : Dieser Benutzer wurde diesem Computer nicht hinzugefügt, Code: 0xd0000225 .
5] Starten Sie Ihren Computer im abgesicherten Modus neu.
Wenn alles andere fehlschlägt oder Sie sich nicht mit einem Kennwort bei Ihrem Computer anmelden können, können Sie in den abgesicherten Modus booten und Ihren Computer dann auf die Standardeinstellungen zurücksetzen. Um dasselbe zu tun, starten Sie Ihren Computer im abgesicherten Modus, gehen Sie zu Fehlerbehebung > Diesen PC zurücksetzen und dann auswählen Speichern Sie meine Dateien . Auf diese Weise wird Ihr Computer neu gestartet, ohne Ihre persönlichen Dateien zu beschädigen. Sie können dann Ihre Sicherheit optimieren und hoffentlich bleibt das Problem dieses Mal nicht bestehen. Sie sollten eine alternative Anmeldeoption haben, da es umständlich ist, den Computer jedes Mal in den abgesicherten Modus zurückzusetzen.
Der Task-Manager beendet die Aufgabe nicht
Starten Sie schließlich Ihren Computer neu und prüfen Sie, ob das Problem behoben ist.
Lesen Sie auch: Meldung „Ihre PIN ist nicht mehr verfügbar“ in Windows.















