Sie da, Keine Sorge, wenn Sie Probleme beim Hochladen von Dateien in Microsoft Teams haben! Es gibt ein paar einfache Korrekturen, mit denen Sie versuchen können, die Dinge wieder zum Laufen zu bringen. Stellen Sie zunächst sicher, dass Sie die neueste Version der Teams-App verwenden. Wenn dies nicht der Fall ist, aktualisieren Sie und versuchen Sie es erneut. Wenn das nicht funktioniert, versuchen Sie, Ihren Computer neu zu starten. Manchmal kann ein einfacher Neustart Probleme beim Hochladen von Dateien beheben. Immer noch Probleme? Im nächsten Schritt überprüfen Sie Ihre Internetverbindung. Stellen Sie sicher, dass Sie mit einem starken, stabilen Netzwerk verbunden sind, bevor Sie versuchen, etwas in Teams hochzuladen. Wenn Sie alle diese Schritte befolgt haben und weiterhin Probleme auftreten, wenden Sie sich an Ihre IT-Abteilung oder den Microsoft-Support, um weitere Unterstützung zu erhalten. Viel Spaß bei der Fehlersuche!
Dieser Beitrag zeigt Ihnen, was Sie tun können, wenn Microsoft Teams lädt keine Dateien hoch . Befehle ist umfassend Kommunikationsplattform für Unternehmen das Instant-Chat, Audioanrufe und Videoanrufe integriert und es Benutzern ermöglicht, über verschiedene Kanäle hinweg zusammenzuarbeiten. Es ermöglicht ihnen auch, Dateien mit anderen im Teams-Netzwerk zu teilen. Dateien können einfach hochgeladen oder als „Dateilink“ in einem Einzelchat, Gruppenchat oder bestimmten Kanälen geteilt werden. Während es ziemlich einfach ist, diese Dateien herunterzuladen, ist es für einige Benutzer schwierig, freigegebene Dateien auf ihren Windows 11/10-PC herunterzuladen. Dieser Artikel versucht, dieses Problem mit einigen effektiven Lösungen zu lösen.

Leserfenster 8
Auf einem Kanal geteilte Dateien sind verfügbar in Ein SharePoint-Ordner und kann über abgerufen werden Dateien tab Sie sind auch verfügbar in OneDrive für Unternehmen (für Einzel- oder Gruppenchat). Um eine freigegebene Datei hochzuladen, können Sie auf das Symbol klicken Mehr Optionen Symbol (drei horizontale Punkte) neben dem Dateinamen und wählen Sie aus Herunterladen Möglichkeit. Nach dem Herunterladen erscheinen die Dateien im Download-Ordner Ihres Geräts.
Warum lässt Teams mich die Datei nicht herunterladen?
Microsoft Teams kann Sie daran hindern, eine Datei herunterzuladen, wenn Sie keine Berechtigung dazu haben. Es kann auch aufgrund von Netzwerk- oder Browserproblemen passieren. Wenn Sie die Teams-Desktop-App verwenden, wird das ' Datei nicht heruntergeladen ‘ Es kann ein Fehler auftreten, wenn der Dateipfad aus einem Apostroph (‘) besteht.
Beheben Sie, dass Microsoft Teams keine Dateien hochlädt
Wenn Microsoft Teams keine Dateien herunterlädt, können Sie dieses Problem beheben und die Datei mithilfe der folgenden Lösungen erfolgreich herunterladen:
- Überprüfen Sie die Dateiberechtigungen.
- Überprüfen Sie den Dateipfad auf ungültige Zeichen.
- Verwenden Sie eine andere Version und versuchen Sie es dann.
- Leeren Sie den MS Teams-Cache.
- Laden Sie die Datei mit SharePoint Online hoch.
Sehen wir uns das im Detail an.
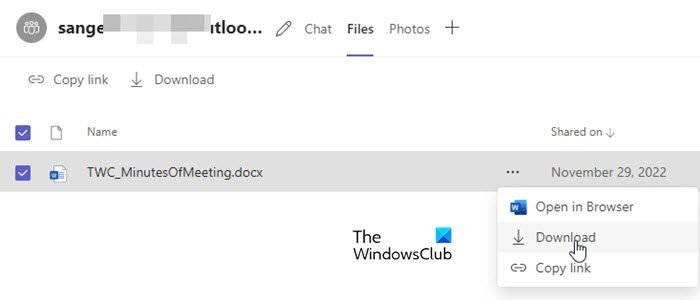
1] Überprüfen Sie die Dateiberechtigungen
Manchmal kann eine freigegebene Datei nur vom Empfänger geöffnet und angezeigt werden. Wenn Sie die Datei nicht herunterladen können, wird die Datei wahrscheinlich mit anderen geteilt Ansicht einschränken Erlaubnis. Bitten Sie Ihren IT-/Office 365-Administrator zu prüfen, ob Sie die Berechtigung zum Hochladen der Datei haben. Wenn nicht, können Sie den Eigentümer der Datei um Erlaubnis bitten, das Problem mit dem Datei-Upload zu beheben.
2] Auf ungültige Zeichen im Dateipfad prüfen
* :'< >? / | und führende und nachgestellte Leerzeichen sind ungültige Zeichen, die nicht in Datei- und Ordnernamen in OneDrive for Business und SharePoint Online verwendet werden können. Wenn der freigegebene Dateipfad aus einem dieser Zeichen besteht, können Sie die Datei nicht herunterladen.
3] Verwenden Sie eine andere Version und versuchen Sie es dann
Versuchen Sie, die problematische Datei herunterzuladen, indem Sie zu einer anderen Version von Teams wechseln. Wenn Sie beispielsweise die Desktopversion von Teams verwenden, versuchen Sie, die Datei mithilfe von Teams für das Web herunterzuladen. Wenn Sie bereits die Browserversion verwenden, versuchen Sie, Ihren Browser zu ändern, Ihren Browsercache zu leeren oder zur Desktop- oder Mobilversion der App zu wechseln.
Lesen: Anmeldeprobleme bei Microsoft Teams: Wir konnten uns nicht anmelden.
Verbindung zu NVIDIA nicht möglich
4] Löschen Sie den MS-Befehlscache
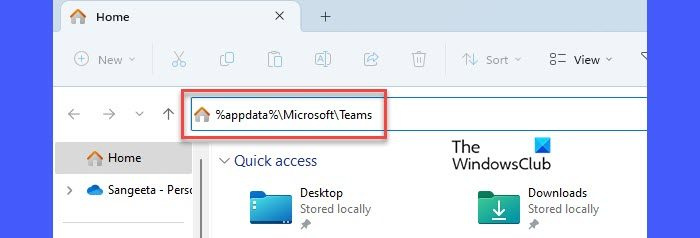
Wenn die obige Lösung nicht funktioniert hat, löschen Sie die Cache-Daten Ihres Microsoft Teams-Desktop-Clients. Durch das Leeren des Caches können Sie Probleme beheben, die Sie mit Teams haben. Es werden keine Benutzerdaten gelöscht.
So löschen Sie den Microsoft Teams-Cache:
- Melden Sie sich von der Microsoft Teams-App ab.
- Schließen Sie die Anwendung.
- Laufen WinX-Menü per Rechtsklick auf Anfangen Schaltfläche in der Windows-Taskleiste.
- Klicke auf Taskmanager Möglichkeit.
- Klicken Sie im Task-Manager-Fenster mit der rechten Maustaste Microsoft Teams unter Prozesse Tab und klicken Sie Aufgabe erledigen Möglichkeit.
- offen Treiber .
- Kopieren %appdata%MicrosoftTeams und fügen Sie es in die Adressleiste des Datei-Explorers ein.
- klicken Betreten Taste.
- Wählen und löschen Sie alle Inhalte des Teams-Ordners.
- Starten Sie Ihr Gerät neu und starten Sie die Teams-App.
Notiz: Wenn Sie den Teams-Ordner nicht finden können, sind Ihre Dateien möglicherweise nicht mit dem Datei-Explorer auf Ihrem Windows 11/10-PC synchronisiert. Um freigegebene Dateien in einem Kanal zu synchronisieren, gehen Sie zur Registerkarte Dateien und klicken Sie auf Synchronisieren Möglichkeit. Dadurch werden Ihre Dateien mit OneDrive for Business synchronisiert, das von Ihrem persönlichen OneDrive-Konto getrennt ist.
5] Laden Sie die Datei mit SharePoint Online hoch.
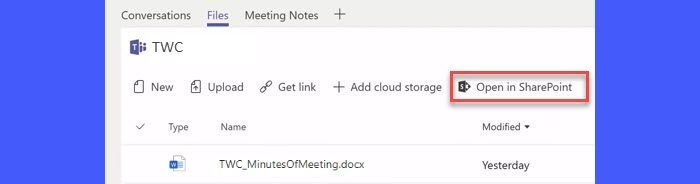
Powershell offenes Chrom
Dateien, die in Teams geteilt werden, werden gespeichert in Dokumentenbibliothek Ordner in SharePoint Online. Wenn Sie eine Datei nicht von Ihrem Teams-Konto hochladen können, versuchen Sie, sie über SharePoint hochzuladen. Verwenden In SharePoint öffnen Link, um zu der mit Ihrem Office 365-Konto verknüpften SharePoint-Website zu wechseln und die Datei herunterzuladen.
Die oben genannten Lösungen helfen Ihnen, die problematische Datei erfolgreich herunterzuladen. Lesen Sie die Beiträge weiter, um weitere Tipps zur Fehlerbehebung zu erhalten.
Weiterlesen: So beschränken Sie die Bearbeitung hochgeladener Dokumente in Microsoft Teams .

![GeForce NOW-Fehlercode 0x0000012E [Fix]](https://prankmike.com/img/nvidia/09/geforce-now-error-code-0x0000012e-fix-1.webp)











