IT-Experten verwenden oft umgangssprachliche Begriffe, wenn sie sich auf allgemeine Probleme oder Probleme beziehen. Ein solcher Begriff ist „Entschuldigung, wir haben Probleme beim Öffnen dieses Elements in Outlook“. Dieser Begriff wird verwendet, um ein Problem zu beschreiben, das auftritt, wenn ein Benutzer versucht, ein Element in Outlook zu öffnen, das Element jedoch nicht angezeigt wird. Es gibt einige mögliche Ursachen für dieses Problem und einige Möglichkeiten, es zu beheben. Eine mögliche Ursache für dieses Problem ist, dass sich das Element in einem Ordner befindet, der auf „Nicht automatisch erweitern“ eingestellt ist. Um dies zu beheben, kann der Benutzer in die Ordnereinstellungen gehen und die Einstellung auf „Automatisch erweitern“ ändern. Eine andere mögliche Ursache ist, dass sich das Element in einem Ordner befindet, der auf „Elemente nicht automatisch öffnen“ eingestellt ist. Um dies zu beheben, kann der Benutzer in die Ordnereinstellungen gehen und die Einstellung auf „Objekte automatisch öffnen“ ändern. Wenn keine dieser Lösungen funktioniert, kann der Benutzer versuchen, das Element in einem anderen Browser oder in einem neuen Fenster zu öffnen.
Ein wenig Microsoft Outlook Benutzer stoßen auf ein Problem, wenn sie versuchen, E-Mails im Outlook-Desktopclient auf ihrem zu lesen oder darauf zuzugreifen Windows 11/10 Computer, sie sind dazu nicht in der Lage. Nach Auswahl eines Buchstabens aus Liste von Gegenständen , anstatt E-Mail-Inhalte anzuzeigen Lesebereich . Ein Doppelklick auf die E-Mail zeigt dies an Tut uns leid, wir haben Probleme beim Öffnen dieses Elements. Fehlermeldung. Die ganze Nachricht sieht so aus:
Tut uns leid, wir haben Probleme beim Öffnen dieses Elements. Dies kann vorübergehend sein, aber wenn Sie es erneut sehen, sollten Sie Outlook möglicherweise neu starten.

Wenn Sie dieses Problem auch haben, dann könnte dieser Beitrag hilfreich sein. Sie müssen Microsoft Outlook und Ihren Computer bereits mehrmals neu gestartet haben, aber das Problem bestand weiterhin. Daher können die Lösungen in diesem Beitrag hilfreich sein, um Ihr Problem zu lösen. Bevor Sie diese Lösungen ausprobieren, sollten Sie auch Ihr Microsoft Outlook aktualisieren und prüfen, ob Ihr Problem behoben ist. Wenn nicht, sehen Sie sich die Korrekturen unten an.
Tut uns leid, wir haben Probleme beim Öffnen dieses Elements in Outlook
Etwas reparieren Tut uns leid, wir haben Probleme beim Öffnen dieses Elements. Dies kann vorübergehend sein, aber wenn Sie es erneut sehen, sollten Sie Outlook möglicherweise neu starten. Problem auf Ihrem Windows 11/10-Computer haben, versuchen Sie die unten aufgeführten Lösungen:
- Stellen Sie die standardmäßigen Outlook-Ansichtseinstellungen wieder her
- Löschen Sie den RoamCache-Ordner
- Stellen Sie Outlook-Datendateien wieder her
- Stellen Sie Ihr Outlook-Konto wieder her.
1] Stellen Sie die standardmäßigen Outlook-Ansichtseinstellungen wieder her
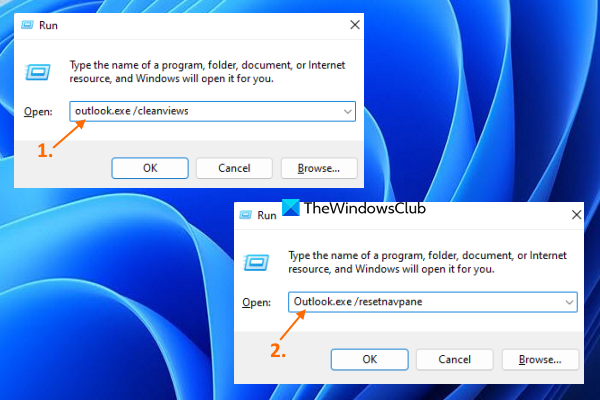
Wenn dieses Problem auftritt, nachdem Sie Änderungen an Ihren Anzeigeeinstellungen vorgenommen haben, sollten Sie dies tun Standardansichtseinstellungen wiederherstellen für den Outlook-Desktop-Client. Diese Option hat für viele Benutzer funktioniert und funktioniert möglicherweise auch für Sie. Hier sind die Schritte:
- Schließen Sie Microsoft Outlook, falls Sie es geöffnet haben
- offen Befehl ausführen Box verwenden Win+R Hotkey
- Geben Sie |_+_| ein in das Textfeld Ausführen.
- klicken BUSSGELD Taste
- Wenn der Befehl ausgeführt wird, beginnt er mit dem Laden Ihres Outlook-Profils und die Outlook-Oberfläche wird geöffnet.
- Öffnen Sie das Befehlsfenster Ausführen erneut.
- Geben Sie |_+_| ein in das Textfeld.
- klicken BUSSGELD Taste.
Überprüfen Sie nun, ob Sie auf die E-Mail zugreifen können.
Pausenerinnerungssoftware
2] Löschen Sie den RoamCache-Ordner
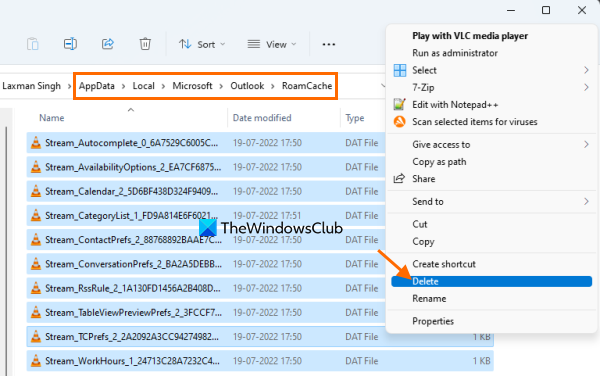
Wenn die zwischengespeicherten Microsoft Outlook-Daten in gespeichert sind RoamCache Ordner beschädigt ist, kann dies auch verschiedene Probleme verursachen, einschließlich dieses Problem beim Öffnen dieses Elements in Outlook Fehler. In diesem Fall müssen Sie also den Cache von Microsoft Outlook-Daten löschen. Ihre E-Mails, Kontakte und andere Outlook-Daten werden nicht gelöscht. Es werden nur die Cache-Daten gelöscht, die automatisch neu erstellt werden. Folge diesen Schritten:
- Öffnen Sie den Datei-Explorer
- Fügen Sie den folgenden Pfad in die Adressleiste des Datei-Explorers ein:
- klicken Betreten Taste
- Wählen Sie alle im RoamCache-Ordner vorhandenen Daten aus.
- Lösche sie.
In Verbindung gebracht: Outlook sendet unter Windows keine E-Mails mit oder ohne Anhänge.
3] Stellen Sie Outlook-Datendateien wieder her
Outlook-Datendatei ( .ost Und .PST ) enthält Ihre Outlook-Nachrichten oder E-Mails und andere Elemente. Wenn Ihre Outlook-Datendatei beschädigt ist, kann dies zu verschiedenen Problemen führen. Und das könnte der Grund sein, warum Sie im Outlook-Desktop-Client nicht auf E-Mails zugreifen können. Daher sollten Sie die beschädigte Outlook-Datendatei reparieren. Dazu können Sie das integrierte verwenden Reparieren des Microsoft Outlook-Posteingangs ein Tool, das bei der Reparatur beschädigter Outlook PST- und OST-Dateien mit persönlichen Daten hilft.
Zuvor sollten Sie auch Ihre Datendateien sichern, um sie gegebenenfalls wiederherstellen zu können. Öffnen Sie dazu den Datei-Explorer und geben Sie ein Perspektive Ordner. Hier ist der Pfad:
|_+_|In diesen Ordner kopieren .ost Und .PST Datendatei(en), die für Ihr Microsoft Outlook-Konto verfügbar sind, und fügen Sie sie in einen anderen Ordner auf Ihrem Windows 11/10-Computer ein.
4] Outlook-Konto wiederherstellen
Wenn die oben genannten Optionen nicht helfen, sollten Sie Ihr Outlook-Konto oder -Profil wiederherstellen. Diese Einstellung funktioniert, wenn Outlook keine E-Mails synchronisiert, Sie keine E-Mails empfangen und senden können usw. Sie kann auch funktionieren, wenn Sie nicht auf E-Mails zugreifen können und dieses Problem auftritt. Hier sind die Schritte:
- Öffnen Sie den Microsoft Outlook-Client
- Klicke auf Datei Speisekarte
- offen Account Einstellungen Dropdown-Menü
- Klicke auf Account Einstellungen Möglichkeit. Ein separates Feld wird geöffnet
- Zugriff auf E-Mail-Addresse Registerkarte in diesem Feld
- Wählen Sie ein Konto oder Profil aus
- klicken Reparatur Taste.
Folgen Sie nun den Anweisungen des Wiederherstellungsassistenten und starten Sie anschließend Microsoft Outlook neu. Dein Problem sollte jetzt weg sein.
Hoffe das hilft.
camstudio open source
Wie kann ich beheben, dass Outlook-E-Mails nicht geöffnet werden?
Wenn Sie im Outlook-Desktopclient empfangene E-Mails nicht öffnen können, können Sie die folgenden Lösungen ausprobieren:
- Löschen Sie den Outlook-Cache
- Stellen Sie die Outlook-Ansichtseinstellungen wieder her
- Wiederherstellen von Outlook-Datendateien usw.
Sie können die Schritt-für-Schritt-Anleitungen für jede dieser Lösungen in diesem Beitrag oben überprüfen.
Kann dieses Element, das Outlook bereits mit der Übertragung begonnen hat, nicht geöffnet werden?
Benutzer können einen solchen Fehler erhalten, wenn sie versuchen, eine große E-Mail zu senden, die im Postausgang von Microsoft Outlook hängen bleibt. Sie können jedoch entweder E-Mails senden, die im Postausgang von Microsoft Outlook hängen geblieben sind, um dieses Problem zu beheben, oder die E-Mail-Adresse des Täters entfernen. Dazu können Sie die folgenden Lösungen ausprobieren:
- Ziehen Sie den Buchstaben auf Entwürfe und entfernen Sie es
- Anmachen Offline arbeiten Modus in Outlook und löschen Sie dann die E-Mail.
Weiterlesen: Was ist E-Mail-Verschlüsselung und wie verschlüsseln Sie E-Mail-Nachrichten?















