Als IT-Experte muss ich Ihnen leider mitteilen, dass Ihr Computer die Hardwareanforderungen für die Erfassung unter Windows 11/10 nicht erfüllt.
ist Roguekiller sicher
Windows 11/10 erfordert eine Aufnahmekarte, die DirectX 12 unterstützt, um ordnungsgemäß zu funktionieren. Die aktuelle Aufnahmekarte Ihres Computers unterstützt DirectX 12 nicht.
Um Windows 11/10 weiterhin verwenden zu können, müssen Sie eine neue Aufnahmekarte kaufen, die DirectX 12 unterstützt. Ich empfehle die Elgato HD60 S+. Es ist eine großartige Aufnahmekarte, die DirectX 12 unterstützt und sehr erschwinglich ist.
Ich hoffe, diese Informationen sind hilfreich. Wenn Sie weitere Fragen haben, zögern Sie bitte nicht, sie zu stellen.
Dieser Beitrag enthält Lösungen zur Behebung Entschuldigung, Ihr Computer erfüllt nicht die Hardwareanforderungen für die Aufnahme Fehlermeldung unter Windows 11/10. Mit der Xbox Game Bar können Benutzer Videos aufnehmen und Screenshots machen, während sie Spiele auf ihren Geräten spielen. Aber in letzter Zeit beschweren sich viele Benutzer über einige Fehler beim Erfassen des Bildschirms. Glücklicherweise können Sie dies auf ein paar einfache Arten beheben.

Entschuldigung, Ihr Computer erfüllt nicht die Hardwareanforderungen für die Aufnahme
Um zu beheben Der PC erfüllt nicht die Hardwarevoraussetzungen für die Aufnahme Sie müssen diese Tipps befolgen:
- Überprüfen Sie die Hardwareanforderungen
- Spiel-DVR aktivieren
- Anzeigetreiber aktualisieren
- Aktivieren Sie das Aufzeichnen und Übertragen von Windows-Spielen
- Löschen Sie GameDVR-Dateien im Registrierungseditor
Betrachten wir sie nun im Detail.
1] Überprüfen Sie die Hardwareanforderungen
Bevor Sie mit verschiedenen Methoden zur Fehlerbehebung fortfahren, überprüfen Sie, ob Ihr Computer die Hardwareanforderungen für die Erfassung in Windows erfüllt. Alle Windows 11/10-Geräte sollen Screenshots in Spielen machen können, unabhängig von der Grafikkarte. Um Clips aufzunehmen, muss die Grafikkarte Ihres Geräts einen der folgenden Encoder unterstützen:
- Intel Quick Sync H.264 oder höher
- NVIDIA NVENK
- AMD VCE
2] Spiel-DVR aktivieren
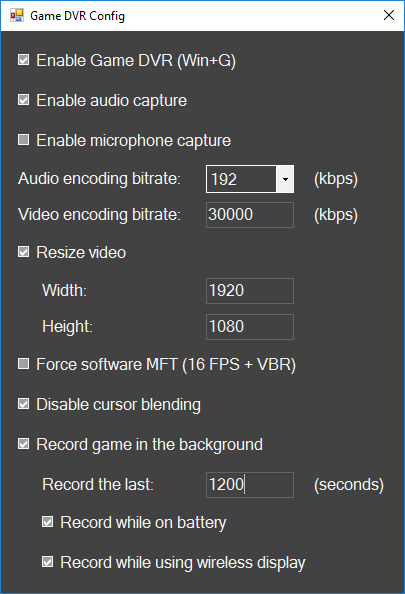
Game DVR steuert, wie Benutzer während des Spielens Screenshots und Spielclips machen. Es kann manchmal auf nicht unterstützten Systemen deaktiviert werden. So können Sie es wieder einschalten:
- Laden Sie die herunter GameDVR_Config.exe Datei von GitHub.
- Klicken Sie nach dem Herunterladen der Datei mit der rechten Maustaste darauf und wählen Sie sie aus Als Administrator ausführen .
- Überprüfen Sie Ihre Einstellungen Software-MFT erzwingen (16 FPS + VBR) Und Deaktivieren Sie die Cursorüberblendung .
- Vergessen Sie auch nicht, die Parameter zu überprüfen Spiel-DVR aktivieren Und Spielaufzeichnung im Hintergrund .
- Öffnen Sie nun das Spiel, in dem Sie Bilder oder Clips aufnehmen möchten, und drücken Sie die Taste Windows-Taste + G Rufen Sie die Spielleiste auf.
3] Anzeigetreiber aktualisieren
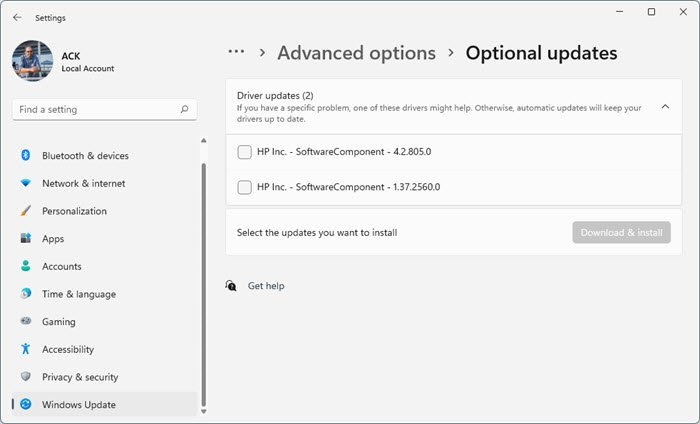
Veraltete oder beschädigte Anzeigetreiber können auch der Grund sein, warum Ihr PC die Hardwareanforderungen für den Erfassungsfehler nicht erfüllt. Aktualisieren Sie die Anzeigetreiber Ihres Geräts und prüfen Sie, ob das Problem behoben ist. So geht's:
- offen Einstellungen und gehe zu Einstellungen > Update & Sicherheit > Windows Update .
- Direkt darunter finden Sie den anklickbaren Link − Zusätzliche Aktualisierungen anzeigen .
- Im Abschnitt „Treiberaktualisierungen“ ist eine Liste mit Aktualisierungen verfügbar, die Sie installieren können, wenn Sie manuell auf ein Problem stoßen.
Sie können auch im Internet nach Treibern für Ihr System suchen und dann den Treibernamen auf der Website nachschlagen. Besuchen Sie die Website Ihres Computerherstellers oder die Website der Hersteller von Grafikhardware.
4] Aktivieren Sie Windows Game Recording und Broadcasting
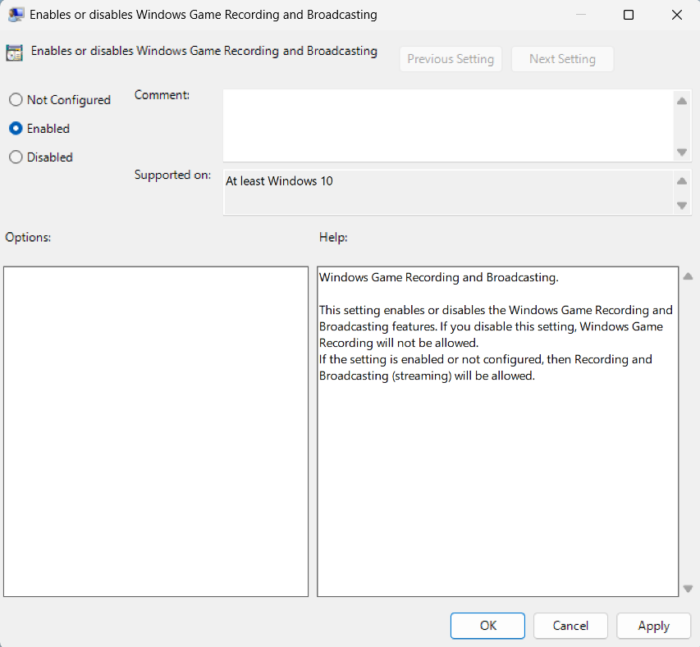
Der nächste Schritt erfordert die Aktivierung der Aufzeichnung und Übertragung von Windows-Spielen mit dem Gruppenrichtlinien-Editor. Dazu müssen Sie den Gruppenrichtlinien-Editor aktivieren. Danach können Sie die Aufzeichnung und Übertragung wie folgt aktivieren:
klicken Windows-Taste + R offen Betrieb Plaudern.
Typ gpedit und schlagen Betreten .
Wenn der Gruppenrichtlinien-Editor geöffnet wird, navigieren Sie zum folgenden Pfad:
stille Batch-Datei
ComputerkonfigurationAdministrative VorlagenWindows-KomponentenWindows Game Recording and Broadcasting
Doppelklicken Sie auf Aufnehmen und Streamen von Windows-Spielen und stellen Sie sicher, dass es aktiviert ist.
0x97e107df
Klicken Sie nun auf Bußgeld Änderungen zu speichern.
Starten Sie Ihr Gerät neu und prüfen Sie, ob der Fehler behoben ist.
5] Löschen Sie GameDVR-Dateien im Registrierungseditor.
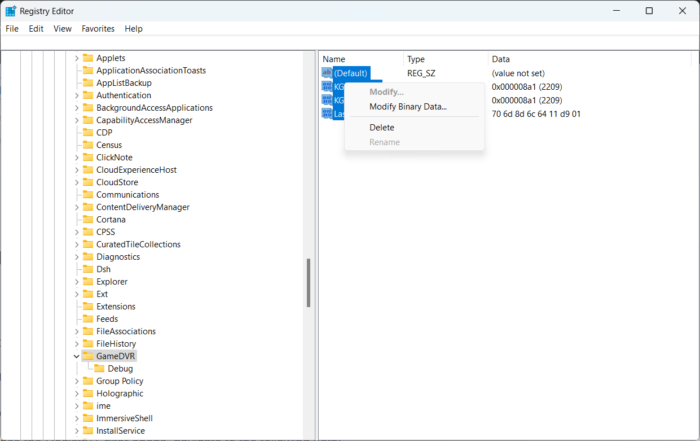
Wenn keiner dieser Schritte für Sie funktioniert hat, versuchen Sie, die GameDVR-Einträge im Registrierungseditor zu löschen. Diese Einträge können manchmal beschädigt werden und Fehler in der Spielleiste verursachen. So können Sie es tun:
klicken Windows-Taste + R offen Betrieb Plaudern.
Typ regedit und schlagen Betreten .
Wenn der Registrierungseditor geöffnet wird, navigieren Sie zum folgenden Pfad:
|_+_|Löschen Sie nun alle auf der rechten Seite vorhandenen Schlüssel.
Starten Sie danach Ihr Gerät neu und prüfen Sie, ob das Problem behoben ist.
Korrigieren: Xbox Game Bar funktioniert nicht oder öffnet sich nicht.



![Die Indexierung wird in Windows 11 nicht ausgeführt [Fix]](https://prankmike.com/img/search/3C/indexing-is-not-running-in-windows-11-fix-1.webp)











