Der Effizienzmodus ist eine neue Funktion in Windows 11, mit der Sie Ihre Ressourcennutzung optimieren können, um das Beste aus Ihrem PC herauszuholen. Hier erfahren Sie, wie Sie es verwenden. Öffnen Sie zunächst die Einstellungen-App, indem Sie Windows + I drücken. Klicken Sie dann auf „System“. Klicken Sie als Nächstes auf der linken Seite des Fensters auf „Power & Sleep“. Klicken Sie auf der rechten Seite des Fensters unter „Zusätzliche Energieeinstellungen“ auf „Effizienzmodus“. Der Effizienzmodus wird nun aktiviert. Um die Funktionsweise anzupassen, klicken Sie auf die Schaltfläche „Anpassen“. Im Fenster „Effizienzmodus anpassen“ können Sie festlegen, dass der Effizienzmodus automatisch aktiviert wird, wenn der Akku Ihres PCs schwach wird, oder Sie können ihn nach Belieben manuell ein- und ausschalten. Sie können auch auswählen, welche Apps und Dienste optimiert werden sollen. Standardmäßig sind alle Apps und Dienste optimiert, aber Sie können alle deaktivieren, die Sie nicht optimieren möchten. Nachdem Sie Ihre Auswahl getroffen haben, klicken Sie auf „Änderungen speichern“. Das ist alles dazu! Der Effizienzmodus hilft Ihnen jetzt, Ressourcen zu sparen und das Beste aus Ihrem PC herauszuholen.
rpt-Datei öffnen
Task-Manager-Effizienzmodus ist eine neue Funktion in Windows 11, die entwickelt wurde, um die Verwendung von Systemressourcen (hauptsächlich der CPU) durch Hintergrundprozesse zu begrenzen, die entweder im Leerlauf sind oder nicht aktiv von Anwendungsprogrammen verwendet werden. Es sieht aus wie Energiesparmodus die von Microsoft in Windows 10 eingeführt wird.
Wenn inaktive Prozesse weiterhin Systemressourcen verwenden, werden Anwendungen, die diese benötigen, weniger Ressourcen zugewiesen, was zu einer langsameren Reaktion im Vordergrund, einer verkürzten Akkulaufzeit, lauteren Lüftergeräuschen und höheren Temperaturen führt. Der Effizienzmodus versucht, dieses Problem zu lösen, indem er die CPU-Priorität und den Stromverbrauch einzelner Prozesse senkt. Es hilft auch bei der Identifizierung von Programmen, die möglicherweise bereits im Effizienzmodus ausgeführt werden, z. B. Microsoft Edge, das standardmäßig im Sparmodus ausgeführt wird.

In diesem Artikel erfahren Sie, wie Sie den Effizienzmodus in Windows 11 verwenden, um die Ressourcennutzung zu reduzieren. Diese Funktion ist verfügbar in Neuer Windows 11 Task-Manager und ist Teil des Windows 11 2022 Update Version 22H2.
So verwenden Sie den Effizienzmodus in Windows 11
Alle Windows-Prozesse haben eine „Priorität“, anhand derer ihre Wichtigkeit und die ihnen zugewiesene CPU-Menge bestimmt wird. Wenn der Effizienzmodus für einen Prozess aktiviert ist, wird seine Basispriorität reduziert, sodass er andere aktive Prozesse mit einer höheren Priorität nicht stört. Der Effizienzmodus versetzt den Prozess auch in den „EcoQoS“-Modus, sodass er mit geringer Energie betrieben werden kann. Mit EcoQoS verbraucht der Prozess am wenigsten CPU-Leistung. Dadurch wird sichergestellt, dass es einen „thermischen Spielraum“ für andere wichtige Prozesse gibt, die zuerst gestartet werden müssen.
So aktivieren Sie den Sparmodus
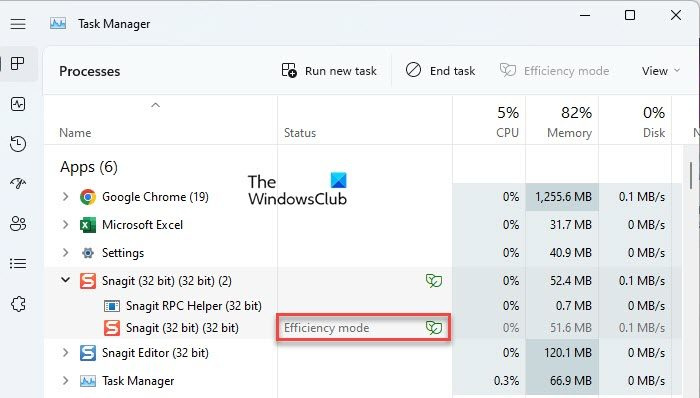
So können Sie den Effizienzmodus auf einem Windows 11-PC aktivieren:
Vorbereitung zur Konfiguration von Windows stecken
- offen Taskmanager .
- Gehe zu Prozesse Tab
- Erweitern Sie den Prozessbaum für die gewünschte Anwendung, indem Sie auf das Symbol zum Erweitern/Reduzieren ( > ) Symbol.
- Wählen Sie einen Prozess aus und klicken Sie auf die Schaltfläche Effizienter Modus Option oben im Task-Manager-Fenster. Alternativ können Sie mit der rechten Maustaste auf den gewünschten Prozess klicken und „Effizienter Modus“ auswählen.
- Klicke auf Schalten Sie den Effizienzmodus ein Schaltfläche im angezeigten Bestätigungsfenster.
Dadurch wird der Effizienzmodus für den ausgewählten Prozess aktiviert.
Sie können auch überprüfen, welche Prozesse den Effizienzmodus verwenden, indem Sie sich die Statusspalte ansehen. Prozesse, bei denen diese Funktion aktiviert ist, zeigen das Efficiency Mode Label an. Der übergeordnete Prozess zeigt auch das Blattsymbol an, wenn der Effizienzmodus für einen seiner untergeordneten Prozesse aktiviert ist.
Notiz: Für einige Prozesse kann der Effizienzmodus-Parameter sein grau . Das Windows-Kernprozesse und das Ändern der Standardpriorität solcher Prozesse kann sich nachteilig auf Ihren Computer auswirken.
So deaktivieren Sie den Sparmodus
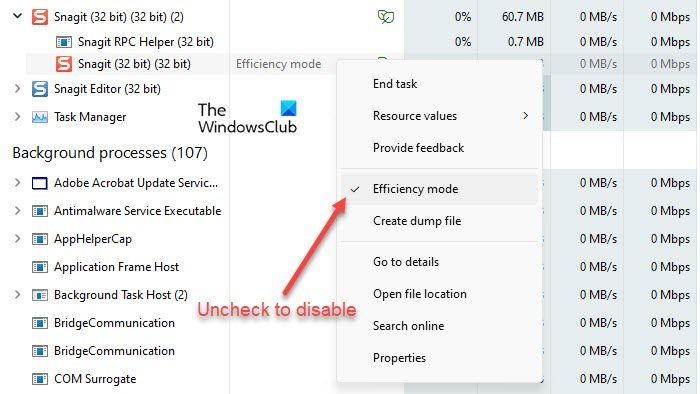
Die Option Effizienzmodus im Task-Manager funktioniert wie eine Umschalttaste. Daher können Sie es für jeden Prozess deaktivieren, indem Sie einfach den Prozess auswählen und in der Befehlsleiste des Task-Manager-Fensters auf den Effizienzmodus klicken. Sie können dies auch tun, indem Sie den Eintrag Effizienzmodus im Kontextmenü des Prozesses deaktivieren.
So können Sie den Effizienzmodus in Windows 11 verwenden, um die Ressourcennutzung zu reduzieren. Ich hoffe, Sie finden diesen Beitrag hilfreich. Folgen Sie diesem Bereich für weitere Windows-Tipps und Tricks.
Was ist der Effizienzmodus im Windows Task-Manager?
Der Effizienzmodus ist eine neue Funktion in Windows 11, die es Benutzern ermöglicht, Hintergrundprozesse im Leerlauf mit niedriger Priorität auszuführen und gleichzeitig weniger CPU-Leistung zu verbrauchen, um die Reaktionsfähigkeit im Vordergrund zu erhöhen, die Akkulaufzeit zu verbessern, thermisches Rauschen zu reduzieren und die CPU-Auslastung zu reduzieren. Es ähnelt dem Eco-Modus, der in Windows 10 verfügbar ist. Beide Funktionen sind Teil von Microsoft. Initiative für nachhaltige Software .
Sollte ich den Effizienzmodus in Windows 11 aktivieren?
Der Effizienzmodus wurde entwickelt, um die CPU-Auslastung zu reduzieren und die Akkulaufzeit von Windows 11-Geräten zu verlängern. Wenn auf Ihrem System mehrere Prozesse ausgeführt werden, kann das Versetzen einiger inaktiver Hintergrundprozesse in den Effizienzmodus Ihre Systemleistung verbessern. Bei einigen Prozessen bemerken Sie jedoch möglicherweise keine wesentlichen Änderungen. Einige Programme können sogar abstürzen, wie ich es mit SnagIt getan habe. Sie müssen also auf Ihrer Seite prüfen, ob der Effizienzmodus mit welchem Prozess funktioniert.
Wie aktiviere ich den Effizienzmodus in Windows 11?
Sie können den Effizienzmodus in Windows 11 für einzelne Apps oder Prozesse über den Windows Task-Manager aktivieren. Klicken Sie mit der rechten Maustaste auf die Schaltfläche Start, um das WinX-Menü zu starten, und wählen Sie die Option Task-Manager. Wechseln Sie dann zur Registerkarte Prozesse. Erweitern Sie die Prozessstruktur für die Anwendung, indem Sie auf das Symbol zum Erweitern/Reduzieren (>) klicken. Wählen Sie den gewünschten Prozess aus und klicken Sie dann im Bereich der Befehlsleiste auf die Option Effizienzmodus. Sie können auch mit der rechten Maustaste auf einen Prozess klicken und die Option Effizienzmodus auswählen, um ihn für den Prozess zu aktivieren.
Weiterlesen: Behebung von 100 % Festplattenauslastung, hoher CPU-, Speicher- oder Stromverbrauch in Windows.Windows-Anmeldeanwendung
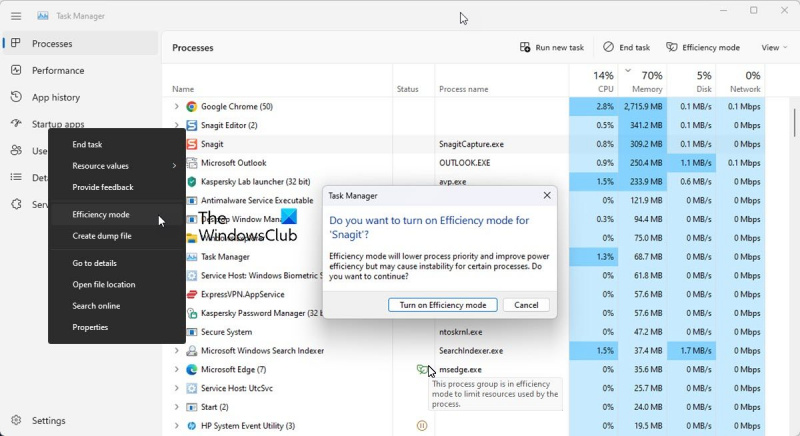










![Epic Games Launcher lässt sich nicht öffnen [Fix]](https://prankmike.com/img/epic/0A/epic-games-launcher-won-t-open-fix-1.png)



