Der Fehler „Ungültige URL“ kann bei Verwendung des Google Chrome-Webbrowsers auftreten. Dieser Fehler wird normalerweise durch ein Problem mit der Website verursacht, die Sie besuchen möchten, aber er kann auch durch ein Problem mit Ihrem eigenen Computer verursacht werden. Wenn Sie diesen Fehler sehen, bedeutet dies, dass Chrome keine Verbindung zu der Website herstellen kann, die Sie besuchen möchten. Es gibt ein paar Dinge, die Sie ausprobieren können, um diesen Fehler zu beheben. Zunächst sollten Sie überprüfen, ob die Website, die Sie besuchen möchten, aktiv ist. Wenn die Website nicht erreichbar ist, können Sie nichts tun, um den Fehler zu beheben. Sie müssen nur warten, bis die Website wieder verfügbar ist. Als nächstes sollten Sie versuchen, den Cache Ihres Browsers zu leeren. Dies ist eine vorübergehende Lösung, kann aber manchmal helfen, den Fehler zu beheben. Um Ihren Cache zu löschen, können Sie diesen Anweisungen folgen: 1. Öffnen Sie Chrome und klicken Sie auf das Menüsymbol (drei vertikale Punkte) in der oberen rechten Ecke des Fensters. 2. Bewegen Sie den Mauszeiger über „Weitere Tools“ und klicken Sie auf „Browserdaten löschen“. 3. Wählen Sie im Fenster „Browserdaten löschen“ die Option „Gesamte Zeit“ und vergewissern Sie sich, dass die Optionen „Cookies und andere Websitedaten“ und „Bilder und Dateien im Cache“ ausgewählt sind. 4. Klicken Sie auf die Schaltfläche „Daten löschen“. Wenn das Leeren Ihres Caches den Fehler nicht behebt, können Sie versuchen, Ihre Chrome-Einstellungen zurückzusetzen. Dadurch werden keine Ihrer persönlichen Daten gelöscht, aber alle Ihre Chrome-Einstellungen werden auf ihre Standardwerte zurückgesetzt. Um Ihre Chrome-Einstellungen zurückzusetzen, können Sie diesen Anweisungen folgen: 1. Öffnen Sie Chrome und klicken Sie auf das Menüsymbol (drei vertikale Punkte) in der oberen rechten Ecke des Fensters. 2. Bewegen Sie den Mauszeiger über „Weitere Tools“ und klicken Sie auf „Einstellungen zurücksetzen“. 3. Klicken Sie im Fenster „Einstellungen zurücksetzen“ auf die Schaltfläche „Einstellungen zurücksetzen“. Wenn das Zurücksetzen Ihrer Chrome-Einstellungen den Fehler nicht behebt, können Sie versuchen, einen anderen Webbrowser zu verwenden. Wenn der Fehler nur in Chrome auftritt, liegt das Problem wahrscheinlich bei Chrome selbst und nicht bei der Website, die Sie besuchen möchten. Ungültige URL-Fehler können frustrierend sein, aber hoffentlich hilft Ihnen eine der oben genannten Lösungen, das Problem zu beheben.
Sie bekommen ' ungültige URL Fehler an Google Chrome ? Eine URL (Uniform Resource Locator) ist die Adresse einer Webseite im Internet. Viele Chrome-Benutzer beschweren sich beim Besuch bestimmter Webseiten über den Fehler „Bad URL“. Die vollständige Fehlermeldung, die angezeigt wird, lautet wie folgt:
Die Seite, auf der Sie sich gerade befanden, versucht, Sie an eine ungültige URL weiterzuleiten. Wenn Sie diese Seite nicht besuchen möchten, können Sie zur vorherigen Seite zurückkehren.
startcomponentcleanup

Dieser Fehler kann auftreten, wenn die URL falsch ist, Sie die URL falsch eingegeben haben oder Sie es mit beschädigten Browserdaten (Cache, Cookies usw.) zu tun haben.
Dies kann auch passieren, wenn der Betrüger Missbrauch der offenen Umleitungsfunktion der Google-Suche . Auf diese Weise versuchen Betrüger, Benutzer dazu zu bringen, ihre Zugangsdaten preiszugeben. Möglicherweise stoßen Sie auf Phishing-URLs, die auf den ersten Blick vertrauenswürdig erscheinen. Diese URLs verweisen auf Google. Ein kurzer Blick auf diese URLs zeigt jedoch, dass sie den HTTP-Parameter für die offene Weiterleitung der Google-Suche hinzufügen. Auf diese Weise versuchen Betrüger, Benutzer auf bösartige Phishing-Websites umzuleiten.
So beheben Sie den Fehler „Ungültige URL“ in Google Chrome
Wenn Sie eine Fehlermeldung erhalten Die Seite, auf der Sie sich befanden, versucht, Sie an die falsche URL weiterzuleiten. In Google Chrome können Sie die folgenden Korrekturen verwenden, um den Fehler zu beheben:
- Beginnen Sie mit grundlegenden Korrekturen.
- Melden Sie sich von Ihrem Google-Konto ab.
- Browser-Cache und Cookies löschen.
- Deaktivieren oder entfernen Sie die Browsererweiterung.
- Stellen Sie sicher, dass Sie über die erforderlichen Berechtigungen zum Anzeigen der Webseite verfügen.
- Chrome zurücksetzen oder neu installieren.
- Wechseln Sie zu einem anderen Webbrowser wie Edge, Firefox usw.
Bevor Sie fortfahren, überprüfen Sie zunächst, ob die von Ihnen eingegebene URL korrekt ist und ob die URL, auf die Sie umleiten, legitim ist, da dies wie oben beschrieben ein Phishing-Versuch sein könnte.
1] Beginnen Sie mit grundlegenden Korrekturen
Hier sind einige Standardmethoden, mit denen Sie den Fehler beheben können:
- Versuchen Sie, die Webseite ein paar Mal neu zu laden, und prüfen Sie, ob der Fehler behoben ist.
- Starten Sie Google Chrome neu und versuchen Sie dann, eine Webseite zu besuchen, die eine ungültige URL zurückgibt.
- Starten Sie Ihren Computer neu und öffnen Sie dann Chrome, um zu sehen, ob dieser Fehler auftritt, wenn Sie versuchen, dieselbe Webseite zu besuchen.
- Überprüfen Sie die URL der Webseite, die Sie öffnen möchten, und vergewissern Sie sich, dass sie korrekt ist.
- Stellen Sie sicher, dass die Webseite, die Sie besuchen möchten, existiert und nicht gelöscht wurde.
Lesen: Beheben Sie den Fehler STATUS INVALID IMAGE HASH in Google Chrome oder Microsoft Edge.
2] Melden Sie sich von Ihrem Google-Konto ab
Als Nächstes können Sie sich in Chrome von Ihrem Google-Konto abmelden und dann Ihren Webbrowser neu starten. Melden Sie sich beim nächsten Start erneut bei Ihrem Konto an und besuchen Sie dann die Webseite mit dem Fehler „Bad URL“. Möglicherweise liegt ein vorübergehender Fehler in Ihrem Profil vor, der einen Fehler verursacht. In diesem Fall sollte diese Methode also für Sie funktionieren.
Sie können sich auch mit einem anderen Google-Konto bei Chrome anmelden und prüfen, ob der Fehler behoben ist oder nicht. Oder Sie können ein neues Google-Konto erstellen und sich anmelden, um zu sehen, ob der Fehler „Bad URL“ behoben ist oder nicht.
Sehen: HTTP-FEHLER 431 in Google Chrome beheben.
3] Browser-Cache und Cookies löschen.
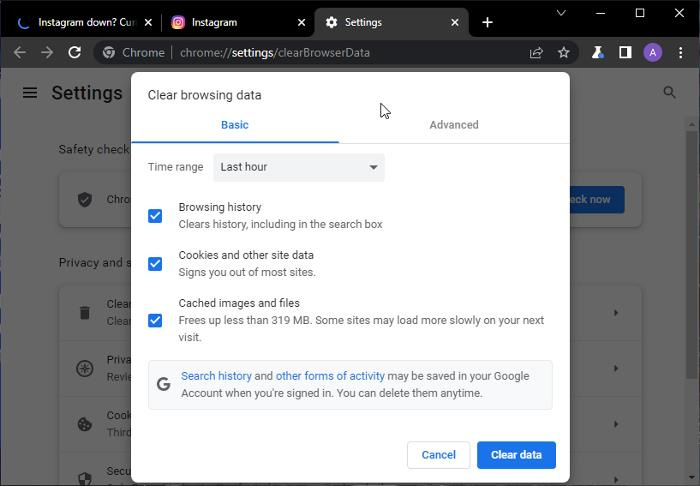
Es ist möglich, dass die Ursache dieses Fehlers beschädigte und ungültige Browserdaten sind, einschließlich Cache und Cookies. Alte und umfangreiche Browsing-Daten verursachen Fehler und Probleme beim Besuch einer Website oder bei der Verwendung eines Online-Tools. Daher wird empfohlen, Ihren Browser-Cache zu leeren und von Zeit zu Zeit zu kochen, um ähnliche Probleme zu vermeiden.
Hier sind die Schritte zum Löschen von Cache und Cookies im Google Chrome-Browser:
- Öffnen Sie zuerst Google Chrome und klicken Sie dann oben rechts auf die Menüschaltfläche mit drei Punkten.
- Navigieren Sie im angezeigten Menü zu Zusätzliche Werkzeuge und auswählen Browserdaten löschen Möglichkeit.
- Das Dialogfeld „Browserdaten löschen“ wird angezeigt. Wählen Sie Zeitbereich als Alle Zeit aus.
- Aktivieren Sie dann die Kontrollkästchen neben Cookies und andere Website-Daten Und Zwischengespeicherte Bilder und Dateien . Wenn Sie Ihren Browserverlauf, Downloadverlauf und andere Browserdaten löschen möchten, können Sie dies ebenfalls tun.
- Klicken Sie anschließend auf Daten löschen Schaltfläche und Chrome entfernt die ausgewählten Daten aus Ihrem Webbrowser.
- Wenn der Vorgang abgeschlossen ist, öffnen Sie Google Chrome erneut und versuchen Sie, die vorherige Webseite aufzurufen, die den Fehler „Bad URL“ ausgegeben hat.
Lesen: Wie behebt man Fehler beim Herunterladen von Dateien im Google Chrome-Browser?
4] Deaktivieren oder entfernen Sie die Browsererweiterung
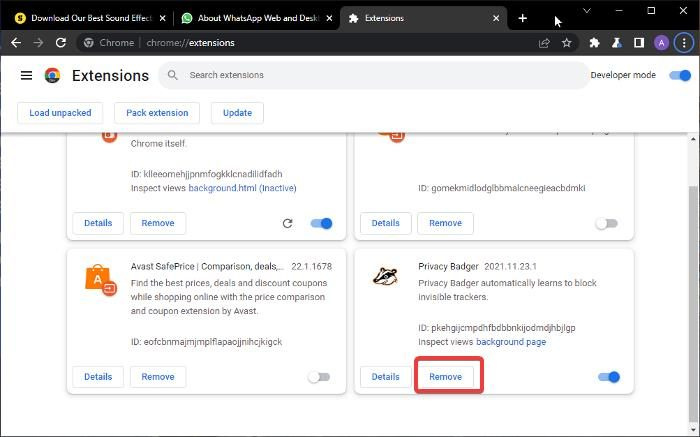
Möglicherweise haben Sie problematische oder verdächtige Erweiterungen in Ihrem Browser installiert, die diesen Fehler verursachen. Wenn dieser Fehler auftritt, nachdem Sie kürzlich eine Erweiterung hinzugefügt haben, könnte die Erweiterung der Hauptschuldige sein. Wenn das Szenario zutrifft, können Sie daher Browsererweiterungen deaktivieren oder deinstallieren, um den aufgetretenen Fehler zu beheben. So geht's:
- Gehen Sie zuerst zu Google Chrome und klicken Sie oben rechts auf die Menüschaltfläche mit den drei Punkten.
- Klicken Sie nun auf Zusätzliche Werkzeuge Option und wählen Sie dann aus Erweiterungen Möglichkeit. Die Erweiterungsseite wird geöffnet, auf der Sie auf alle installierten Weberweiterungen zugreifen können.
- Suchen Sie danach die problematische Erweiterung und deaktivieren Sie den zugehörigen Schalter.
- Wenn Sie die Erweiterung aus Ihrem Browser entfernen möchten, klicken Sie auf Löschen Taste und drücken Sie die Taste Löschen Schaltfläche in der nächsten Bestätigungsanfrage.
- Wenn Sie fertig sind, starten Sie Google Chrome neu und prüfen Sie, ob der Fehler behoben ist.
Sehen: Beheben Sie den Fehler ERR_CONNECTION_RESET im Chrome-Browser.
5] Stellen Sie sicher, dass Sie die erforderlichen Berechtigungen zum Anzeigen der Webseite haben.
Möglicherweise verfügen Sie nicht über die erforderliche Zugriffsberechtigung zum Anzeigen der Webseite und erhalten daher die Fehlermeldung „Ungültige URL“. Dies tritt am häufigsten auf, wenn Sie Formulare, Umfragen oder Webseiten besuchen, um Arbeitsaufgaben zu erledigen. Daher müssen Sie sicherstellen, dass Sie die erforderliche Berechtigung zum Zugriff auf die Webseite haben, die Sie in Google Chrome besuchen möchten.
Lesen: Verhindern Sie, dass unerwünschte Websites beim Start automatisch geöffnet werden
6] Setzen Sie Google Chrome zurück oder installieren Sie es neu
Die Fehlermeldung „Die Seite, auf der Sie sich gerade befinden, versucht, Sie an eine ungültige URL zu senden“ kann in Chrome erscheinen, wenn beschädigte Installationsdateien vorhanden sind. Daher können Sie versuchen, Google Chrome neu zu installieren, um den Fehler zu beheben. Dazu müssen Sie zunächst Ihren Browser deinstallieren. Achten Sie jedoch darauf, die Datensynchronisierungsoption zu aktivieren, wenn Sie die in Ihrem Profil gespeicherten Daten nicht verlieren möchten.
Um Google Chrome zu deinstallieren, öffnen Sie die Einstellungen mit Win+I und navigieren Sie zu Anwendungen > Installierte Anwendungen . Scrollen Sie nun nach unten zur Google Chrome-App und klicken Sie auf die Menüschaltfläche mit den drei Punkten. Wählen Sie dann aus Löschen Option und folgen Sie den Anweisungen, um den Browser von Ihrem PC zu entfernen. Laden Sie danach die neueste Version von Google Chrome online herunter und installieren Sie sie auf Ihrem Computer. Hoffentlich tritt der gleiche Fehler nicht noch einmal auf.
Lesen: Der Proxy-Server verweigert die Verbindung mit einem Fehler in Chrome oder Firefox.
7] Wechseln Sie zu einem anderen Webbrowser wie Edge, Firefox usw.
Wenn keine der oben genannten Lösungen für Sie funktioniert hat, wechseln Sie zu einem anderen Webbrowser, um die problematischen Webseiten zu öffnen. Es gibt mehrere kostenlose Webbrowser für Windows 11/10. Sie können den standardmäßigen Windows-Webbrowser, z. B. Microsoft Edge, verwenden. Oder Sie können Mozilla Firefox, Opera und andere Webbrowser ausprobieren. Ich hoffe, diese Problemumgehung wird den Fehler für Sie beheben.
Lesen : Vorsichtsmaßnahmen vor dem Klicken auf Weblinks
Was bedeutet ungültige URL?
Eine ungültige URL bedeutet im Grunde, dass die von Ihnen eingegebene URL Tippfehler oder Leerzeichen oder Zeichen enthält. Eine ungültige URL kann auch bedeuten, dass die Webseite entfernt oder auf eine andere URL verschoben wurde. Wenn Sie in Chrome den Fehler „Ungültige URL“ erhalten, vergewissern Sie sich, dass die eingegebene URL korrekt ist. Wenn Sie die genaue URL eingegeben haben, verwenden Sie die Korrekturen, die wir in diesem Beitrag erwähnt haben, um den Fehler zu beheben.
Warum öffnet sich die URL nicht in Chrome?
Wenn die Webseite nicht geladen oder in Google Chrome geöffnet wird, liegt möglicherweise ein Problem mit der Internetverbindung vor. Außerdem können beschädigte und veraltete Caches und Cookies der Grund sein, warum Sie bestimmte Webseiten in Chrome nicht laden können. Das Problem kann auch auftreten, wenn Sie eine veraltete Version des Browsers verwenden oder dessen Installation beschädigt ist.
Wie behebt man eine ungültige URL?
Um „Ungültig“ in Google Chrome zu beheben, löschen Sie den Cache und die Cookies Ihres Webbrowsers. Versuchen Sie auch, problematische Weberweiterungen aus Ihrem Browser zu deaktivieren oder zu entfernen. Wenn das nicht funktioniert, aktualisieren Sie Google Chrome und installieren Sie Ihren Webbrowser neu, um den Fehler zu beheben. Wir haben alle diese funktionierenden Fixes im Detail erwähnt, also schauen Sie sie sich an.
Jetzt lesen: Nicht genügend Speicher, um diese Seite zu öffnen – Google Chrome-Fehler.














