Wenn Sie eine hohe CPU-Auslastung mit dem Wifitask.exe-Prozess in Windows 11 oder 10 bemerken, machen Sie sich keine Sorgen – Sie können es leicht beheben. Hier ist wie: Öffnen Sie zuerst den Task-Manager, indem Sie Strg + Umschalt + Esc drücken. Klicken Sie als Nächstes auf die Registerkarte „Prozesse“ und suchen Sie den Prozess „Wifitask.exe“. Klicken Sie mit der rechten Maustaste auf den Prozess und wählen Sie „Task beenden“. Öffnen Sie nun Ihr Startmenü und suchen Sie nach „Eingabeaufforderung“. Klicken Sie mit der rechten Maustaste auf das Ergebnis und wählen Sie „Als Administrator ausführen“. Geben Sie in der Eingabeaufforderung den folgenden Befehl ein und drücken Sie die Eingabetaste: taskkill /F /IM Wifitask.exe Dadurch wird der Wifitask.exe-Prozess beendet und die CPU-Auslastung freigegeben.
Screenshot der gesamten Webseite
Wenn Windows ständig langsamer wird oder einfriert, wird angenommen, dass der erste Schuldige eine unangenehme Aufgabe im Task-Manager-Fenster ist, die die CPU-Auslastung erhöht. Wenn die Aufgabe Wifitask.exe Dann sind hier die Schritte, die Sie unternehmen können, um dieses Problem zu beheben.

Was ist der Wifitask.exe-Prozess?
Der Prozess Wifitask.exe ist ein Hintergrundprozess im Zusammenhang mit drahtlosen Netzwerken auf Windows-Computern. Seine volle Form Drahtlose Hintergrundaufgabe . Es befindet sich im System32-Ordner. Diese Datei ist eine gültige Microsoft-Datei und die Originaldatei ist kein Virus.
Hohe CPU-Auslastung Wifitask.exe beheben
Wenn Sie eine hohe CPU-Auslastung für den Prozess Wifitask.exe im Task-Manager von Windows 11/10 feststellen, können Sie das Problem mit den folgenden Schritten beheben.
- Aktualisieren Sie Windows manuell
- Verwenden Sie die Netzwerk-Reset-Taste
- SFC-Scan ausführen
- Setzen Sie die Windows-Sicherheitseinstellungen auf die Standardeinstellungen zurück
- Deaktivieren Sie Windows Defender und verwenden Sie alternative Antivirensoftware.
- Führen Sie bei Bedarf einen vollständigen Scan mit Windows-Sicherheit sowie Offline-Virenschutz von Drittanbietern durch.
1] Windows manuell aktualisieren
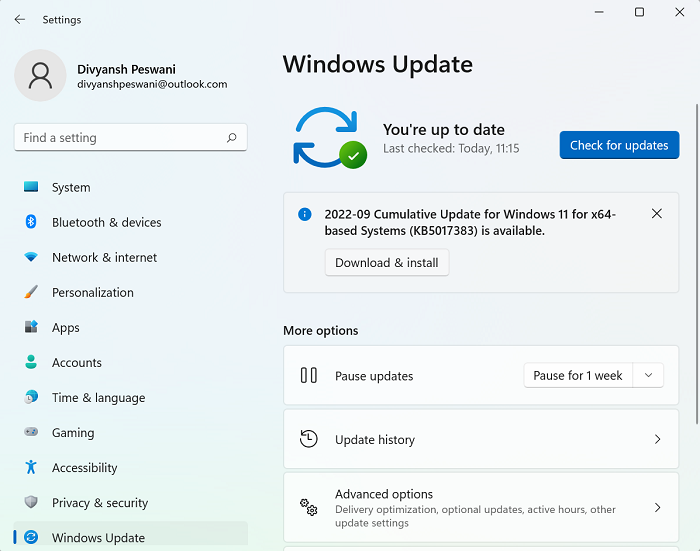
Offline-Chrome-Installation
Microsoft ist sich dieses Problems bewusst, da es in den Foren ausführlich diskutiert wurde. Daher besteht die Möglichkeit, dass dieses Problem in Zukunft gelöst wird. Wenn Microsoft das Richtige tut, wird der Fix per Windows Update an Windows-Benutzer gesendet. Die Aktualisierung Ihres Windows-Computers könnte also das Problem in der Diskussion lösen.
2] Netzwerk-Reset verwenden
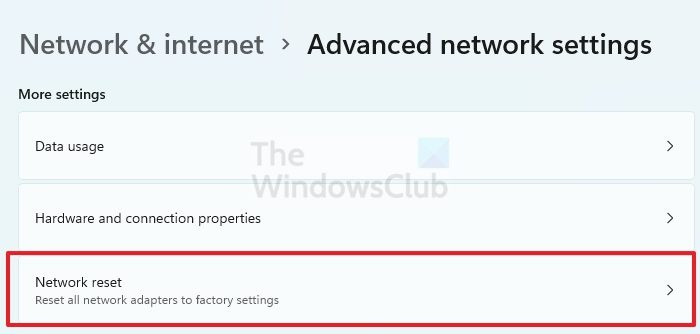
Jede Änderung der Netzwerkeinstellungen auf dem Computer kann zu ähnlichen Problemen wie in der Diskussion führen. In diesem Fall kann ein Netzwerk-Reset hilfreich sein. Das Verfahren ist wie folgt:
- Rechtsklick auf Anfangen drücken und auswählen Einstellungen aus dem Menü.
- Gehe zu Netzwerk und Internet Registerkarte in der Liste auf der linken Seite.
- Scrollen Sie im rechten Bereich nach unten zu Erweiterte Netzwerkeinstellungen .
- Scrollen Sie nach unten und klicken Sie auf Netzwerk zurückgesetzt .
- Wählen Jetzt zurücksetzen .
3] Führen Sie die Systemdateiprüfung aus
Um möglicherweise beschädigte Betriebssystemdateien zu ersetzen, können Sie System File Checker ausführen.
Geben Sie im sich öffnenden Eingabeaufforderungsfenster mit erhöhten Rechten Folgendes ein und drücken Sie die Eingabetaste:
|_+_|Das sfc-Dienstprogramm wird eine Weile ausgeführt, und wenn eine Beschädigung gefunden wird, ersetzen Sie sie beim Neustart.
SPITZE : Sie können auch eine einzelne Datei mit System File Checker scannen und reparieren.
4] Setzen Sie die Windows-Sicherheitseinstellungen auf die Standardeinstellungen zurück
Ein weiterer Grund für das diskutierte Problem könnten fiese Windows-Sicherheitseinstellungen sein. In diesem Fall können Sie die Windows-Sicherheit zurücksetzen oder Windows Defender neu installieren und Ihr System neu starten. Überprüfen Sie nach dem Zurücksetzen dieser Optionen, ob das Problem behoben ist.
beste kostenlose Antiviren-Windows 10 2016
5] Deaktivieren Sie Windows Defender und verwenden Sie eine alternative Antivirensoftware.
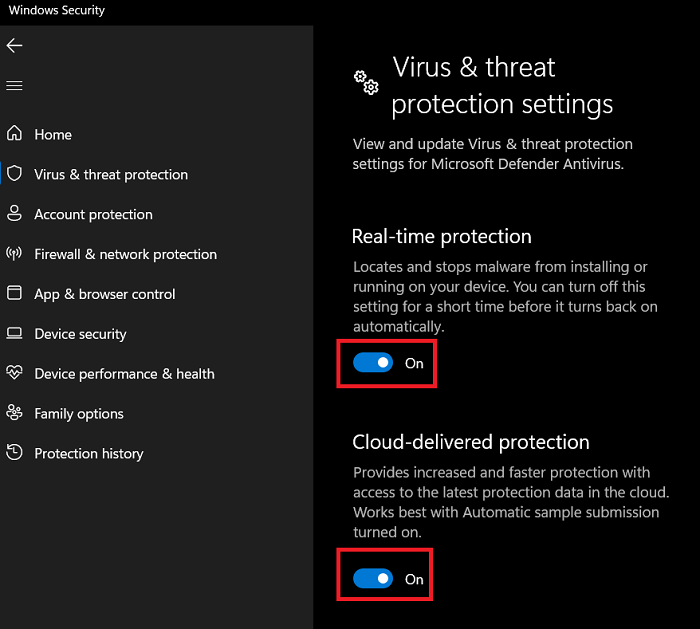
Da der Prozess Wifitask.exe mit Windows Defender verknüpft ist, können Sie ihn deaktivieren und stattdessen kostenlose Antivirensoftware von Drittanbietern verwenden. Diese Softwareprodukte sind dafür bekannt, dass sie Windows Defender im Allgemeinen übertreffen. Das Verfahren zum Deaktivieren von Windows Defender ist:
- Suchen Windows-Sicherheit IN Windows-Suche Es gibt
- Öffnen Sie die Anwendung.
- Gehe zu Viren- und Bedrohungsschutz Registerkarte in der Liste auf der linken Seite.
- Wählen Sie im rechten Bereich aus Einstellungsverwaltung .
- drehen Sie den Schalter AUS aus Echtzeitschutz Und Cloud-Schutz .
6] Führen Sie bei Bedarf einen vollständigen Scan mit Windows-Sicherheit sowie eigenständigem Antivirenprogramm von Drittanbietern durch.
Auch ein Virus kann die Ursache für ein Problem in einer Diskussion sein. In diesem Fall kann ein vollständiger Systemscan helfen. Versuchen Sie zunächst, das System mit der Windows-Sicherheit zu scannen. Dieser Scan ist kostenlos und sehr effektiv. Alternativ können Sie versuchen, Ihr System mit einem Antivirenprogramm eines Drittanbieters zu scannen. Wir haben Empfehlungen für mehrere kostenlose Antivirenprogramme von Drittanbietern.
Oberflächenwahl-Apps
Ist Wifitask.exe ein Virus?
Obwohl die ursprüngliche Wifitask.exe-Datei kein Virus ist, verwenden Cyberkriminelle einen Trick, um die Virendatei mit dem Namen der Originaldatei zu tarnen. In diesem Fall können Sie den Dateispeicherort wie folgt überprüfen:
- Suchen Taskmanager IN Windows-Suchleiste und öffnen Sie die App.
- Drücken Sie Speicherort der geöffneten Datei .
- Wenn der Dateispeicherort C:Windowssystem32wifitask.exe , dann ist alles gut.
- Führen Sie andernfalls einen vollständigen Antivirenscan des Systems mit kostenloser Antivirensoftware von Drittanbietern durch.
Ist es möglich, den Prozessor mit 100 % zu betreiben?
Wenn das System läuft 100 % CPU-Auslastung , was bedeutet, dass das System gezwungen ist, mehr Arbeit zu leisten, als es bewältigen kann. In diesem Fall funktioniert der Computer möglicherweise normal oder er wird überlastet und friert ein. Es ist jedoch immer eine gute Idee, Prozesse freizugeben, die eine hohe CPU-Auslastung verursachen.
Wie hoch ist der normale Prozentsatz der CPU-Auslastung?
Ein gesunder Prozentsatz der CPU-Auslastung beträgt weniger als 10 %, kann sich jedoch erhöhen, wenn kritische Hintergrundprozesse auf dem System ausgeführt werden. In diesem Fall kann der Prozentsatz auf 40-50 % steigen. Sie können diese wichtigen Prozesse in ein weniger wichtiges Zeitintervall verschieben. Danach können Sie unkritische Prozesse beenden, um die CPU-Auslastung zu verringern.
Wird das Hinzufügen von RAM die hohe CPU-Auslastung beheben?
Nein, das Hinzufügen von RAM wirkt sich nicht auf den Prozentsatz der CPU-Auslastung aus, da RAM eine andere Art von Speicher ist. Um eine hohe CPU-Auslastung zu reduzieren, beheben Sie den Prozess, der die hohe CPU-Auslastung verursacht. Die CPU-Auslastung wird erheblich verringert, wenn Sie die erforderlichen Aktionen ausführen.














![Von-Feld fehlt in Outlook [Arbeitsfix]](https://prankmike.com/img/outlook/D6/from-field-is-missing-in-outlook-working-fix-1.png)
