Als IT-Experte werde ich oft gefragt, wie man Illustrator-Bilder für die Verwendung in PowerPoint konvertiert. Der Prozess ist eigentlich ganz einfach und erfordert nur wenige Schritte. Öffnen Sie zunächst das zu konvertierende Illustrator-Bild in Photoshop. Gehen Sie als Nächstes zu Datei > Speichern unter und speichern Sie die Datei als PSD. Öffnen Sie nun die PSD in PowerPoint. Um sicherzustellen, dass das Bild optimal aussieht, gehen Sie zu Datei > Eigenschaften und stellen Sie die Auflösung auf 300 dpi ein. Exportieren Sie abschließend die PowerPoint-Datei als PDF. Das ist alles dazu! Indem Sie diesen einfachen Schritten folgen, können Sie Illustrator-Bilder ganz einfach für die Verwendung in PowerPoint konvertieren.
Möglicherweise ziehen Sie PowerPoint nur für kleine Präsentationen in Betracht, aber Sie benötigen möglicherweise PowerPoint-Präsentationen zum Drucken. PowerPoint-Präsentationen können auch für Präsentationen auf großen Bildschirmen verwendet werden. Wenn PowerPoint für große Ausdrucke oder auf großen Bildschirmen verwendet wird, können Bilder verpixelt werden. Um auf Überraschungen vorbereitet zu sein, müssen die vorliegenden Fotos von hoher Qualität sein. Du kannst Konvertieren Sie hochwertige Illustrator-Bilder zur Verwendung in PowerPoint .
So konvertieren Sie Illustrator-Bilder zur Verwendung in PowerPoint

Eine PowerPoint-Präsentation mit Bildern in schlechter Qualität kann abschreckend wirken. Wenn Sie Kunden oder potenziellen Kunden wichtige Daten mit Bildern von schlechter Qualität präsentieren, können Sie solche Kunden gewinnen. PowerPoint-Bilder von schlechter Qualität können dazu führen, dass Sie unvorbereitet aussehen oder Ihnen das Wissen fehlt. Dies kann dazu führen, dass Kunden oder Ihr Chef das Vertrauen in Ihre Fähigkeiten verlieren. Eine PowerPoint-Präsentation mit gestochen scharfen Bildern in hoher Qualität kann Ihre Präsentation verbessern. Es kann Kunden gewinnen; potenzielle Kunden und Ihre Vorgesetzten sehen Sie als vorbereitet und sachkundig an. Sie können Illustrator verwenden, um hochwertige Präsentationsbilder zu erstellen. Möglicherweise haben Sie auch andere Bilder, die Sie in Illustrator in hohe Qualität konvertieren und dann in PowerPoint platzieren möchten. Sie können Illustrator verwenden, um diese Bilder in Vektoren umzuwandeln und sie dann in PowerPoint zu platzieren. Je nachdem, worum es in der Präsentation geht, haben Sie möglicherweise Freihandzeichnungen, die Sie in Ihrer Präsentation benötigen. Sie können Illustrator verwenden, um Freihandzeichnungen in Vektoren umzuwandeln und diese dann in PowerPoint zu verwenden.
- Öffnen oder erstellen Sie ein Bild in Illustrator
- Konvertieren für PowerPoint
- Speicherort in PowerPoint
1] Öffnen oder erstellen Sie ein Bild in Illustrator
Öffnen Sie Illustrator und öffnen Sie das Bild, das Sie für die Verwendung in PowerPoint konvertieren möchten. Möglicherweise haben Sie auch gerade ein Bild erstellt und möchten es möglicherweise in PowerPoint konvertieren.
Um auf das Bild zuzugreifen, wenn es bereits auf Ihrem Computer gespeichert ist, gehen Sie zu Datei Dann offen Suchen Sie dann die Datei, wählen Sie sie aus und klicken Sie dann auf offen . Wenn Sie die Datei bereits in Illustrator bearbeitet haben, sollten Sie den Eröffnungsschritt überspringen und zum nächsten Schritt übergehen.
Vertrauenswürdige Stammzertifizierungsstellen
Stellen Sie sicher, dass das Bild nicht vergrößert oder skaliert ist, indem Sie zum oberen Rand des Fensters gehen und klicken Art Dann tatsächliche Größe oder klicken Sie auf die Verknüpfung Strg + 1 . Dadurch wird das Bild gezwungen, in der tatsächlichen Größe zu erscheinen, die es haben sollte. 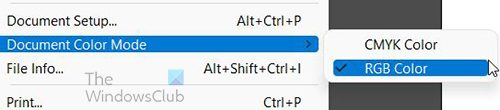
Stellen Sie sicher, dass sich das Dokument im RGB-Farbmodus befindet, indem Sie zu gehen Datei Dann Dokumentfarbmodus . Du kannst sehen CMYK ausgewählten Farbmodus, wählen Sie einfach RGB. RGB ist der Farbmodus, der für PowerPoint funktioniert.
2] Für PowerPoint konvertieren
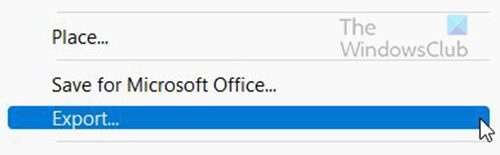
Gehe zu Datei Dann Export um mit dem Erstellen eines PowerPoint-kompatiblen Bildes zu beginnen.
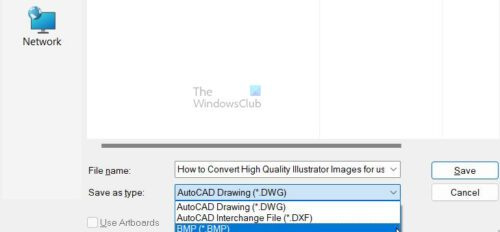
Ein Fenster mit Exportoptionen wird angezeigt. Geben Sie einen Dateinamen ein und wählen Sie ihn aus BMP Wie Speichern unter . Drücken Sie Halten ausgewählte Optionen zu bestätigen oder Stornieren .
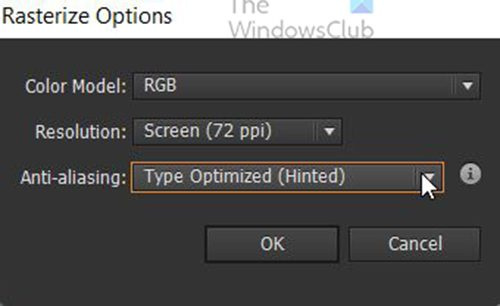
Wenn Sie drücken Halten IN Rasterisierungsoption Es erscheint ein Fenster.
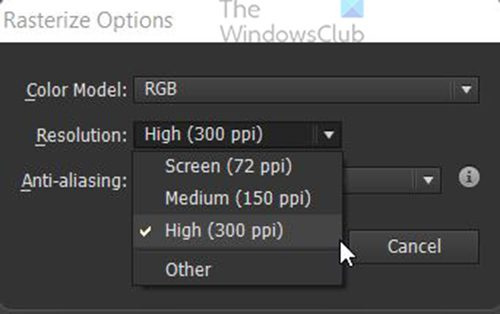
Wählen Sie für Erlaubnis Hoch (300 dpi) .
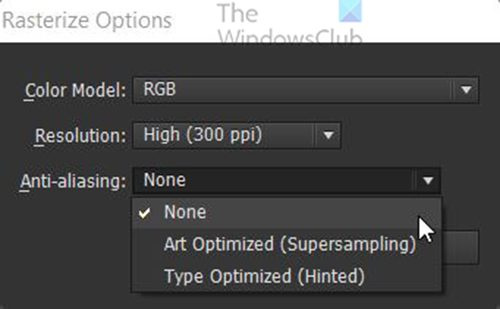
Wählen Sie für Glättung Niemand . Klicken OK Optionen zu bestätigen.
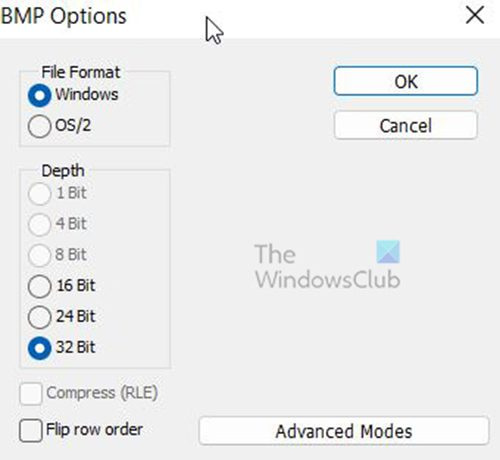
BMP-Optionen Es erscheint ein Fenster. Wählen Fenster für Datei Format Und 32 Seiten für Tiefe dann drücken BUSSGELD . Die Illustrator-Datei wird als hochwertige BMP-Datei exportiert.
3] Speicherort in PowerPoint
Öffnen Sie PowerPoint und öffnen Sie ein vorheriges oder neues PowerPoint-Dokument. 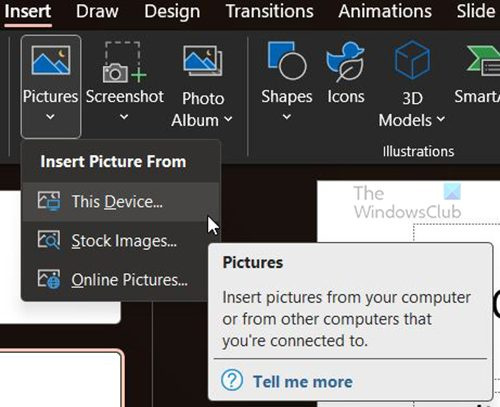
Wählen Sie die Folie aus, auf der Sie das BMP-Bild haben möchten, gehen Sie zum oberen Rand des Fensters und klicken Sie darauf Einfügung Dann Ein Bild dann drücken Dieses Gerät . Das Fenster „Bild einfügen“ wird angezeigt. Suchen Sie den Speicherort der BMP-Datei, klicken Sie darauf und klicken Sie auf Einfügung . Das Bild wird in PowerPoint platziert. Sie können die Größe an Ihre Bedürfnisse anpassen.
Gehe zu Datei Dann Halten oder Speichern als um das PowerPoint-Dokument zu speichern. Sie haben jetzt qualitativ hochwertige Bilder in Ihrer PowerPoint-Präsentation.
Lesen: So automatisieren Sie Aufgaben mit Illustrator-Aktionen
Was ist das BMP-Dateiformat?
Obwohl dieses Format manchmal als Device Independent Bitmap (oder DIB) bezeichnet wird, steht eine BMP-Datei für Bitmap.
Microsoft hat das BMP-Format ursprünglich für sein Windows-Betriebssystem entwickelt, um die Auflösung digitaler Bilder auf verschiedenen Bildschirmen und Geräten zu unterstützen. Es kann 2D-Bilder sowohl in Farbe als auch in Schwarzweiß speichern.
Heutzutage sind BMP-Dateien nicht mehr nur auf Windows-Geräte beschränkt. Viele Mac- und Android-Geräte sind jetzt damit kompatibel. Sie sind auch leicht zu erkennen – achten Sie einfach auf die Dateierweiterung .BMP.
Was ist der Unterschied zwischen BMP- und JPEG-Dateien?
BMPs sind normalerweise große unkomprimierte Dateien. Sie leisten hervorragende Arbeit bei der Aufnahme detaillierter, hochwertiger Bilder, erschweren jedoch gleichzeitig das Teilen und Speichern. Andererseits sind JPEG-Dateien einfach zu verteilen oder auf Websites zu verwenden, da sie auf eine kleinere Größe komprimiert sind. Aber jedes Mal, wenn Sie ein JPEG komprimieren, gehen einige Bilddaten verloren.
Vor- und Nachteile von BMP-Dateien
Vorteile einer BMP-Datei
- Jedes BMP ist geräteunabhängig, d. h. es kann ohne Qualitätsverlust auf verschiedenen Geräten und Bildschirmen gespeichert und angezeigt werden.
- Das BMP-Format ist sehr vielseitig – es kann mit verschiedenen Farbtiefen, Profilen und Alphakanälen umgehen. Es kann auch Datenkomprimierung unterstützen.
- BMPs sind mit zahlreichen Webbrowsern und Softwaretypen kompatibel. Adobe Photoshop ist nur eines der Bildbearbeitungsprogramme, die dieses Dateiformat unterstützen.
Nachteile der BMP-Datei
- Einige Leute glauben, dass das BMP-Dateiformat möglicherweise veraltet ist, da es für ältere Windows-Desktopanwendungen entwickelt wurde, bevor Android- und Apple-Mobilgeräte populär wurden.
- Unkomprimierte BMP-Dateien können viel größer als JPEG- und PNG-Dateien sein, was ihre gemeinsame Nutzung erschwert. Sie können auch zu groß sein, um auf Websites verwendet oder auf Festplatten gespeichert zu werden, die nicht über genügend freien Speicherplatz verfügen.
- BMPs können nur RGB-Bilder enthalten, was Sie beachten sollten, wenn Sie regelmäßig in CMYK arbeiten.
Wann sollte ich als BMP-Datei speichern?
Verwenden Sie zum Speichern am besten das BMP-Dateiformat, wenn Sie große hochauflösende Dateien zur Verwendung speichern möchten. Es ist am besten, BMP zu verwenden, wenn Sie die Datei nicht online verwenden, da es viel Bandbreite verbraucht und die Übertragung langsam ist, sodass Ihre Website langsamer läuft. Sie können BMP-Dateien verwenden, wenn Sie Bilder im RGB-Farbmodus verwenden, da BMP nicht mit Bildern im CMYK-Farbmodus verwendet werden kann.
Sind BMP-Dateien kleiner als PNG?
PNG ist ein verlustfrei komprimiertes Dateiformat, was bedeutet, dass sie tendenziell kleiner sind, ohne dass während des Komprimierungsprozesses wichtige Daten verloren gehen. PNG-Dateien sind normalerweise kleiner als BMP-Dateien, die normalerweise unkomprimiert sind und mehr Daten enthalten.
Explorer ++ Windows 10















