So finden Sie den BitLocker-Wiederherstellungsschlüssel mit der Schlüssel-ID in Windows 11 Wenn Sie wie die meisten Menschen sind, wissen Sie wahrscheinlich nicht, wie Sie den BitLocker-Wiederherstellungsschlüssel mit der Schlüssel-ID in Windows 11 finden. Aber keine Sorge, wir sind hier, um Ihnen zu helfen. Mit ein paar einfachen Schritten können Sie Ihren BitLocker-Wiederherstellungsschlüssel finden und im Handumdrehen wieder an die Arbeit gehen. Öffnen Sie zunächst die Systemsteuerung und klicken Sie auf „BitLocker Drive Encryption“. Klicken Sie anschließend auf den Link „BitLocker-Wiederherstellungsschlüssel suchen“. Geben Sie Ihre BitLocker-Schlüssel-ID in das Suchfeld ein und klicken Sie auf „Suchen“. Sie sollten jetzt eine Liste aller mit Ihrem Konto verknüpften BitLocker-Schlüssel sehen. Suchen Sie diejenige, die Ihrer Schlüssel-ID entspricht, und klicken Sie auf „Anzeigen“. Sie können jetzt Ihren BitLocker-Wiederherstellungsschlüssel sehen. Schreiben Sie es auf und bewahren Sie es an einem sicheren Ort auf. Und das ist es! Mit diesen einfachen Schritten können Sie Ihren BitLocker-Wiederherstellungsschlüssel finden und wieder an die Arbeit gehen.
In diesem Beitrag zeigen wir Ihnen, wie Sie den BitLocker-Wiederherstellungsschlüssel für Ihr mit BitLocker verschlüsseltes Volume finden, indem Sie ihn lokal mit einem Microsoft-Konto oder einem Azure Active Directory-Konto speichern. A BitLocker-Wiederherstellungsschlüssel erforderlich, um auf ein verschlüsseltes Datenlaufwerk zuzugreifen. Das 48-stellige Passwort kann Ihnen beim Entsperren des Laufwerks helfen. Es ist immer eine gute Idee, Ihren Wiederherstellungsschlüssel für die BitLocker-Laufwerkverschlüsselung zu sichern, da er sich als nützlich erweisen kann, wenn Sie ihn verlieren. In diesem Artikel besprechen wir, wie Sie einen BitLocker-Wiederherstellungsschlüssel auf einem Windows 11/10-Computer erhalten können.

Finden Sie den BitLocker-Wiederherstellungsschlüssel mit der Schlüssel-ID in Windows 11
BitLocker , für diejenigen unter Ihnen, die es nicht wissen, ist eine integrierte Funktion, die Windows-Benutzern hilft, ihre Datenlaufwerke zu verschlüsseln und zu sichern, sodass nur autorisiertes Personal darauf zugreifen kann. Daher wird jeder, der nicht für den Zugriff auf ein mit BitLocker verschlüsseltes Volume autorisiert ist, beim Versuch, sich anzumelden, auf Einschränkungen stoßen. Wenn Ihr mit BitLocker verschlüsseltes Gerät mit Ihrem Microsoft-Konto synchronisiert ist, können Sie dieses Microsoft-Konto auf jedem anderen Gerät verwenden, um Ihr verlorenes BitLocker zu finden Wiederherstellungs-Schlüssel.
Es gibt mehrere Möglichkeiten, einen BitLocker-Wiederherstellungsschlüssel zu erhalten. Schauen wir sie uns an.
Stremio vs Score
So finden Sie den BitLocker-Wiederherstellungsschlüssel mit Schlüssel-ID in Windows 11:
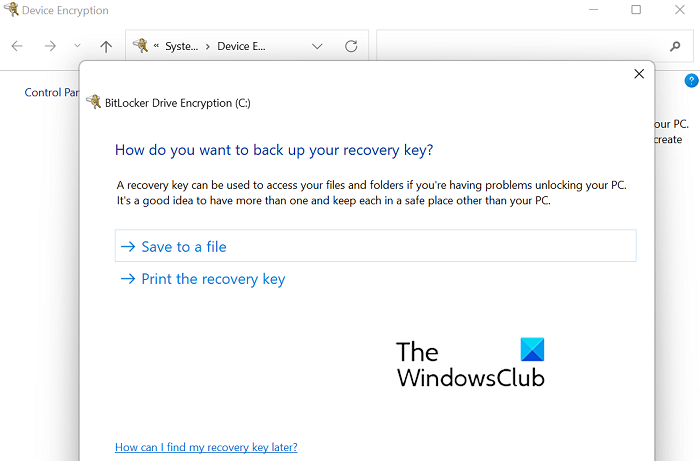
- Drücken Sie die Tastenkombination Windows + „I“ und öffnen Sie „Windows-Einstellungen“.
- Wählen Sie „Datenschutz und Sicherheit“ aus der Liste der Registerkarten auf der linken Seite.
- Klicken Sie auf Geräteverschlüsselung
- Wenn Ihr Microsoft-Konto zu diesem Zeitpunkt nicht angemeldet ist, werden Sie dazu aufgefordert
- Klicken Sie nach der Anmeldung auf BitLocker-Laufwerkverschlüsselung. Eine separate Einstellungsseite mit demselben Namen wird geöffnet.
- Hier sehen Sie zwei Optionen, mit denen Sie Ihren BitLocker-Wiederherstellungsschlüssel sichern können.
- Eine besteht darin, es lokal in einer Datei auf dem Laufwerk Ihres Computers zu speichern.
- Die andere ist, einen Ausdruck des Schlüssels zu machen.
Sie können auch ein USB-Laufwerk an Ihren Computer anschließen und die Schlüsseldatei kopieren, wenn Sie sie nicht auf Ihrem PC speichern möchten.
Nachdem Sie die Textdatei gespeichert haben, öffnen Sie sie und scrollen Sie nach unten, um den Wiederherstellungsschlüssel zu finden.
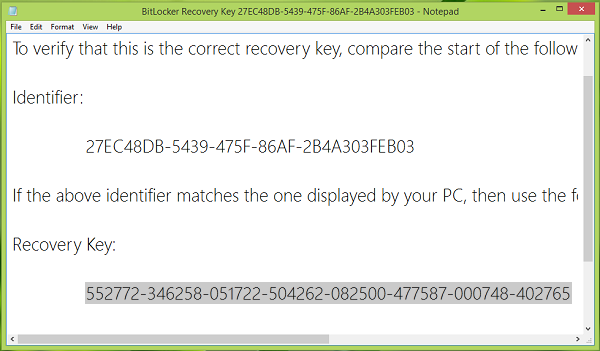
Auf diese Weise können Sie den Wiederherstellungsschlüssel finden.
Sie können auch Ihre verwenden Azure Active Directory-Konto um den BitLocker-Wiederherstellungsschlüssel zu finden. Dieser Fall ist sehr spezifisch für Microsoft-Konten, die für Arbeit oder Schule erstellt und mit ihnen verbunden werden, wo der BitLocker-Wiederherstellungsschlüssel im Azure AD-Konto dieser Organisation platziert werden kann. Ein direkter Zugriff darauf ist unwahrscheinlich, in diesem Fall müssen Sie sich an den Systemadministrator wenden.
Lesen: So verwenden Sie das BitLocker-Laufwerkvorbereitungstool über die Befehlszeile
Alternativ gibt es eine Möglichkeit, es durch Ihre zu bekommen Microsoft-Konto Auch. Es gibt einen Ort in Ihrem Microsoft-Konto, an dem dieser Wiederherstellungsschlüssel gespeichert ist und von dem Sie ihn erhalten können. Alles, was Sie tun müssen, ist dies zu besuchen microsoft.com verknüpfen und sich mit Ihrem Microsoft-Konto anmelden. Sie finden einen Abschnitt namens BitLocker-Wiederherstellungsschlüssel mit einem oder mehreren Schlüsseln, abhängig von der Anzahl der Computer, auf denen Sie Ihr Microsoft-Konto synchronisiert haben.
Lesen : Warum speichert Microsoft Ihren Windows Device Encryption Key in OneDrive
Ist der BitLocker-Wiederherstellungsschlüssel mit der Wiederherstellungsschlüssel-ID identisch?
Ein häufiger Zweifel an BitLocker ist, dass der Wiederherstellungsschlüssel mit der Wiederherstellungsschlüssel-ID identisch ist, und obwohl sie gleich klingen, ist der Unterschied sehr signifikant. Die Wiederherstellungsschlüssel-ID ist die ID des eigentlichen Wiederherstellungsschlüssels. Die auf Ihrem Computer angezeigte Schlüssel-ID sollte mit der echten Schlüssel-ID übereinstimmen, damit Sie herausfinden können, mit welchem richtigen Wiederherstellungsschlüssel Sie auf Ihr BitLocker-Laufwerk zugreifen können.
Horror-Spiel für Xbox 360
Wie entsperre ich BitLocker ohne Schlüssel?
Wenn Sie BitLocker nicht mit einem Schlüssel verwenden möchten oder schlimmer noch, müssen Sie Ihren Schlüssel finden, dann können Sie versuchen, Ihr BitLocker-Passwort wiederherzustellen. Für diese Zwecke können Sie Tools zur Passwortwiederherstellung wie BitCracker, Elcomsoft Distributed Password Recovery, Passware Kit usw. verwenden. Bevor Sie dies tun, sollten Sie jedoch alle möglichen Passwörter ausschöpfen, von denen Sie glauben, dass Sie sie für Ihren BitLocker speichern könnten.
Lesen : Stellen Sie Dateien und Daten von einem unzugänglichen BitLocker-verschlüsselten Laufwerk wieder her
Wir hoffen, dass dieser Beitrag Ihre Zweifel hinsichtlich der Suche nach Ihrem BitLocker-Wiederherstellungsschlüssel ausgeräumt hat.















