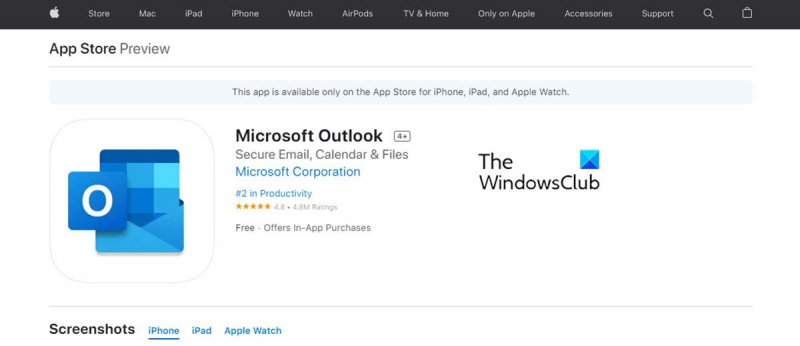Angenommen, Sie möchten einen Artikel zum Einrichten von Office-Apps und Outlook-E-Mail auf iPhone und iPad: Wenn Sie ein IT-Experte sind, verwenden Sie wahrscheinlich ein iPhone oder iPad (oder beides). Und wenn Sie ein iPhone oder iPad verwenden, besteht eine gute Chance, dass Sie Microsoft Office-Apps und/oder Outlook für E-Mail verwenden. Glücklicherweise ist das Einrichten von Office-Apps und Outlook-E-Mail auf Ihrem iPhone oder iPad ein ziemlich einfacher Vorgang. Zunächst müssen Sie die Microsoft Office-Apps, die Sie verwenden möchten – Word, Excel, PowerPoint usw. – aus dem App Store herunterladen. Sobald Sie dies getan haben, können Sie sich mit Ihrem Microsoft-Konto anmelden und mit der Verwendung der Apps beginnen. Wenn Sie Outlook für E-Mail auf Ihrem iPhone oder iPad verwenden möchten, müssen Sie die Outlook-App aus dem App Store herunterladen. Sobald Sie dies getan haben, können Sie sich mit Ihrem Microsoft-Konto anmelden und mit der Verwendung von Outlook beginnen. Das ist wirklich alles, was dazu gehört! Wenn Microsoft Office und Outlook auf Ihrem iPhone oder iPad eingerichtet sind, können Sie überall produktiv sein.
Microsoft hat es mit nur wenigen Apps ermöglicht, von überall und auf jedem Gerät aus der Ferne zu arbeiten. Zwei solcher Anwendungen Outlook für iOS Und Office-Anwendung für iOS . Mit diesen beiden Anwendungen können Benutzer ihre Dateien (Word, Excel und PowerPoint) erstellen, bearbeiten und freigeben sowie ihre E-Mails verwalten. Sehen wir uns an, wie Sie Office-Apps und Outlook-E-Mail auf iPhone und iPad einrichten.

So richten Sie Outlook-E-Mail auf iOS-Geräten ein
Das Einrichten von Outlook auf iOS-Geräten ist recht einfach und unkompliziert. Befolgen Sie diese Schritte für diesen Vorgang:
- Herunterladen Outlook für iOS aus dem iOS-App-Store. Sie können die Systemanforderungen für Ihre iOS-Geräte überprüfen über diesen Link .
- Benutzer, die Outlook zum ersten Mal auf ihren iOS-Geräten einrichten, müssen ihre vollständige E-Mail-Adresse eingeben.
- Klicken Sie nun auf Konto hinzufügen .
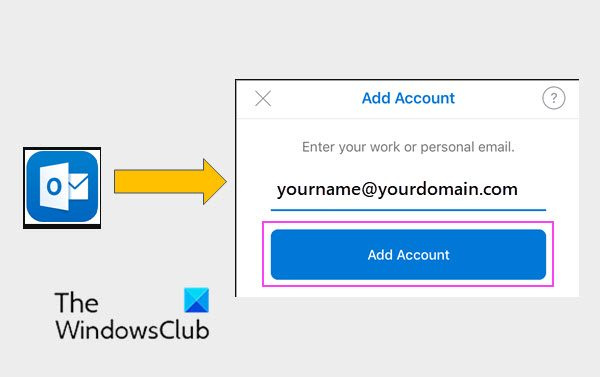
Festplattendefragmentierer Windows 7 funktioniert nicht
- Geben Sie nun das Passwort Ihres E-Mail-Kontos ein und klicken Sie auf Betreten.
bitte beachten Sie dass der Anmeldebildschirm je nach E-Mail-Anbieter unterschiedlich aussehen kann.
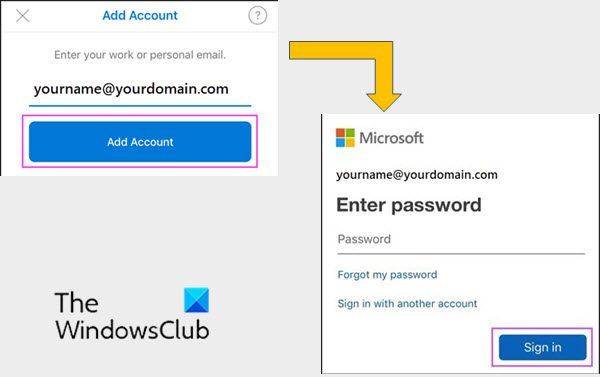
Wie man eine Website in Firefox anheftet
- Aus Sicherheitsgründen ist Outlook für die mehrstufige Authentifizierung aktiviert. In diesem Stadium müssen Sie Ihre Identität verifizieren. Akzeptieren Sie alle Genehmigungsanfragen, die Sie möglicherweise erhalten.
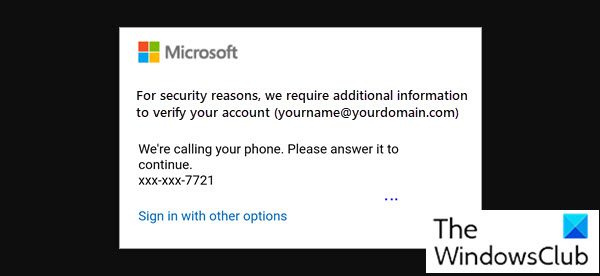
Wenn Sie Outlook für iOS bereits verwenden, gehen Sie folgendermaßen vor:
- offen
- Klicken Sie nun auf
- Gehe zu Konto hinzufügen .
- Danach, Fügen Sie ein E-Mail-Konto hinzu .
Folgen Sie nach der obigen Aktion dem Vorgang ab Schritt 4.
Bitte beachten Sie: Wenn Sie aufgefordert werden, einen E-Mail-Dienstanbieter auszuwählen, wenden Sie sich bitte an Ihren IT-Administrator, um Unterstützung zu erhalten, da möglicherweise eine Fehlkonfiguration vorliegt.
So wird Outlook auf Ihren iOS-Geräten wie iPhone oder iPad konfiguriert.
So richten Sie Office-Apps auf einem iOS-Gerät ein
Wie bereits erwähnt, ist die Integration von Office-Apps und E-Mail auf iOS-Geräten ziemlich einfach. Es gibt zwei Möglichkeiten, Office auf einem iPhone oder iPad zu installieren.
- Sie können installieren Office-Anwendung für iOS die Word, Excel und PowerPoint in einer Anwendung vereint. Mit einer App können Sie also alle drei Office-Apps erhalten. Office-Anwendung für iOS bietet auch neue mobile Funktionen zum Anzeigen, Bearbeiten und Teilen von Dateien, ohne zwischen mehreren Apps wechseln zu müssen.
- Eine andere Möglichkeit besteht darin, die Office-Apps separat auf iPhone und iPad zu installieren.
Mit den mobilen Office-Apps können Sie von überall aus arbeiten. Melden Sie sich einfach mit einem kostenlosen Microsoft-Konto oder einem Microsoft 365-Geschäfts-, Schul- oder Unikonto an. Als Teil Ihres Abonnements können Sie auf zusätzliche App-Funktionen auf Ihren iOS-Geräten zugreifen.
Richten Sie einzelne Office-Apps auf dem iPhone oder iPad ein
Führen Sie diese Schritte aus, um einzelne Office-Apps auf iOS-Geräten einzurichten.
- Öffnen Sie auf Ihrem iPhone oder iPad eine beliebige eigenständige mobile Office-App (z. B. Excel).
- Melden Sie sich bei Ihrem Microsoft-Konto oder Microsoft 365-Geschäfts-oder Schulkonto an, und klicken Sie dann auf Nächste .
- Wenn Sie kein Microsoft-Konto haben, können Sie kostenlos eines erstellen.
- Wenn Sie ein Microsoft-Konto haben, das mit Office 2016 oder Office 2019 verknüpft ist, können Sie auf Microsoft 365 upgraden.
- Im nächsten Schritt werden Sie aufgefordert, einen Plan zu kaufen. Wenn Sie es während der Einrichtung nicht kaufen möchten, klicken Sie auf Vielleicht später . Somit können Sie mobile Anwendungen ohne Abonnement nutzen. Wenn Sie ein Microsoft 365-Abonnement erwerben, erhalten Sie Zugriff auf Premiumfunktionen, wenn Sie.
- Wenn Sie aufgefordert werden, Microsoft bei der Verbesserung der Office für Mobilgeräte zu helfen, tippen Sie auf Ja abonnieren bzw Ihr verweigern.
- Danach können Sie Warnungen aktivieren, indem Sie auf klicken Benachrichtigungen aktivieren . Wenn Sie Ihre Einstellungen später anpassen möchten, können Sie auf klicken Nicht jetzt .
- Nachdem Sie sich angemeldet haben, wird Ihr Konto automatisch der aktuellen App sowie allen anderen Office-Apps hinzugefügt, die auf Ihrem iPhone oder iPad installiert sind.
- Wenn Sie ein weiteres Konto oder einen Cloud-Dienst wie OneDrive oder Dropbox hinzufügen möchten, tippen Sie auf offen , Dann Fügen Sie einen Ort hinzu .
- Wenn Sie OneNote auf Ihrem iPhone oder iPad verwenden, tippen Sie oben links auf Ihr Profilbild und dann auf Speicherkonten .
- Wählen Sie abschließend den Cloud-Dienst aus, den Sie hinzufügen möchten. Geben Sie Ihre E-Mail-Adresse und Ihr Passwort ein, um sich bei Ihrem bevorzugten Dienst anzumelden.
Ihre Office-Apps werden also auf Ihrem iOS-Gerät installiert.
Kann ich Office-Apps auf iPhone oder iPad herunterladen?
Ja, es ist möglich. Gehen Sie dazu folgendermaßen vor:
- Erster Appstore Suche Microsoft Office von Ihrem iOS-Gerät.
- Klicken Sie nun auf Herunterladen um diese App zu bekommen , Installieren Sie dann die Anwendung.
- Öffnen Sie nach der Installation die App und richten Sie sie auf Ihrem Gerät ein.
Informationen zum Einrichten von Office-Apps auf dem iPhone oder iPad finden Sie im obigen Artikel.
Open Source-Betriebssystemliste
Kann ich mein Microsoft Office-Konto auf dem iPad verwenden?
Ja, Sie können Ihr Microsoft Office-Konto auf Ihren iOS-Geräten verwenden. Es kann sowohl für kostenlose als auch für Microsoft 365-Abonnements verwendet werden.
Mit einem Office 365-Abonnement können Sie mit Ihrem iPad neue Dokumente bearbeiten und erstellen. Mit einem Office 365-Abonnement erhalten Sie nicht nur die vollständigen Office-Apps für das iPad, sondern immer aktuelle Versionen von Office für PC und Mac.