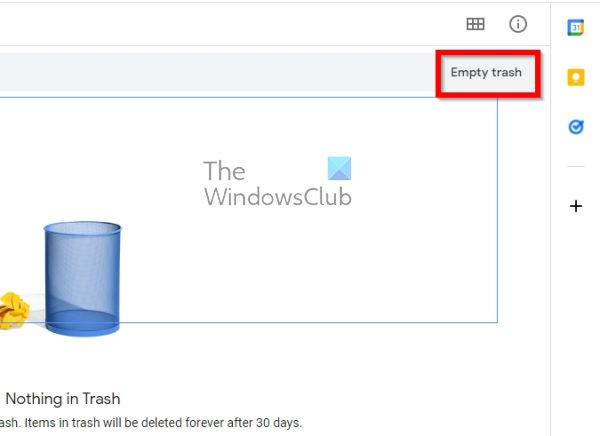Möchten Sie alle Google Drive-Dateien dauerhaft löschen? Dies ist eigentlich ziemlich einfach und erfordert nur wenige Schritte.
Zuerst müssen Sie sich bei Ihrem Google Drive-Konto anmelden. Sobald Sie angemeldet sind, klicken Sie in der linken Seitenleiste auf die Option „Meine Ablage“. Dadurch gelangen Sie zu einer Seite, auf der alle Dateien und Ordner angezeigt werden, die derzeit in Ihrem Google Drive gespeichert sind.
Klicken Sie anschließend in der linken Seitenleiste auf die Option „Papierkorb“. Dadurch gelangen Sie zu einer Seite, auf der alle Dateien und Ordner angezeigt werden, die von Ihrem Google Drive gelöscht wurden. Wenn Sie Dateien oder Ordner sehen, die Sie nicht löschen möchten, können Sie auf die Schaltfläche „Wiederherstellen“ klicken, um sie wiederherzustellen.
onedrive stellt die vorherige Version wieder her
Klicken Sie abschließend auf die Schaltfläche „Papierkorb leeren“. Dadurch werden alle Dateien und Ordner, die sich derzeit in Ihrem Google Drive-Papierkorb befinden, dauerhaft gelöscht. Sobald Sie dies getan haben, werden alle Ihre Google Drive-Dateien dauerhaft gelöscht.
Wenn Sie alle Google Drive-Dateien dauerhaft löschen möchten, führen Sie die obigen Schritte aus. Dies ist einfach und dauert nur wenige Minuten.
In diesem Beitrag zeigen wir Ihnen wie Löschen Sie eine, mehrere oder alle Google Drive-Dateien auf einmal sowie das dauerhafte Löschen von Dateien aus Google Drive. Google Drive ist derzeit eine der am häufigsten verwendeten Cloud-Speicherplattformen, da es sehr kompetent und kostenlos ist. Leider haben es die Entwickler den Nutzern nicht leicht gemacht, alle Dateien auf einmal zu löschen.
Firefox verlangsamt sich
So löschen Sie Dateien von Google Drive
Früher konnten Sie Dateien löschen, aber der Suchgigant entschied sich, das Aussehen von Google Drive zu ändern, und damit den Tod durch das Löschen von Dateien. Die Frage ist, welche Möglichkeiten gibt es jetzt? Es gibt nicht viele davon, und je nach Anzahl der in Ihrem Google Drive-Konto gespeicherten Dateien kann dies eine Weile dauern.
So löschen Sie Dateien einzeln aus Google Drive

Möglicherweise sind Sie nicht daran interessiert, alle Dateien aus Ihrem Konto zu löschen, daher werden wir uns ansehen, wie Sie Google Drive-Dateien einzeln entfernen oder löschen können:
- Öffnen Sie Ihren bevorzugten Webbrowser.
- Gehen Sie zu drive.google.com
- Melden Sie sich mit Ihren Google-Anmeldeinformationen an.
- Sie sollten nun eine Liste Ihrer Dateien sehen.
- Suchen Sie diejenige, die Sie entfernen möchten.
- Klicken Sie mit der rechten Maustaste auf die Datei.
- Wählen Sie über das Kontextmenü die Option „Löschen“.
Löschen Sie mehrere Dateien von Google Drive
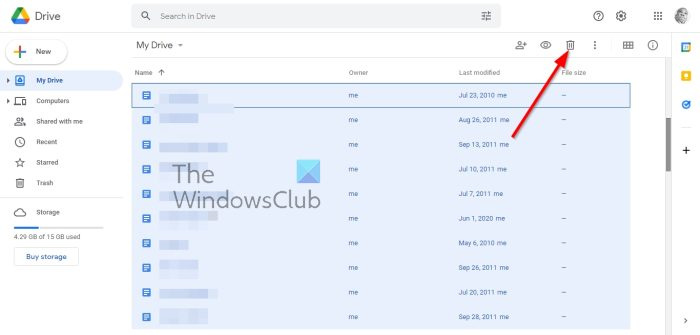
Wenn Sie mehrere Dateien aus Ihrem Google Drive-Konto löschen möchten, müssen Sie Folgendes tun:
- Halten Sie die Strg-Taste gedrückt.
- Klicken Sie mit der linken Maustaste auf die Dateien, die Sie löschen möchten.
- Klicken Sie abschließend auf die Mülleimer-Schaltfläche, um die ausgewählten Dateien zu löschen.
Alle Dateien in Google Drive auf einmal löschen
Wenn es darum geht, alle Google Drive-Dateien auf einmal zu löschen, muss der Benutzer daran denken, dass alle Dateien auf den Bildschirm hochgeladen werden müssen. Aus diesem Grund ist es für einige Personen mit Tausenden von Dateien möglicherweise nicht möglich. Für diejenigen, die sich entscheiden, ihre Dateien in Ordnern zu organisieren, mag diese Aufgabe einfacher erscheinen.
- Gehen Sie zu drive.google.com, falls Sie dies noch nicht getan haben.
- Klicken Sie dort auf „Speicher“.
- Sie sollten jetzt eine Liste mit Dateien sehen, die Drive-Speicher verwenden.
- Scrollen Sie nach unten, bis Sie jede Datei heruntergeladen haben.
- Drücken Sie als Nächstes Strg+A, um alle heruntergeladenen Dateien auszuwählen.
- Klicken Sie abschließend auf das Papierkorbsymbol, um alle Dateien vom Laufwerk zu löschen.
Löschen Sie Google Drive-Dateien dauerhaft
Denken Sie daran, dass Dateien, die aus Drive gelöscht werden, nicht gelöscht werden. Um alle Dateien dauerhaft loszuwerden, ist ein weiterer Schritt erforderlich.
- Sehen Sie sich den Warenkorb auf der linken Seite an.
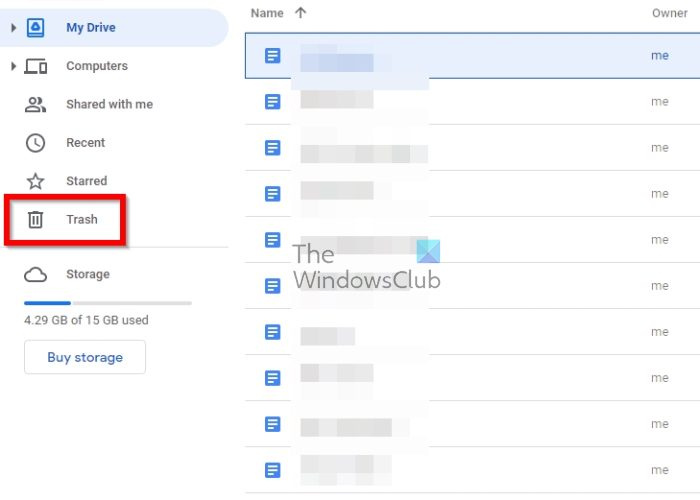
- Klicken Sie hier.
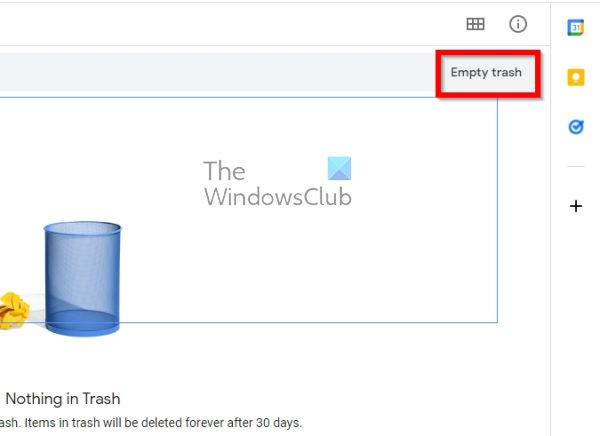
- Klicken Sie abschließend auf die Schaltfläche „Papierkorb leeren“ und das war's.
Lesen : Google Drive für den Desktop wird auf einem Windows-PC nicht synchronisiert
Code: 0x80073cf9
Ist Google Drive kostenlos?
Good Drive in seiner aktuellen Form kann kostenlos verwendet werden. Benutzer können ihre Dateien in den Cloud-Dienst hochladen und von überall auf der Welt darauf zugreifen, solange eine Internetverbindung verfügbar ist. Google Drive bietet etwa 15 GB kostenlosen Speicherplatz, aber mehr ist möglich, wenn die Leute bereit sind, eine monatliche Gebühr zu zahlen.
Ist Google Drive sicher?
Laut Google-Mitarbeitern werden Ihre Dateien, wenn sie auf die Plattform hochgeladen werden, in erstklassigen Rechenzentren gespeichert, wo sie während der Übertragung und im Ruhezustand verschlüsselt werden. Wenn es darum geht, offline auf diese Dateien zuzugreifen, speichert Google sie lieber auf Ihrem Gerät.
Kann jeder mein Google Drive sehen?
Ihre Google Drive-Dateien sind privat, es sei denn, Sie geben sie an Dritte weiter. Sie können die Dateien auch privat machen, sodass jeder im Internet, der über den Link verfügt, den Inhalt Ihrer Ordner anzeigen kann.