Das Wechseln zwischen Blättern in Excel ist ein Kinderspiel, aber es gibt ein paar Dinge, die Sie wissen müssen, bevor Sie beginnen. Hier finden Sie eine Kurzanleitung zum Wechseln zwischen Blättern in Excel.
Öffnen Sie zunächst Ihre Excel-Arbeitsmappe und stellen Sie sicher, dass Sie alle Blätter sehen können, zwischen denen Sie wechseln möchten. Klicken Sie dazu im Menüband auf die Registerkarte „Ansicht“ und dann in der Gruppe „Arbeitsmappenansichten“ auf „Blätter anzeigen“. Dadurch wird auf der linken Seite des Fensters ein neuer Bereich geöffnet, der alle Blätter in Ihrer Arbeitsmappe anzeigt.
Um nun zwischen Blättern zu wechseln, klicken Sie einfach im linken Bereich auf das Blatt, zu dem Sie wechseln möchten. Excel wechselt automatisch zu diesem Blatt für Sie. Sie können auch die Tastenkombination STRG+Bild-auf oder STRG+Bild-ab verwenden, um schnell zwischen Blättern zu wechseln.
Das ist alles dazu! Mit nur wenigen Klicks können Sie ganz einfach zwischen Blättern in Excel wechseln.
Das Arbeiten mit mehreren Blättern kann für Excel-Benutzer eine ziemliche Herausforderung darstellen, insbesondere wenn viel Arbeit anfällt. Microsoft Excel hat mehrere Tricks, die Sie anwenden können Wechseln Sie zwischen Excel-Tabellen . In diesem Lernprogramm erklären wir sieben Möglichkeiten, wie Benutzer in ihrem Microsoft Excel-Programm zwischen Arbeitsblättern wechseln können.
So wechseln Sie zwischen Arbeitsblättern in Excel
Befolgen Sie diese Schritte, um zwischen Excel-Tabellen zu wechseln:
- Verwendung von Tastaturkürzeln.
- Verwenden des Ansichtsfensters.
- Gehen Sie zu einem beliebigen Blatt mit der Option 'Blatt aktivieren'.
- Nutzung des Namensfeldes.
- Verwenden des Dialogfelds „Gehe zu“.
- Verwendung von Hyperlinks.
- Mit einem VBA-Makro.
1] Verwenden von Tastaturkürzeln
Wenn Sie zwischen Blättern in derselben Arbeitsmappe wechseln möchten, können Sie Tastenkombinationen verwenden Strg + Seite nach oben Und Strg + Seite nach unten .
- Strg + Seite nach unten Die Tastenkombination bewegt sich nach rechts.
- Strg + Seite Tastaturkürzel nach links bewegen.
2] Verwendung des Ansichtsfensters
Watch Window ist eine großartige Funktion in Microsoft Excel, mit der Benutzer zwischen Arbeitsblättern wechseln können. Das Ansichtsfenster bleibt oben, sodass Sie diese Zellen auch dann sehen können, wenn Sie an einem anderen Blatt arbeiten.
Befolgen Sie die nachstehenden Anweisungen zum Wechseln zwischen Blättern mithilfe des Ansichtsfensters in Microsoft Excel:
Klicken Sie auf Blatt 1 auf eine Zelle und dann auf das Symbol Formeln Tab

Drücken Sie Fenster anzeigen Knopf ein Audit-Formel Gruppe.
A Fenster anzeigen ein Dialogfeld wird geöffnet.
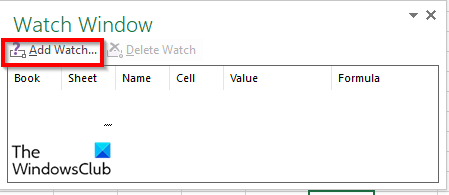
Drücken Sie Uhr hinzufügen Taste.
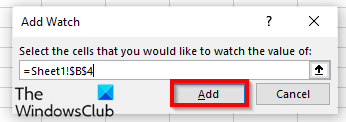
Das Arbeitsblatt und die Zelle werden dem Ansichtsfenster hinzugefügt.
Klicken Hinzufügen .
Klicke auf Uhr hinzufügen Taste erneut.
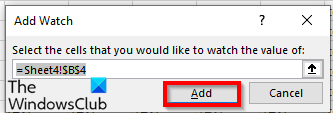
Ändern Sie es in das Blatt, zu dem Sie wechseln möchten, und in die Zelle dort.
Dann klick Hinzufügen .
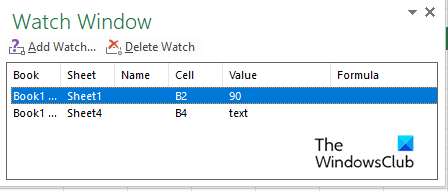
Doppelklicken Sie auf Blätter, um zwischen Arbeitsblättern zu wechseln.
Wenn Sie eines der Arbeitsblätter im Überwachungsfenster löschen möchten, klicken Sie auf das Arbeitsblatt, das Sie löschen möchten, und wählen Sie es aus Uhr löschen .
Einer der Vorteile von Watch Box besteht darin, dass Sie, wenn Sie die Arbeitsmappe schließen und später erneut öffnen, weiterhin zwischen den hinzugefügten Arbeitsblättern wechseln können.
3] Gehen Sie zu einem beliebigen Blatt mit der Option Blatt aktivieren.
Microsoft Excel verfügt über eine Option zum Aktivieren von Blättern, mit der Benutzer zwischen Arbeitsblättern navigieren können. Befolgen Sie die nachstehenden Anweisungen, um zu erfahren, wie Sie ein Blatt aktivieren.
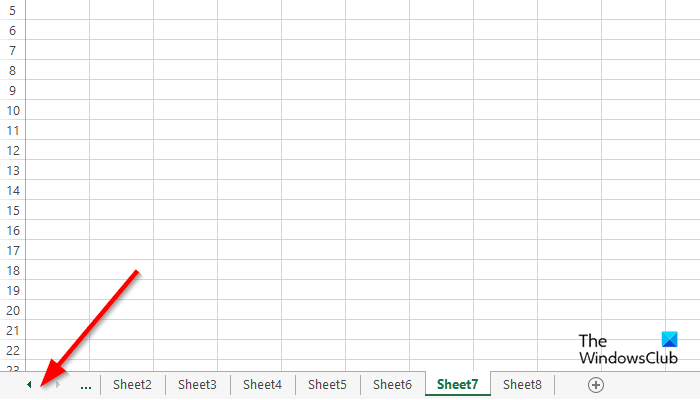
Gehen Sie zum Navigationsschaltflächenbereich auf der linken Seite und klicken Sie mit der rechten Maustaste zwischen ihnen.
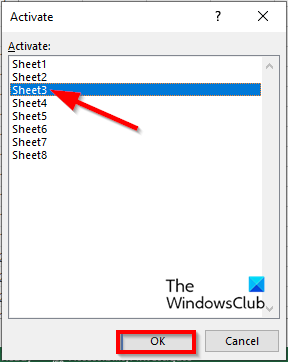
Ein Blatt aktivieren ein Dialogfeld wird geöffnet.
Wählen Sie das Blatt aus, zu dem Sie wechseln möchten, und klicken Sie darauf OK .
4] Über das Namensfeld
Wir können das Feld „Name“ in der linken oberen Ecke einer Excel-Tabelle verwenden. Befolgen Sie die nachstehenden Anweisungen zur Verwendung des Namensfelds:
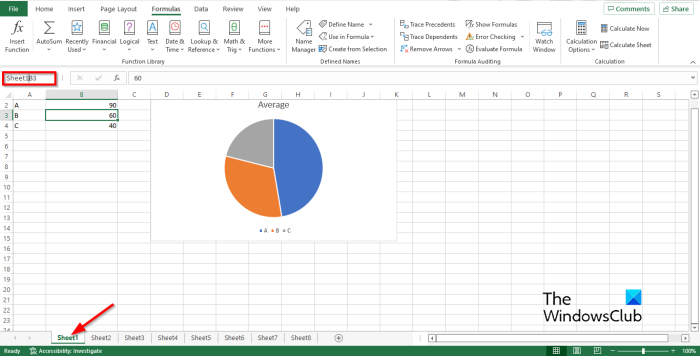
Geben Sie den Link in das Feld ein Namensfeld auf dem Blatt für das Beispiel Sheet1B2.
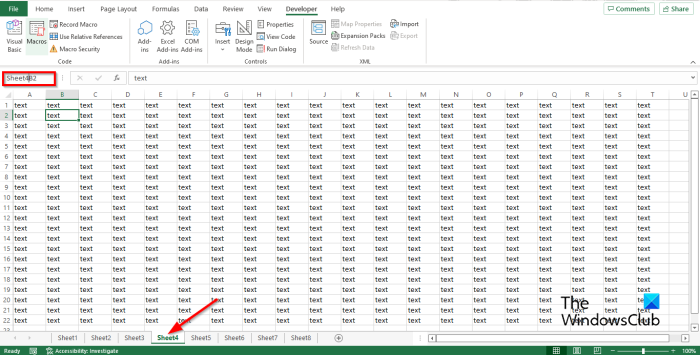
Gehen Sie dann zu Blatt 4 und geben Sie den Link in das Namensfeld ein, z. B. Sheet4B2, und drücken Sie dann die Eingabetaste.
Sie sehen nun einen Dropdown-Pfeil. Klicken Sie auf den Dropdown-Pfeil und wählen Sie das Buch aus, zu dem Sie wechseln möchten.
5] Verwenden des Dialogfelds Gehe zu
Befolgen Sie diese Schritte, um die „Go“-Funktion in Microsoft Excel zu verwenden, um zwischen Blättern in Microsoft Excel zu wechseln.
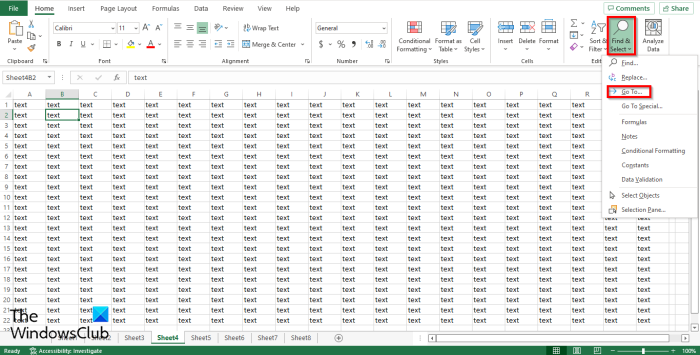
Öffnen Gehe zu Dialogfeld können Sie klicken F5 oder klicken Sie auf Finden und wählen Sie Knopf ein Bearbeitung Gruppe an Haus Tab
Wählen Gehe zu aus Ihrem Menü.
Gehe zu ein Dialogfeld wird geöffnet.
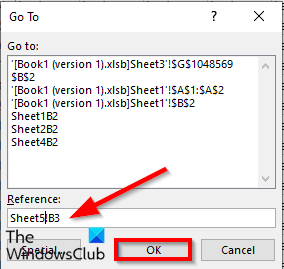
IN Verknüpfung Geben Sie das Arbeitsmappenblatt ein, zu dem Sie wechseln möchten, z. B. Sheet5!B3, und klicken Sie dann auf BUSSGELD und es wird zu Blatt 5 gewechselt.
Wenn Sie öffnen Gehe zu Dialogfenster und Sie sehen den von Ihnen eingegebenen Link in der Liste und können jederzeit dorthin wechseln.
6] Verwendung von Hyperlinks
Sie können auch Hyperlinks verwenden, um zwischen Blättern in Microsoft Excel zu wechseln. Gehen Sie folgendermaßen vor, um zwischen Hyperlinks in Microsoft Excel zu wechseln:
Outlook-Fehler 0x800ccc0e
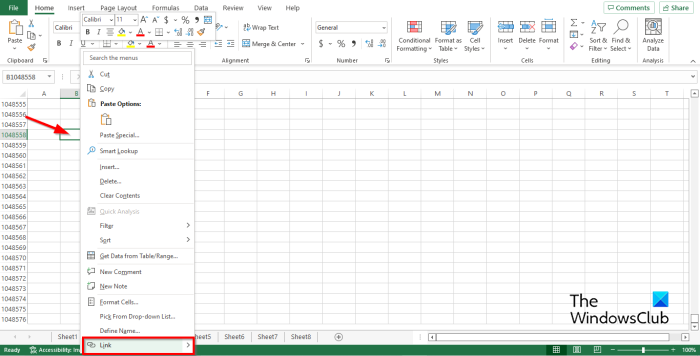
Klicken Sie auf Blatt 2 und dann mit der rechten Maustaste auf die Zelle, in der Sie einen Hyperlink erstellen möchten.
Wählen Verknüpfung aus dem Kontextmenü.
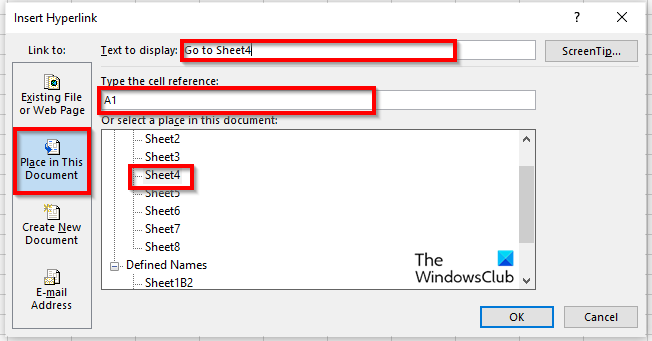
Ein Hyperlink einfügen ein Dialogfeld wird geöffnet.
Drücken Sie Platzieren Sie in diesem Dokument Registerkarte auf der linken Seite.
Wählen Sie im Feld zum Auswählen eines Platzes in dieser Dokumentenliste eines der Blätter in der Liste aus. Wir haben Sheet4 gewählt.
Im Kapitel Text Um anzuzeigen, können Sie Go to Sheet4 eingeben.
IN Zellbezug eingeben Geben Sie ein, wohin Sie der Hyperlink führen soll. Den Zellbezug haben wir dabei belassen A1 .
Dann klick BUSSGELD .
Der Hyperlink wird in Zelle A1 erstellt.
7] VBA-Makro verwenden
Sie können VBA (Visual Basic for Applications) verwenden, um zwischen Blättern zu wechseln. Visual Basic for Applications ist eine Microsoft-Programmiersprache, die in anderen Microsoft Office-Programmen wie Word und PowerPoint verfügbar ist. Führen Sie die folgenden Schritte aus, um zu erfahren, wie Sie ein VBA-Makro verwenden, um zwischen Blättern in Excel zu wechseln.
An Entwickler Drücken Sie den Knopf Makro Knopf ein Der Code Gruppe.
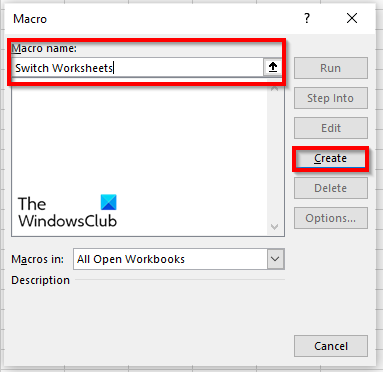
Benennen Sie das Makro und klicken Sie Erstellen .
Das Visual Basic for Applications-Fenster wird geöffnet.
Gebe folgendes ein:
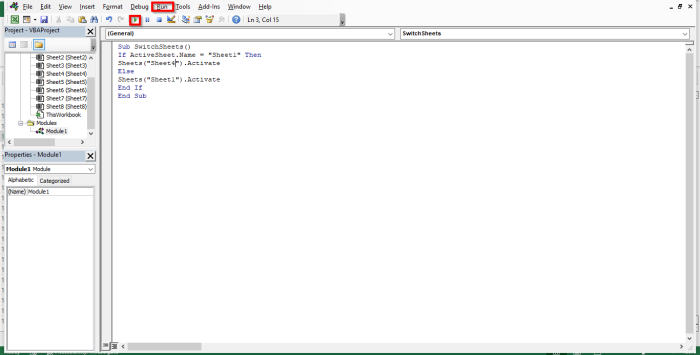
Unter SwitchSheets ()
Wenn ActiveSheet.Name = 'Sheet1' Dann
Blätter ('Blatt5'). aktivieren Sie
Mehr
Blätter ('Blatt1'). aktivieren Sie
Ende wenn
Subwoofer-Ende
Klicken F5 um das Makro auszuführen oder klicken Sie auf die Schaltfläche laufen Schaltflächensymbol in der Standardsymbolleiste oder klicken Sie auf die Schaltfläche laufen antippen und auswählen Führen Sie Sub/UserForm aus aus dem Menü.
Wechseln Sie zu einem Excel-Arbeitsblatt, wenn Sie das Programm im Microsoft Visual Basic für Applikationen-Fenster ausführen. Jedes Mal, wenn Sie auf „Ausführen“ klicken, wechseln die Arbeitsblätter.
Wie komme ich zum zweiten Arbeitsblatt?
Das Navigieren zwischen Blättern in Microsoft Word ist ganz einfach. Am unteren Rand des Excel-Arbeitsblatts sehen Sie eine Arbeitsblatt-Registerkarte; Sie können weitere Arbeitsblätter hinzufügen. Um zwischen Registerkarten zu wechseln, klicken Sie auf die einzelnen Arbeitsblattregisterkarten.
Wie wechselt man schnell zwischen Blättern in Excel?
Tastenkombinationen sind Tastenkombinationen, mit denen Benutzer schnelle Befehle ausführen können. Microsoft Excel verwendet die Tastenkombinationen Strg + Bild-ab und Strg-Bild-auf, um zwischen Arbeitsblättern zu wechseln.
LESEN: Top 10 Excel-Tipps und Tricks für Anfänger
Wir hoffen, dass dieser Leitfaden Ihnen hilft, die sieben Möglichkeiten zum Wechseln zwischen Blättern in Microsoft Excel zu verstehen.















