Als IT-Experte werde ich oft gefragt, wie man eine Website in eine Desktop-App unter Windows umwandelt. Es gibt verschiedene Möglichkeiten, dies zu tun, aber die gebräuchlichste Methode ist die Verwendung eines Tools wie dem Web2Exe-Tool. Mit Web2Exe können Sie das Tool einfach herunterladen und installieren und es dann auf die URL der Website verweisen, die Sie in eine App umwandeln möchten. Das Tool generiert dann eine eigenständige EXE-Datei, die Sie auf Ihrem Desktop ausführen können. Bei der Anwendung dieser Methode sind einige Dinge zu beachten. Zunächst muss die Website so gestaltet werden, dass sie als App funktioniert. Dies bedeutet, dass es für die Verwendung auf einem kleinen Bildschirm und mit einer begrenzten Anzahl von Eingabemethoden (Tastatur und Maus) optimiert sein sollte. Zweitens ist die generierte EXE-Datei größer als die ursprüngliche Website, sodass mehr Speicherplatz auf Ihrer Festplatte benötigt wird. Schließlich müssen Sie das Web2Exe-Tool auf Ihrem Computer installiert lassen, um die App auszuführen. Dies ist die gebräuchlichste Methode zum Erstellen einer Desktop-App von einer Website, aber es ist nicht die einzige Methode. Als Entwickler können Sie auch eine Desktop-App mit Webtechnologien wie HTML, CSS und JavaScript erstellen. Wenn Sie kein Entwickler sind, stehen Ihnen noch andere Optionen zur Verfügung. Sie können beispielsweise einen Dienst wie Electron verwenden, um Ihre Website in eine App umzuwandeln. Egal für welche Methode Sie sich entscheiden, Sie können sicher sein, dass es eine Möglichkeit gibt, Ihre Lieblings-Website in eine Desktop-App zu verwandeln.
Mit ein paar einfachen Anpassungen können Benutzer eine oder mehrere Websites in Desktop-Anwendungen verwandeln. Dies kann für Personen, die einige Websites regelmäßig besuchen, sehr hilfreich sein, da die Umwandlung in native Windows-Apps ihnen möglicherweise nur dabei helfen kann, die Zeit zu verkürzen, die sie sonst damit verbringen würden, sie in einem Browser zu öffnen. In diesem Artikel sehen wir uns an, wie Sie das können Erstellen Sie Desktop-Apps aus Websites unter Windows 11/10 verwenden Microsoft Edge Und Google Chrome .

So verwandeln Sie Websites in Desktop-Apps unter Windows 11/10
Es ist nur passend, dass Sie verstehen, wie diese Website-Desktop-Apps funktionieren, bevor Sie eine für sich selbst erstellen. Eine als Anwendung geöffnete Website sieht genauso aus und kann genauso verwendet werden, als ob Sie in einem Browser darauf zugreifen würden. Der einzige Unterschied besteht darin, dass keines der Symbolleistenelemente, wie z. B. der Lesezeichenbereich, in der Anwendung vorhanden ist. Schauen wir uns nun zwei Möglichkeiten an, wie Sie dies tun können.
- Verwenden von Microsoft Edge
- Verwendung von Google Chrome
Verwandeln Sie Websites mit Microsoft Edge in Desktop-Apps
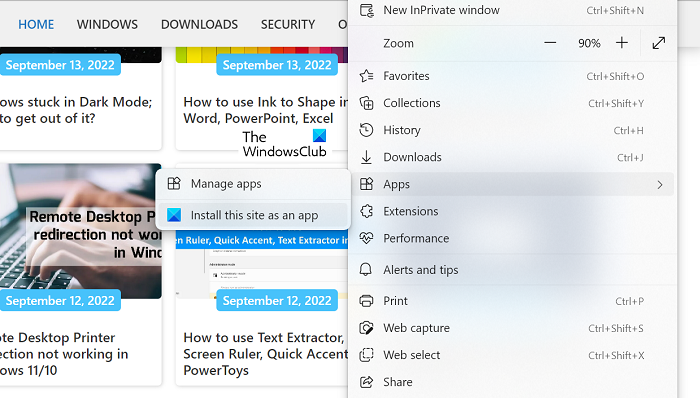
Der schnellste Weg, Desktop-Apps für Websites zu erstellen, führt über Microsoft Edge. Es ist nicht nur schnell, Edge ist auch vorinstalliert. Nach dem Erstellen eines Symbols mit Edge wird der Taskleiste ein Add-On hinzugefügt. Das Gute ist, dass Edge die App trotzdem startet, sodass alle Vorschläge zum automatischen Ausfüllen mit den bereits gespeicherten Daten ausgefüllt werden.
- Öffnen Sie Microsoft Edge auf Ihrem Computer und geben Sie die Website-Adresse ein, die Sie in eine App umwandeln möchten.
- Klicken Sie auf das Symbol mit den drei Punkten in der oberen rechten Ecke des Bildschirms.
- Bewegen Sie die Maus über die Option „Apps“ und wählen Sie dann „Diese Website als App installieren“.
- Eine Eingabeaufforderung wird geöffnet, in der Sie einen Namen für diese App eingeben oder auf Bearbeiten klicken können, um ein benutzerdefiniertes Symbol dafür festzulegen.
Beim Erstellen einer App wird diese sofort in Edge geöffnet. Wenn Sie es schließen, wird es aus der Taskleiste entfernt, aber Sie können dies beheben, indem Sie das Anwendungssymbol an die Taskleiste anheften.
Verwandeln Sie Websites mit Chrome in Desktop-Apps
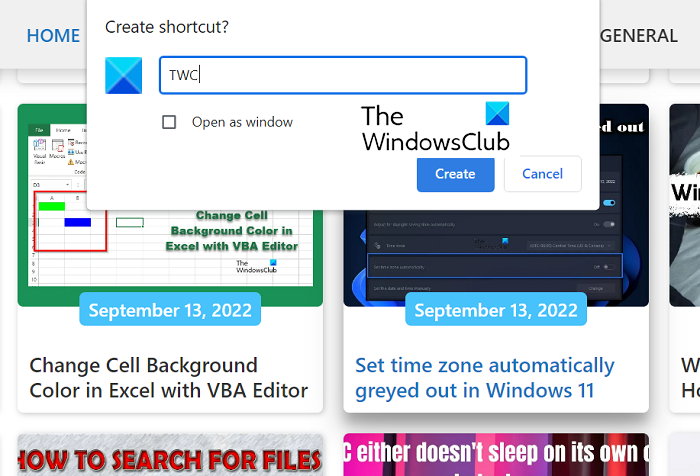
Alternativ können Sie auch den beliebten Chrome-Webbrowser verwenden, um eine Website-Desktop-Anwendung zu erstellen. Der Prozess dafür ist genauso einfach wie für Edge. Alles, was Sie tun müssen, ist diesen Schritten zu folgen:
- Öffnen Sie Google Chrome und geben Sie die Website-Adresse ein.
- Klicken Sie auf das Symbol mit den drei Punkten (oder verwenden Sie die Tastenkombination „Alt + F“)
- Gehen Sie zu Weitere Tools > Verknüpfung erstellen.
- Dadurch wird das Fenster „Verknüpfung erstellen?“ geöffnet. prompt. Hier können Sie dieser Anwendung einen Namen geben und sie als Fenster öffnen, bevor Sie sie aufrufen, indem Sie auf die Schaltfläche „Erstellen“ klicken.
Chrome erstellt die App und fügt sie dem Startmenü hinzu, von wo aus Sie sie starten können.
Wie verwende ich eine Website als Android-App?
Wenn Sie zu viele Apps auf Ihrem Telefon haben, kann dies Ihren Akku zu stark belasten und auch die Leistung Ihres Telefons verlangsamen. Um die Anzahl der von ihnen verwendeten Anwendungen zu reduzieren, verwenden Benutzer statt ihrer Host-Anwendungen offizielle Websites im Browser, was jedoch nicht immer bevorzugt wird. Es ist auch möglich, eine Website in eine kleine Android-Anwendung zu verwandeln, es gibt viele Anwendungen, die diesen Dienst anbieten. Zwei der beliebtesten Apps, mit denen Sie eine Website ganz einfach in eine Android-App verwandeln können, sind Hermit und Native Alpha.
Wie platziere ich mit Mozilla Firefox ein Symbol auf dem Desktop?
Obwohl Firefox von Windows-Benutzern nicht so häufig verwendet wird wie ihr Hauptbrowser, können Sie ihn auch verwenden, um ein Symbol auf dem Desktop zu platzieren. Der Vorgang ist mit Firefox genauso einfach wie mit Edge und Chrome. Alles, was Sie tun müssen, ist, die Webseite zu öffnen, für die Sie eine Verknüpfung erstellen möchten > klicken Sie auf die Schaltfläche „Site Identification“ links neben der Webadresse > klicken Sie darauf und ziehen Sie sie auf Ihren Desktop. Dadurch wird eine Verknüpfung für diese Webseite auf Ihrem Desktop-Bildschirm erstellt.
Wir hoffen, dass dieser Beitrag für Sie hilfreich war.
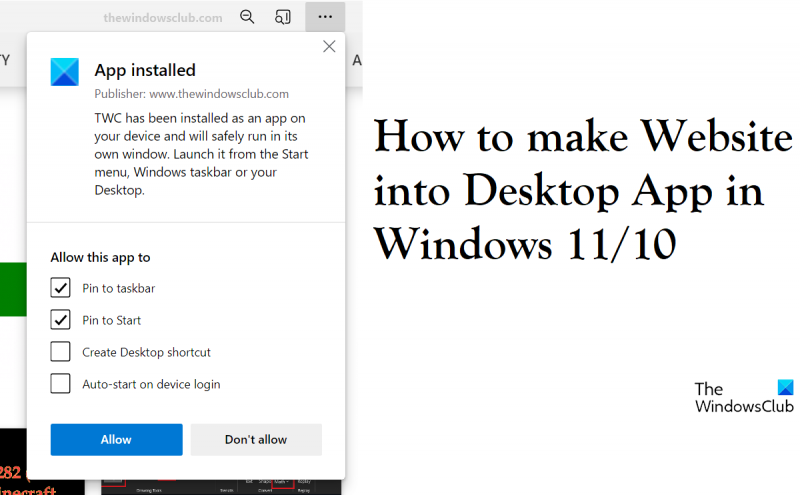








![Kaspersky Secure Connection funktioniert nicht auf dem PC [Fix]](https://prankmike.com/img/vpn/10/kaspersky-vpn-secure-connection-not-working-on-pc-fix-1.png)





