Wenn es um die Verwaltung von NTFS-Berechtigungen geht, gibt es verschiedene Möglichkeiten, wie Sie vorgehen können. Sie können die Befehlszeile oder eines der vielen verfügbaren kostenlosen Tools verwenden. Die Verwendung der Befehlszeile ist eine großartige Möglichkeit, um einen detaillierten Bericht darüber zu erhalten, welche Berechtigungen für eine bestimmte Datei oder einen bestimmten Ordner festgelegt sind. Dazu müssen Sie die Eingabeaufforderung öffnen und dann den folgenden Befehl eingeben: icacls 'Pfad zur Datei oder zum Ordner' Dadurch erhalten Sie einen Bericht über die NTFS-Berechtigungen, die für die Datei oder den Ordner festgelegt sind. Sie können auch den Schalter /save verwenden, um den Bericht in einer Textdatei zu speichern. Es gibt auch eine Reihe kostenloser Tools, mit denen Sie NTFS-Berechtigungen verwalten können. Einer der beliebtesten ist der GUI NTFS Permissions Editor. Mit diesem Tool können Sie NTFS-Berechtigungen einfach hinzufügen, entfernen oder ändern. Ein weiteres beliebtes Tool ist NTFS Permissions Reporter. Mit diesem Tool können Sie Berichte über NTFS-Berechtigungen erstellen, sodass Sie sehen können, welche Berechtigungen für eine bestimmte Datei oder einen bestimmten Ordner festgelegt sind. Beide Tools eignen sich hervorragend zum Verwalten von NTFS-Berechtigungen. Wenn Sie jedoch nach einem detaillierteren Bericht darüber suchen, welche Berechtigungen festgelegt sind, ist die Verwendung der Befehlszeile der richtige Weg.
Unter Windows 11/10 können Sie NTFS-Berechtigungen auf unterschiedliche Weise anzeigen. Es gibt viele Tools oder Software von Drittanbietern, mit denen Sie die NTFS-Berechtigungen auf Ihrem Windows-Computer überprüfen können. Darüber hinaus können Sie auch das Befehlszeilentool verwenden. In diesem Artikel zeigen wir es Ihnen So überprüfen Sie NTFS-Berechtigungen mit der Befehlszeile oder dem Tool .

So überprüfen Sie NTFS-Berechtigungen über die Befehlszeile oder kostenlose Tools
So überprüfen Sie die NTFS-Berechtigungen über die Befehlszeile oder das Tool , können Sie Windows PowerShell und andere kostenlose Software verwenden. Wir haben alle diese Tools unten aufgelistet.
- Windows PowerShell
- Microsoft AccessEnum
- Ordnersicherheitsbetrachter
- Berechtigungsbericht von Key Metric Software
- NTFS Permission Reporter von CJWDEV
Sehen wir uns an, wie Sie all diese Tools verwenden, um NTFS-Berechtigungen unter Windows 11/10 zu überprüfen.
1] Windows-PowerShell
Windows PowerShell ist ein integriertes Befehlszeilentool, das auf allen Windows-Computern vorinstalliert ist. Sie können dieses Tool verwenden, um NTFS-Berechtigungen zu überprüfen. PowerShell verwendet den Get-Acl-Befehl, um NTFS-Berechtigungen zu überprüfen. Hier erklären wir, wie Sie diesen Befehl in PowerShell in verschiedenen Szenarien verwenden.
Starten Sie zunächst Windows PowerShell. Es gibt verschiedene Möglichkeiten, Windows PowerShell zu öffnen. Der einfachste Weg ist, es über die Windows-Suche zu öffnen.
Sie können den Befehl Get-Acl mit oder ohne Optionen verwenden. Wenn Sie es ohne Optionen verwenden, zeigt Windows Ihnen die NTFS-Berechtigungen für das aktuelle Arbeitsverzeichnis an. Wenn ich beispielsweise die NTFS-Berechtigungen eines Ordners auf meinem D-Laufwerk überprüfen möchte, lautet der Befehl:
|_+_| 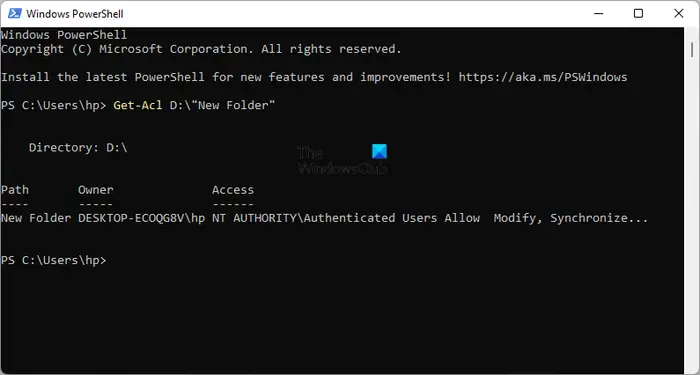
Ersetzen Sie den Ordnernamen im obigen Befehl durch den Namen Ihres Ordners. Wenn der Ordnername Leerzeichen enthält, muss er in Anführungszeichen gesetzt werden. Wenn der Ordnername beispielsweise Neuer Ordner lautet, sieht der Befehl folgendermaßen aus:
Überprüfen Sie die Ergebnisse der Gruppenrichtlinien|_+_|
Sehen wir uns nun an, wie der Get-Acl-Befehl mit verschiedenen Optionen verwendet wird. In allen Befehlen werden wir verwenden neuer Ordner als Ordnername. Ersetzen Sie den neuen Ordner durch den Namen Ihres Ordners.
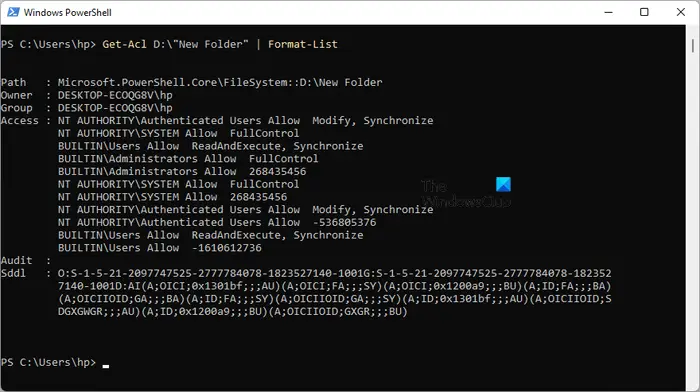
Wenn Sie die |_+_| Option sehen Sie detaillierte Berechtigungen, wie im obigen Screenshot gezeigt. Der Befehl Get-Acl mit der Option Format-List sieht folgendermaßen aus:
|_+_| 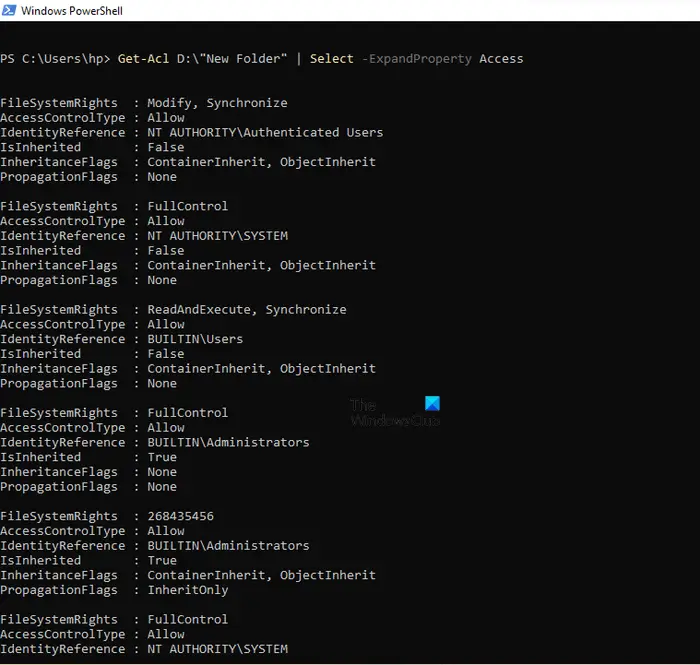
Parameter |_+_| oder |_+_| Geben Sie eine detailliertere Ansicht der NTFS-Berechtigungen wie Dateisystemberechtigungen, Zugriffssteuerungstyp, Vererbungsflags usw. (siehe Screenshot oben). Beide Optionen führen zum gleichen Ergebnis, aber die Befehle zur Verwendung dieser beiden Optionen sind unterschiedlich. Die Befehle sind unten angegeben:
|_+_||_+_|Sie können jeden der oben genannten Befehle verwenden, um detailliertere NTFS-Berechtigungen zu erhalten.
Ihr Schutz ist abgelaufen Virus
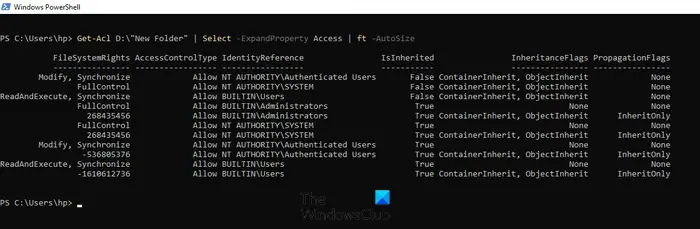
Parameter |_+_| Zeigt NTFS-Berechtigungen als Tabelle an. Der Befehl Get-Acl mit der Option ft -AutoSize wird wie folgt verwendet:
|_+_|Wenn Sie NTFS-Berechtigungen für einen bestimmten Benutzernamen oder eine bestimmte Gruppe sehen möchten, z. B. Administratoren, SYSTEM, authentifizierte Benutzer usw., müssen Sie dies im Befehl angeben, wenn Sie |_+_| verwenden Möglichkeit. Befehl dazu:
17Ф653К10826ББ73К1514038АБ765Б7АФК521828Ersetzen Sie im obigen Befehl Benutzername oder Gruppe mit passenden Namen. Wenn Sie beispielsweise NTFS-Berechtigungen für Administratoren sehen möchten, müssen Sie den folgenden Befehl eingeben:
|_+_| 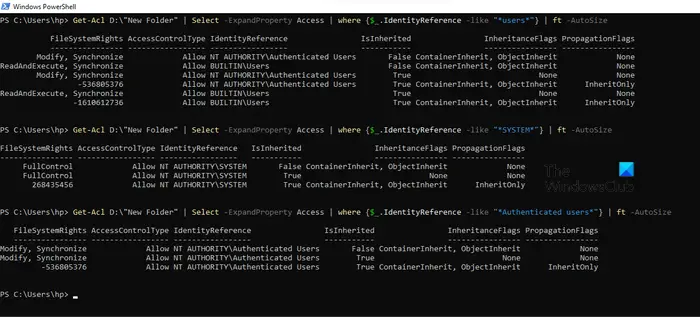
Im obigen Screenshot habe ich den obigen Befehl für drei verschiedene Benutzernamen verwendet: Benutzer, SYSTEM und authentifizierte Benutzer.
2] Microsoft AccessEnum
AccessEnum ist eine kostenlose Software von Microsoft, mit der Sie NTFS-Berechtigungen auf Ihrem Windows-Computer überprüfen können. Sie können es von herunterladen microsoft.com . Dies ist eine portable Software, die Sie also nicht installieren müssen. Doppelklicken Sie einfach auf die ausführbare Datei, um die Software zu starten.
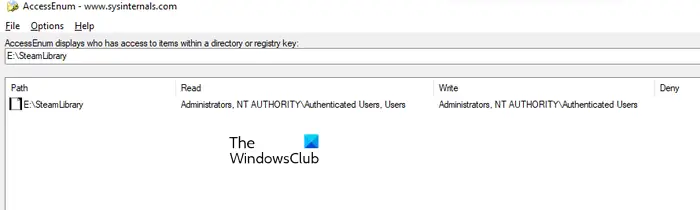
Mit AccessEnum können Sie die Berechtigungen Ihrer Verzeichnisse und Registrierung überprüfen. Wenn Sie die Software starten, sehen Sie auf der rechten Seite zwei Optionen. Wählen Sie diejenige aus, für die Sie die Berechtigungen überprüfen möchten. Nachdem Sie auf die gewünschte Option geklickt haben, werden Sie aufgefordert, ein Registrierungsverzeichnis oder einen Pfad auszuwählen. Drücken Sie nach der Auswahl die Taste Scan Schaltfläche unten links. AccessEnum scannt das ausgewählte Registrierungsverzeichnis oder den Pfad und zeigt Ihnen seine Berechtigungen an.
Sie können die Berechtigungen im Textformat auf Ihrem Laufwerk speichern. „ Mit gespeichert vergleichen “ ist eine interessante Funktion dieser Freeware, mit der Sie die Berechtigungen des aktuell gescannten Verzeichnisses oder Registrierungspfads mit der gespeicherten Berechtigungsdatei vergleichen können.
Teilen Sie Ethernet über WLAN-Fenster 8
Lesen: Ungültige Volume-Bitmap beim Ausführen von CHKDSK
3] Ordnersicherheitsbetrachter
Folder Security Viewer ist sowohl als kostenlose als auch als kostenpflichtige Software erhältlich. Die kostenlose Version ist mit eingeschränkten Funktionen ausgestattet. Sie können es verwenden, um NTFS-Berechtigungen kostenlos anzuzeigen. Unter Haus Auf der Registerkarte sehen Sie verschiedene Optionen, darunter Berechtigungsbericht, Ordnerbericht, Eigentümerbericht usw.
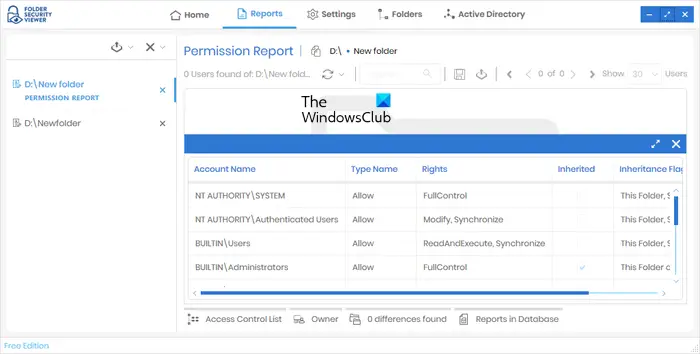
Um NTFS-Berechtigungen anzuzeigen, wählen Sie die Option Berechtigungsbericht und dann ein Verzeichnis aus. Alle von Ihnen erstellten Berichte sind in der Sektion verfügbar Berichte Registerkarte Auf der linken Seite können Sie einen bestimmten Bericht auswählen. Um alle Berechtigungen anzuzeigen, klicken Sie auf die Schaltfläche Zugriffskontrollliste Option unten.
Um den Folder Security Viewer herunterzuladen, besuchen Sie папкаsecurityviewer.com . Sie müssen Ihren Namen und Ihre E-Mail-Adresse angeben, um die Software herunterzuladen. In dem Schreiben erhalten Sie auch eine kostenlose Testlizenz für 14 Tage. Nach Ablauf der Testlizenz können Sie die kostenlose Version weiterhin verwenden.
4] Permission Reporter von Key Metric Software
Permissions Reporter ist ein kostenloses Tool von Key Metric Software zum Überprüfen von NTFS-Berechtigungen unter Windows 11/10. Es ist sowohl in kostenlosen als auch in kostenpflichtigen Versionen verfügbar. Mit der kostenlosen Version können Sie NTFS-Berechtigungen anzeigen und auf einige Funktionen zugreifen. Wenn Sie auf alle Funktionen zugreifen möchten, müssen Sie eine Lizenz erwerben.
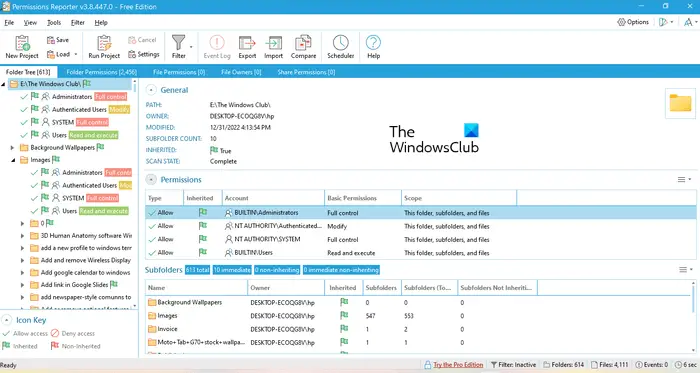
Um NTFS-Berechtigungen für ein bestimmtes Verzeichnis anzuzeigen, öffnen Sie die Software und klicken Sie auf die Schaltfläche Neues Projekt Möglichkeit. Wählen Sie nun einen Ordner aus. Danach klicken Halten und dann auf klicken Projekt starten Möglichkeit. Permission Reporter erkennt automatisch alle Ordner und Dateien im ausgewählten Ordner. Sobald der Scan abgeschlossen ist, sehen Sie die Berechtigungen für alle Dateien und Ordner im Zielordner. Die Zeit, die Permissions Reporter zum Scannen des ausgewählten Verzeichnisses benötigt, hängt von der Gesamtzahl der Dateien und Ordner in diesem Verzeichnis ab.
Ordnerbaum Die Registerkarte zeigt eine Baumansicht des ausgewählten Verzeichnisses. Ordnerberechtigungen Die Registerkarte zeigt die Berechtigungen für alle Ordner innerhalb des Verzeichnisses als Liste an. Sie können auch Filter anwenden, um spezifischere Ergebnisse zu erhalten. Export Option ist ebenfalls verfügbar. In der kostenlosen Version können Sie das Projekt jedoch nur im HTML-Format exportieren.
Sie können Permissions Reporter von der offiziellen Website herunterladen. Permissionreporter.com .
5] NTFS Permission Reporter von CJWDEV
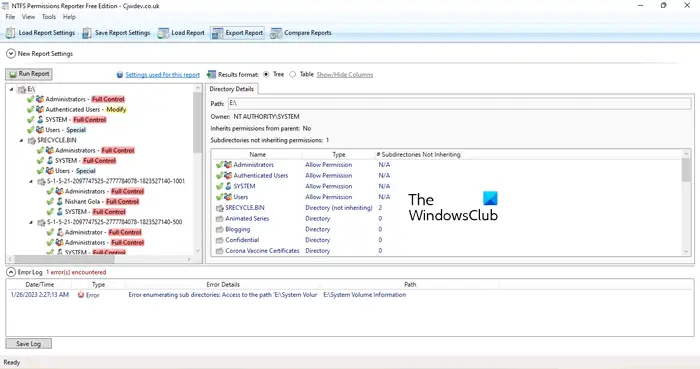
Oberflächenbuchfunktionen
NTFS Permissions Reporter ist eine weitere kostenlose NTFS-Berechtigungsprüfungssoftware auf dieser Liste. Wie die andere Software auf dieser Liste ist sie sowohl in kostenlosen als auch in kostenpflichtigen Versionen erhältlich. Mit der kostenlosen Version können Sie NTFS-Berechtigungen für ein ausgewähltes Verzeichnis anzeigen und auf eingeschränkte Funktionen zugreifen. Wählen Sie nach dem Start der Software das Verzeichnis aus, das Sie scannen möchten, und klicken Sie dann auf die Schaltfläche Bericht ausführen Taste. Danach scannt es automatisch alle Ordner in diesem Verzeichnis und zeigt die Berechtigungen für jeden Ordner an.
Für den Export eines Projekts stehen verschiedene Formate zur Verfügung. Nutzer der kostenlosen Version können das Projekt jedoch nur im HTML-Format exportieren. Um NTFS Permissions Reporter herunterzuladen, besuchen Sie cjwdev.com .
Was sind die wichtigsten NTFS-Berechtigungen?
Zu den grundlegenden NTFS-Berechtigungen gehören Vollzugriff, Lesen und Ausführen, Ändern, Lesen, Schreiben usw. Sie können diese Berechtigungen überprüfen, indem Sie die Eigenschaften eines bestimmten Ordners oder Laufwerks öffnen. Wechseln Sie nach dem Öffnen der Eigenschaften auf die Registerkarte „Sicherheit“. Dort sehen Sie alle diese Berechtigungen. Darüber hinaus können Sie auch kostenlose Software und Windows PowerShell verwenden, um NTFS-Berechtigungen anzuzeigen.
Weiterlesen : So übernehmen Sie den vollständigen Besitz von Dateien und Ordnern in Windows.















