Wenn Sie ein IT-Experte sind, wissen Sie, dass das Zurücksetzen von Einstellungen eine gängige Methode zur Fehlerbehebung ist. So geht's in Adobe Illustrator.
1. Öffnen Sie das Dialogfeld „Voreinstellungen“, indem Sie „Bearbeiten“ > „Voreinstellungen“ (Windows) bzw. „Illustrator“ > „Voreinstellungen“ (Mac OS) wählen.
2. Wählen Sie eine Kategorie aus der Liste auf der linken Seite des Dialogfelds aus.
3. Führen Sie einen der folgenden Schritte aus:
- Um alle Voreinstellungen in der ausgewählten Kategorie zurückzusetzen, klicken Sie auf die Schaltfläche Alle zurücksetzen
- Um eine einzelne Einstellung zurückzusetzen, klicken Sie auf die Schaltfläche „Zurücksetzen“ neben dem Namen der Einstellung
4. Klicken Sie auf OK.
IN Einstellungen in Adobe Illustrator ermöglichen es Ihnen, Änderungen vorzunehmen, die Ihren Anforderungen entsprechen. Illustrator hat Standardeinstellungen; Der Benutzer kann jedoch Änderungen an Bedienfeldeinstellungen und Befehlen in Illustrator vornehmen, indem er zu Einstellungen geht. Wenn Sie Illustrator öffnen, wird das Layout der Bedienfelder und Befehle in der Illustrator-Voreinstellungsdatei gespeichert. Darüber hinaus speichert die Einstellungsdatei zahlreiche Programmeinstellungen, darunter allgemeine Anzeigeeinstellungen, Dateispeichereinstellungen, Leistungseinstellungen, Typeinstellungen und Einstellungen für Plug-Ins und Arbeitsvolumes. Die meisten dieser Optionen sind eingestellt Einstellungen Dialogfenster. Die Voreinstellungen werden jedes Mal gespeichert, wenn Sie die App verlassen.

So setzen Sie die Illustrator-Einstellungen unter Windows zurück
Warum sollten Sie die Einstellungen in Illustrator zurücksetzen, fragen Sie sich vielleicht? Nun, manchmal kann es im Illustrator zu unerwartetem Verhalten kommen, was auf ein Problem mit den Einstellungen hindeuten könnte. Der Benutzer hat möglicherweise Änderungen vorgenommen oder Panels oder andere Einstellungen verloren und weiß nicht, wie er sie wiederherstellen kann. Dies kann ein Zurücksetzen auf die Werkseinstellungen erfordern. Es gibt mehrere Möglichkeiten, die Einstellungen zurückzusetzen; Einige der Möglichkeiten können von der Version des Illustrators abhängen, andere funktionieren in jeder Version.
- Verwendung von Tastaturkürzeln
- Löschen, entfernen oder umbenennen
- Klicken Sie auf die Schaltfläche Einstellungen zurücksetzen.
1] Tastenkürzel verwenden
Bei dieser Methode zum Zurücksetzen von Illustrator müssen Sie Illustrator schließen, falls es geöffnet ist. Vergessen Sie nicht, Ihre Arbeit vor dem Schließen zu speichern. Wenn Sie Illustrator geschlossen haben, navigieren Sie zum Symbol, um es zu öffnen, und halten Sie es gedrückt Strg + Alt + Umschalt, Klicken Sie dann auf das Illustrator-Symbol. Dadurch werden alle Einstellungen beim Öffnen von Illustrator auf die Standardeinstellungen zurückgesetzt.

IN Einstellungen Schaltfläche finden Sie auf Optionsfeld oben im Illustrator-Fenster
2] Löschen, deinstallieren oder umbenennen
Eine andere Möglichkeit, Voreinstellungen in Illustrator zurückzusetzen, besteht darin, die Voreinstellungsdatei zu suchen und sie zu löschen, zu löschen oder umzubenennen. Dazu müssen Sie Illustrator schließen. Vergessen Sie nicht, Ihre Arbeit vor dem Schließen zu speichern. Wechseln Sie nach dem Schließen von Illustrator zu C:Users 'Your Username'AppDataRoamingAdobeAdobe Illustrator 'Your Version' Settingsen_USx64 . Der Pfad zu dem Ordner mit den Einstellungen für Illustrator kann je nach Betriebssystem oder Version von Illustrator unterschiedlich sein.

Beachten Sie auch, dass Dateien möglicherweise ausgeblendet sind, also öffnen Sie den Ordner und navigieren Sie zur Ansicht, klicken Sie dann auf die drei Punkte ( Um mehr zu lernen ) oben im Ordnerfenster und wählen Sie Optionen. 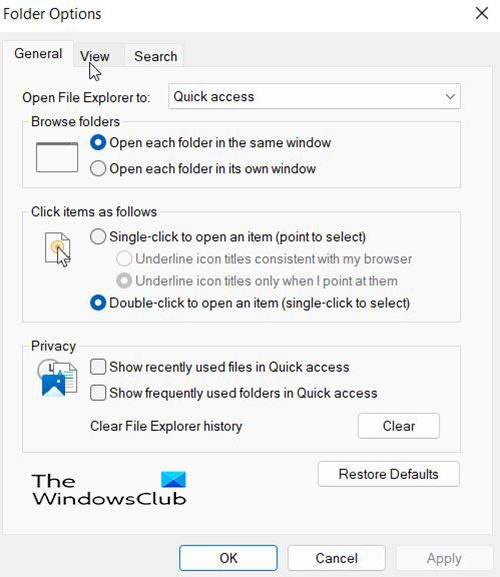
Ein Dialogfeld wird angezeigt.
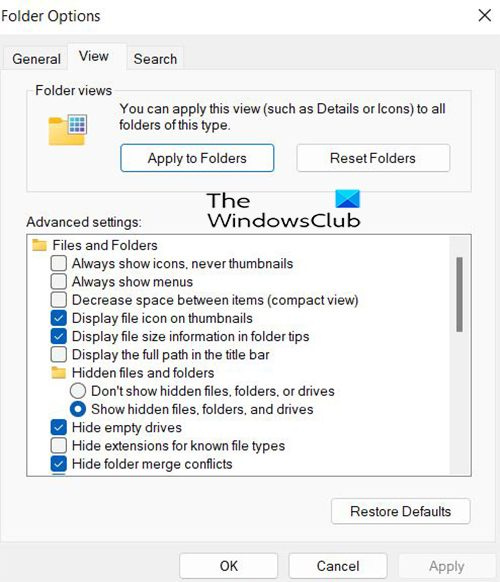
iastordatasvc
Klicken Sie im angezeigten Dialogfeld auf die Schaltfläche Art Registerkarte, dann klicken Sie auf Versteckte Dateien, Ordner und Laufwerke anzeigen . Dadurch werden versteckte Dateien angezeigt.
Nachdem Sie versteckte Dateien sichtbar gemacht haben, können Sie den Ordner mit sehen Adobe Illustrator-Einstellungen oder Datei AIPrefs . Sie können an anderer Stelle eine Sicherungskopie der Einstellungsdatei erstellen, bevor Sie sie löschen, löschen oder umbenennen. Ein Backup hilft, wenn Sie es ersetzen müssen. Wenn Sie Illustrator erneut öffnen, wird eine neue Standardeinstellung erstellt.
Lesen: So verzerren und konvertieren Sie mehrere Wörter in Illustrator in eine Form
3] Klicken Sie auf die Schaltfläche Einstellungen zurücksetzen.
Neue Versionen von Illustrator haben Einstellungen zurücksetzen Schaltfläche im Einstellungsdialog.
Klicken Sie auf die Schaltfläche „Einstellungen zurücksetzen“ und starten Sie Illustrator neu, nachdem Sie Ihre Arbeit gespeichert haben.
Was sind Illustrator-Einstellungen?
Wenn Sie Illustrator öffnen, wird das Layout der Bedienfelder und Befehle in der Illustrator-Voreinstellungsdatei gespeichert. Darüber hinaus speichert die Einstellungsdatei zahlreiche Programmeinstellungen, darunter allgemeine Anzeigeeinstellungen, Dateispeichereinstellungen, Leistungseinstellungen, Typeinstellungen und Einstellungen für Plug-Ins und Arbeitsvolumes. Die meisten dieser Optionen sind eingestellt Einstellungen Dialogfenster. Die Voreinstellungen werden jedes Mal gespeichert, wenn Sie die App verlassen.
Wie werden Illustrator-Einstellungen gesichert?
Sie können Ihre Illustrator-Einstellungen sichern, indem Sie den Ordner suchen, in dem die Illustrator-Einstellungsdatei gespeichert ist. Sie können die Einstellungsdatei dann in einen anderen Ordner kopieren. Sie können dann die Einstellungsdatei im Illustrator-Ordner ersetzen, wenn Sie diese Einstellungen erneut verwenden möchten.














