Als IT-Experte wissen Sie, dass Daten wichtig sind. Es ist das Brot und die Butter Ihres Unternehmens. Und wenn es um die Datenvisualisierung geht, gibt es kein leistungsfähigeres Tool als Illustrator. Mit Illustrator können Sie Datensätze nehmen und sie in schöne, informative Visualisierungen verwandeln, die eine Geschichte erzählen und Ihrem Publikum helfen, komplexe Konzepte zu verstehen.
In diesem Lernprogramm erfahren Sie, wie Sie in Illustrator einen 3D-Vektorglobus erstellen. Sie beginnen mit der Erstellung einer einfachen Globusform mit dem 3D-Rotationswerkzeug von Illustrator. Anschließend fügen Sie Ihrem Globus eine gewisse Dimension hinzu, indem Sie eine Schicht Landmasse und einige Wolken hinzufügen. Abschließend fügen Sie einige letzte Schliffe hinzu, damit Ihr Globus realistisch aussieht.
Windows 10 Standardbenutzerberechtigungen
Am Ende dieses Lernprogramms haben Sie einen schönen, informativen 3D-Vektorglobus erstellt, mit dem Sie Datensätze visualisieren und Geschichten erzählen können.
Also lasst uns anfangen!
Wissen wie Erstellen Sie in Illustrator einen 3D-Vektorglobus kann sehr hilfreich sein. Globen spielen manchmal eine große Rolle in Logos, Branding und anderen Kunstwerken für Unternehmen und Einzelpersonen. Mit den verfügbaren Tools und Funktionen kann jeder Illustrator verwenden, um seine Ziele zu erreichen. Es gibt so viele Möglichkeiten, dasselbe Kunstwerk zu schaffen, dass keine davon außergewöhnlich ist.
tpm Update

So erstellen Sie einen 3D-Vektorglobus in Illustrator
Es gibt viele Möglichkeiten, 3D-Vektorkugeln zu erstellen, aber solange Sie und Ihr Kunde mit dem Ergebnis zufrieden sind, können Sie loslegen. Die Methode, die Ihnen dieser Artikel zeigt, ist sehr einfach und jeder kann ihr folgen. Zwei 3D-Vektorkugeln werden hier ausgestellt und sind einfach zu verfolgen und nachzubilden.
- Entscheiden Sie sich für ein Ziel
- Gehen Sie zum Illustrator
- Vektorkugel mit horizontalen Linien
- Vektorkugel mit horizontalen und vertikalen Linien
1] Entscheiden Sie sich für ein Ziel
Der Zweck des Globus bestimmt das Aussehen und die Farbe, die verwendet werden. Das Ziel bestimmt die Farbe und Größe der Leinwand. Ein Globus kann ein kleiner Teil eines größeren Projekts sein, wie das Füllen eines Briefes mit einem Globus. UM Ein-Wort-Logo. Der Globus kann auch die Grundlage für ein Logo sein, sollte also größer sein. Skizzieren Sie das gesamte Projekt und wo der Globus passt. Entscheiden Sie, welche Art von Globus Sie möchten: einen Globus mit horizontalen Linien oder einen Globus mit horizontalen und vertikalen Linien? Entscheiden Sie, ob der Globus nur für den Bildschirm, nur für den Druck oder beides verwendet werden soll. Dies hilft bei der Bestimmung der Auflösung, die Sie beim Erstellen eines neuen Dokuments auswählen. Nur 72 ppi sind für die Darstellung auf Bildschirmen geeignet. Zum Drucken benötigen Sie 300 ppi. Die Verwendung des Globus bestimmt auch den Farbmodus, ob CMYK oder RGB. CMYK eignet sich am besten zum Drucken und hat weniger Farboptionen und ist nicht so lebendig wie RGB. RGB eignet sich am besten für die Anzeige auf Bildschirmen. Bildschirme haben normalerweise eine große Auswahl an Farben, daher ist der RGB-Farbmodus am besten.
2] Gehen Sie zu Illustrator
Öffnen Sie Illustrator und erstellen Sie eine neue Globusdatei. Da der Globus ein Kreis ist, kann die Leinwand quadratisch gemacht werden. Jedoch. Wenn Sie weitere Illustrationen erstellen möchten, die den Globus enthalten, bestimmt dies die Ausrichtung und Größe der Leinwand.
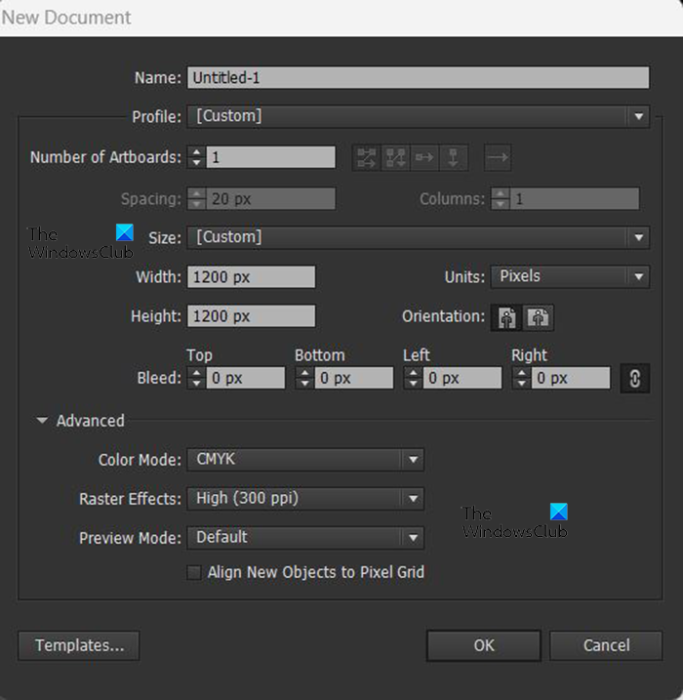
Wechseln Sie in Illustrator zu Datei Dann Neu und das Dialogfeld „Neues Dokument“ wird geöffnet. Im Dialogfeld „Neues Dokument“ wählen Sie die gewünschten Optionen aus. Für dieses Projekt wird nur ein Globus erstellt, 1200 Pixel breit, 1200 Pixel hoch, CMYK-Farbmodus und 300 Pixel pro Zoll. Sie können je nach Bedarf beliebige Werte verwenden. Denken Sie daran, dass dies ein Vektorbild sein wird, sodass das Dehnen oder Verkleinern die Qualität nicht beeinträchtigt. Es gibt nur eine Sache, die Sie tun müssen, nachdem es fertig ist und die später in diesem Artikel besprochen wird. Wenn Sie mit der Auswahl der Optionen fertig sind, drücken Sie OK bestätigen bzw Stornieren um das Fenster zu schließen. Abhängig von den ausgewählten Optionen wird die Leinwand angezeigt. Wie bereits erwähnt, werden zwei Globen erstellt, um Ihnen zu zeigen, wie sie hergestellt werden. Der erste wird ein Globus mit nur horizontalen Likes sein, und der zweite wird ein Globus mit horizontalen und vertikalen Linien sein.
3] Vektorkugel mit horizontalen Linien
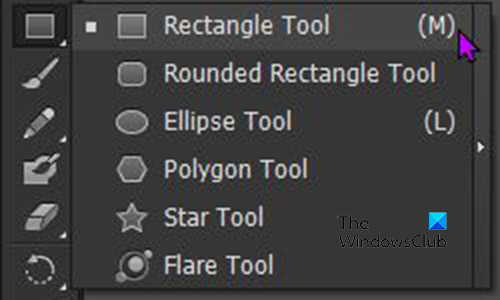
Der erste Schritt nach der Vorbereitung der Leinwand besteht darin, eine Reihe von Linien zu erstellen. Das Raster kann mit erstellt werden Rechteck-Werkzeug . Gehen Sie zur linken Menüleiste und klicken Sie auf die Schaltfläche Rechteck auch l oder drücken M . 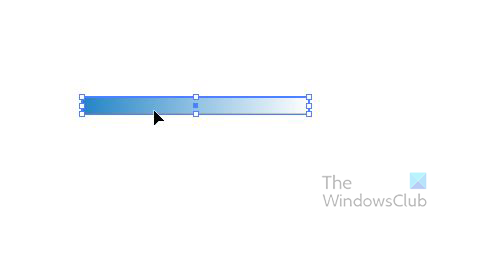
Dieser Globus verwendet horizontale Linien, strecken Sie das Rechteck also horizontal breiter und vertikal schmaler. Erstellen Sie ein Rechteck in einer beliebigen Farbe, einem beliebigen Farbverlauf oder Muster. Hier ist derjenige, der für diesen Globus verwendet wird. Die Farben können geändert werden, wenn der Globus fertig ist, sodass Sie sie schwarz lassen können, wenn Sie möchten. Beachten Sie auch, dass Sie die Rechtecke nicht groß machen müssen, sie können normale Größe haben. Sie werden so hergestellt, dass sie in jede Größe Ihres Globus passen.
Windows 10-Upgrade-Fehlerprotokoll
Nachdem Sie das erste Rechteck für den Globus erstellt haben, müssen Sie es duplizieren. Um es zu duplizieren, klicken Sie auf Alt + klicken und ziehen. Sie erstellen einen Globus mit horizontalen Linien, ziehen Sie das Duplikat also per Drag & Drop darunter. Nachdem Sie das zweite Duplikat erstellt haben, halten Sie gedrückt Strg und drücke D Klicken Sie zum Duplizieren so oft, wie Sie Duplikate benötigen. In diesem Fall werden sieben Zeilen benötigt, also drücken Sie Strg + Ä Fünf Mal. 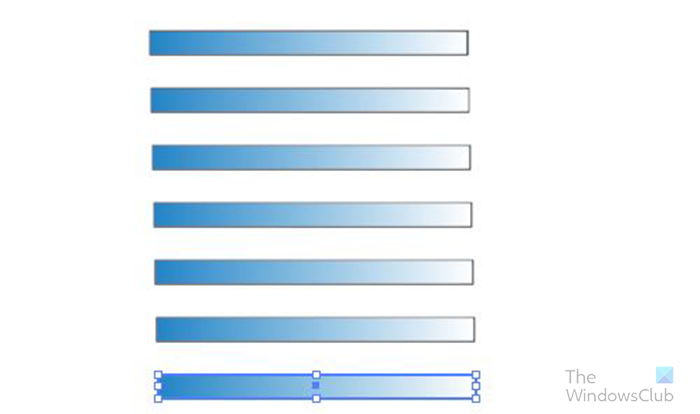
Du solltest mit so etwas enden. Machen Sie sich keine Sorgen, wenn es etwas anders aussieht, Ihre Rechtecke sind möglicherweise schmaler oder haben weniger Platz. Sie können es jedoch nach Bedarf anpassen oder so lassen, wie es ist.
Im nächsten Schritt wählen Sie alle Rechtecke aus und ziehen sie in die Symbolpalette. Die Symbolpalette befindet sich im rechten Bereich, es ist eine Registerkarte neben Pinseln und Farbfeldern. Wenn Sie die Registerkarte „Symbole“ nicht sehen, gehen Sie zur oberen Menüleiste und klicken Sie auf „Windows“.














