Angenommen, Sie möchten einen Artikel zum Löschen eines Domänenprofils in Windows 11/10: Wenn Sie kein Domänenprofil mehr auf Ihrem Windows 10- oder 11-Computer verwenden, können Sie es löschen, um Speicherplatz freizugeben. Hier ist wie: 1. Öffnen Sie zunächst das Startmenü und suchen Sie nach „System“. 2. Klicken Sie auf das erste Ergebnis, um das Fenster „System“ zu öffnen. 3. Klicken Sie im linken Bereich auf „Erweiterte Systemeinstellungen“. 4. Klicken Sie im sich öffnenden Fenster „Systemeigenschaften“ auf die Registerkarte „Erweitert“. 5. Klicken Sie auf der Registerkarte „Erweitert“ unter „Benutzerprofile“ auf „Einstellungen“. 6. Wählen Sie im Fenster „Benutzerprofile“ das Domänenprofil aus, das Sie löschen möchten, und klicken Sie auf „Löschen“. 7. Klicken Sie im sich öffnenden Fenster „Profil löschen“ zur Bestätigung auf „Profil löschen“. Das ist alles dazu! Nachdem Sie das Domänenprofil gelöscht haben, nimmt es keinen Speicherplatz mehr auf Ihrem Computer ein.
Wenn Sie nach Möglichkeiten suchen, wie Sie einen Benutzer und seine Dateien von einem in eine Domäne eingebundenen Computer entfernen können, ohne das Gerät zu löschen, dann sind Sie hier genau richtig. In diesem Beitrag zeigen wir Ihnen, wie einfach Löschen Sie das Domänenbenutzerprofil in Windows 11/10 .

So löschen Sie ein Domänenprofil in Windows 11/10
Aus dem einen oder anderen Grund möchten Sie möglicherweise ein Domänenbenutzerprofil oder -konto auf einem Windows 11/10-PC löschen. Beispielsweise haben Sie möglicherweise einen vorübergehend verwendeten Laptop, den Sie für einen anderen Benutzer verwenden möchten, indem Sie das alte Benutzerprofil löschen und Benutzernamen für zugehörige Dateien (einschließlich E-Mail-Adresse), um Speicherplatz auf dem Laptop zu sparen, bevor sich ein neuer Benutzer anmeldet und seine Dateien heruntergeladen werden.
Wenn ein Windows-Computer einer Domäne wie Active Directory beigetreten ist, ändern sich einige der kontobezogenen Windows-Benutzeroberflächen (z. B. netplwiz), da sich die Art und Weise, wie Windows angemeldet wird, nach dem Beitritt zur Domäne ändert. Beim Versuch, ein Konto zu löschen, müssen drei Bereiche berücksichtigt werden, nämlich das Benutzerprofilverzeichnis, die Registrierungsschlüssel des Benutzers und die Anmeldeinformationen des Benutzers (für lokale Konten). Um ein Domänenprofil in Windows 11/10 vollständig zu löschen, können Sie also eine der folgenden Methoden verwenden.
- Über die Benutzerprofileinstellungen in den Systemeigenschaften
- Über den Datei-Explorer und die Windows-Registrierung
Schauen wir uns die Beschreibung des Prozesses an, der an beiden oben aufgeführten Methoden beteiligt ist. Bevor Sie fortfahren, melden Sie sich unbedingt als Administrator (Domäne oder lokal) auf dem Computer an, von dem Sie das Konto entfernen möchten.
1] Über die Benutzerprofileinstellungen in den Systemeigenschaften
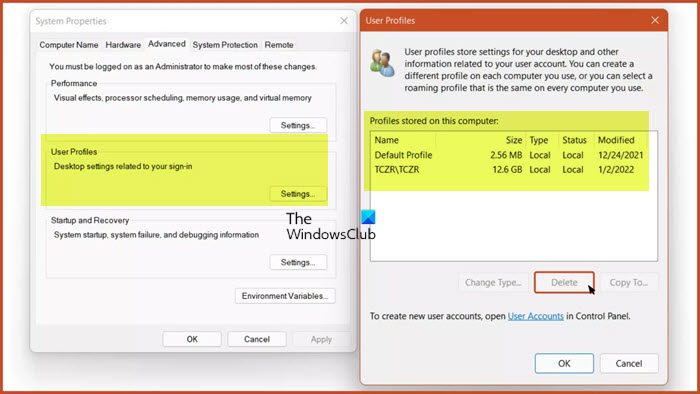
Ausblick 2016 Lieferverzögerung
Dies ist eine schnellere Methode, da sowohl das Benutzerprofilverzeichnis als auch die Benutzerregistrierungsschlüssel in einem einfachen Schritt mithilfe der Benutzerprofileinstellungen in den Systemeigenschaften entfernt werden können.
Mach Folgendes:
Titan Build Review
- klicken Windows-Taste + R um das Dialogfeld „Ausführen“ aufzurufen.
- Geben Sie im Dialogfeld „Ausführen“ Folgendes ein sysdm.cpl und drücken Sie die Eingabetaste, um die Systemeigenschaften zu öffnen.
- Navigieren Sie auf der Seite Systemeigenschaften zu Fortschrittlich Tab
- Unter Benutzerprofil Abschnitt, klicken Sie auf Einstellungen Taste.
- Klicken Sie im Menü Benutzerprofil auf das Domänenprofil, das Sie löschen möchten.
- Drücken Sie Löschen Taste.
Denken Sie daran, dass Sie sich nach Abschluss der Deinstallation nicht mehr bei diesem Konto anmelden können, wenn das System nicht mehr in die Domäne eingebunden ist. Stellen Sie daher sicher, dass Sie über ein Administratorkonto oder eine Domänenverbindung verfügen, um den Laptop zu trennen und/oder eine zu erstellen neuer Benutzer-Administrator.
Lesen : Anmeldung beim Benutzerprofildienst fehlgeschlagen, Benutzerprofil konnte nicht geladen werden
2] Über den Datei-Explorer und die Windows-Registrierung
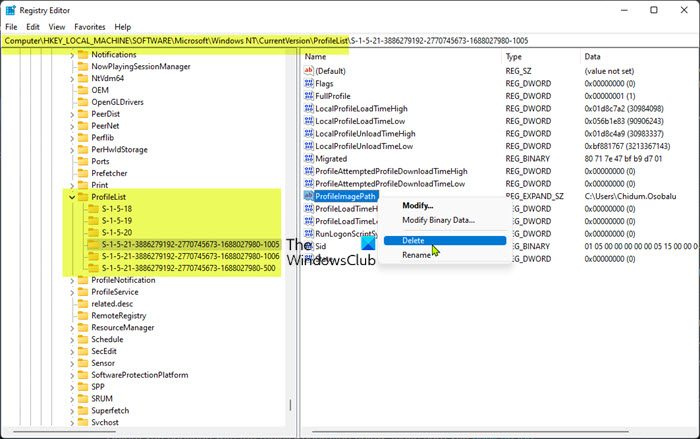
Bei dieser Methode müssen Sie das Benutzerkonto/den Profilordner, in dem sich befindet, manuell löschen C:Benutzer Ordner. Danach können Sie Änderungen an der Registrierung vornehmen, indem Sie die SID des Benutzerzweigs löschen, um das letzte Benutzerprofil zu löschen.
Mach Folgendes:
- klicken Windows-Taste + E um den Datei-Explorer zu öffnen.
- Navigieren Sie im Datei-Explorer zum folgenden Verzeichnispfad:
- Wählen oder markieren Sie an dieser Stelle den Benutzerkontoordner des Domänenprofils, den Sie löschen möchten.
- Jetzt klicken Umschalt + Entf Tastaturkürzel, um den Papierkorb nach dem Löschen zu umgehen.
- Beenden Sie den Explorer.
Bevor Sie mit dem Registrierungsvorgang unten fortfahren, stellen Sie sicher, dass Sie die Registrierung sichern oder als notwendige Vorsichtsmaßnahme einen Systemwiederherstellungspunkt erstellen.
- Öffnen Sie das Windows-Terminal im Administratormodus.
- Geben Sie in der PowerShell-Konsole oder Eingabeaufforderung den folgenden Befehl ein oder kopieren Sie ihn und fügen Sie ihn ein und drücken Sie die Eingabetaste:
- Notieren Sie in der Ausgabe den SID-Wert für das Domänenkonto, das Sie entfernen möchten.
- Klicken Sie anschließend auf die Schaltfläche Windows-Taste + R um das Dialogfeld „Ausführen“ aufzurufen.
- Geben Sie im Dialogfeld „Ausführen“ Folgendes ein regedit und drücken Sie die Eingabetaste, um den Registrierungseditor zu öffnen.
- Navigieren Sie oder navigieren Sie zum folgenden Registrierungsschlüsselpfad:
- An dieser Stelle auf der linken Navigationsleiste unter Profilliste Klicken Sie im übergeordneten Ordner des Unterordners auf den Ordner, der genau die SID anzeigt, die Sie zuvor angegeben haben.
- Klicken Sie nun im rechten Bereich mit der rechten Maustaste ProfileImagePath Taste.
- Wählen Löschen aus dem Kontextmenü.
- Beenden Sie den Registrierungseditor.
- Starte deinen Computer neu.
Wenn Sie sich das nächste Mal auf Ihrem Computer bei Ihrem Konto anmelden, wird automatisch ein neues Standardbenutzerprofil erstellt, sofern das Domänenkonto nicht in der Domäne selbst gelöscht wurde.
Lesen : Profil nicht vollständig gelöscht, Fehler - Verzeichnis ist nicht leer
0x80244022
Das ist alles!
Diese Beiträge könnten Sie interessieren :
- Benutzerprofil versehentlich gelöscht und jetzt kann ich mich nicht mehr anmelden
- Alte Benutzerprofile und Dateien in Windows 11/10 automatisch löschen
- So stellen Sie ein gelöschtes Benutzerkontoprofil in Windows 11/10 wieder her
- Löschen Sie alte unbenutzte Benutzerkontobilder in Windows 11/10
Wie lösche ich ein Domainprofil?
Gehen Sie folgendermaßen vor, um ein Domänenprofil auf einem Windows 11/10-PC zu löschen:
- Öffnen Sie die Windows-Einstellungen.
- Suchen Sie „Erweiterte Systemeinstellungen“ und öffnen Sie „Erweiterte Systemeinstellungen anzeigen“.
- Klicken Sie unter Benutzerprofile auf Einstellungen.
- Wählen Sie das Benutzerprofil aus, das Sie entfernen möchten, und klicken Sie auf Entfernen. Das Löschen eines Profils kann einige Zeit dauern. Sei geduldig.
- Leeren Sie Ihren Einkaufswagen.
Wie entferne ich einen Computer aus einer Domäne?
Gehen Sie folgendermaßen vor, um einen Computer aus einer Domäne zu entfernen:
- Klicken Sie im Menü auf System.
- Drücken Sie im Systemmenü Einstellungen ändern .
- An Computername Tab
- Klicken Ändern .
- Wählen Arbeitsgruppe stattdessen Domain .
- Geben Sie dann den Namen der neuen oder bestehenden Arbeitsgruppe ein.
- Klicken BUSSGELD .
- Starten Sie Ihren Computer neu, damit die Änderungen wirksam werden.
Wie entferne ich einen Benutzer vollständig aus Active Directory?
Öffnen Sie zum Löschen eines Active Directory-Domänenbenutzerkontos das MMC-Snap-In Active Directory-Benutzer und -Computer, klicken Sie mit der rechten Maustaste auf das Benutzerobjekt und wählen Sie es aus Löschen aus dem Kontextmenü. Drücken Sie Ja An Möchten Sie dieses Element wirklich löschen? Aufforderung zur Bestätigung des Löschens.
Lesen :
- Active Directory-Benutzer und -Computer reagieren nicht
- Die Schaltfläche „Benutzer oder Gruppe hinzufügen“ im Abschnitt „Zuweisen von Benutzerrechten“ ist ausgegraut.
Hat Active Directory einen Papierkorb?
Der Active Directory-Papierkorb vereinfacht die Wiederherstellung gelöschter Active Directory-Objekte, ohne dass eine Wiederherstellung aus einer Sicherung, ein Neustart von AD DS oder ein Neustart von Domänencontrollern (DCs) erforderlich ist.















