Sie da, Wenn Sie ein IT-Experte sind, wissen Sie, dass eines der wichtigsten Dinge, die Sie tun können, darin besteht, den Druckbereich in Google Sheets festzulegen. Dadurch wird sichergestellt, dass Ihre Dokumente korrekt gedruckt werden und Sie kein Papier verschwenden. So geht's: 1. Öffnen Sie Google Sheets und wählen Sie die Datei aus, die Sie drucken möchten. 2. Klicken Sie auf Datei > Drucken. 3. Wählen Sie im Dialogfeld „Drucken“ die Option für den Druckbereich aus. 4. Geben Sie den Zellbereich ein, den Sie drucken möchten. Wenn Sie beispielsweise die ersten 10 Zeilen drucken möchten, würden Sie A1:A10 eingeben. 5. Klicken Sie auf die Schaltfläche Drucken. Das ist alles dazu! Indem Sie diese einfachen Schritte befolgen, können Sie sicherstellen, dass Ihre Dokumente immer korrekt gedruckt werden.
Datei ist in com Surrogate geöffnet
Google Sheets ist einer der wichtigsten Bestandteile der Google Workspace-Suite. Wir verwenden es für viele Zwecke, sowohl geschäftlich als auch privat, und daher kann es wichtig sein, zu wissen, wie es funktioniert. In diesem Artikel sehen wir uns an, wie Sie das können Festlegen eines konstanten Druckbereichs in Google Sheet .

So legen Sie den druckbaren Bereich in Google Sheets fest
Google Spreadsheets und die darauf aufgedruckten Daten werden oft in eine physische Kopie umgewandelt, damit sie leicht verständlich und geteilt werden können. Wenn Sie nicht wissen, wie Sie den druckbaren Bereich einrichten, werden die Daten in Google Sheets möglicherweise nicht sehr gut kompiliert.
Indem Sie den druckbaren Bereich in Google Tabellen nach Ihren Wünschen festlegen, können Sie alles in Ihrer Arbeitsmappe, Ihrem Blatt oder sogar einigen ausgewählten Zellen drucken. Ein schlecht geplanter Druckbereich kann zu einer unangenehm aussehenden Tabelle mit abrupten Seitenumbrüchen führen. Werfen wir einen Blick auf die Schritte, die Sie dafür befolgen müssen.
So legen Sie den Druckbereich für die Zellenauswahl in Google Sheets fest
Bei der Einrichtung des Druckbereichs geht es vor allem darum, Platzverschwendung zu vermeiden. Unglücklicherweise müssen Sie jedes Mal den bedruckbaren Bereich auf dem Blatt festlegen.
- Markieren Sie in der Gesamtfläche des Blatts den Abschnitt, den Sie drucken möchten. Sie können einen Zellbereich eingeben oder Drag & Drop verwenden
- Klicken Sie auf die Registerkarte Datei und wählen Sie dann aus drucken
- Ein Vorschaufenster mit Einstellungen auf der rechten Seite wird geöffnet.
- Klicken Sie auf das Dropdown-Menü „Drucken“ und wählen Sie „Ausgewählte Zellen“. Dadurch wird die Druckvorschau kleiner und zeigt nur die gerade ausgewählten Zellen an.
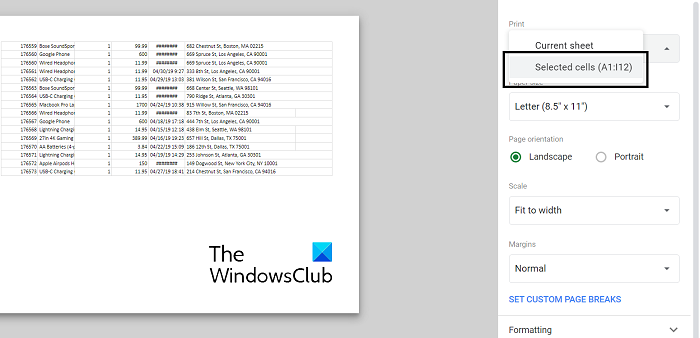
Verwendung von WhatsApp auf dem Desktop
Wenn Sie mit dem gezeigten Druckbeispiel zufrieden sind, klicken Sie auf Weiter und verwenden Sie das Druckerverwaltungssystem, um es an den an Ihren Computer angeschlossenen Drucker zu senden. Die anschließenden Einstellungen umfassen normalerweise die Auswahl des Druckers Ihrer Wahl und der Farbe, in der Sie drucken möchten.
So stellen Sie den Druckbereich auf das gesamte Blatt ein
Darüber hinaus können Sie den Druckbereich so einstellen, dass er die gesamte von Ihnen verwendete Google-Tabelle enthält. Dies ist möglich, wenn die Daten auf dem Arbeitsblatt sehr dicht sind und sich über eine beträchtliche Entfernung erstrecken. Dieser Prozess umfasst weniger Schritte als die oben erwähnten.
- Navigieren Sie zu der Tabelle, die Sie drucken möchten, und öffnen Sie die Druckeinstellungen. Sie können dies tun, indem Sie auf Datei > Drucken klicken oder die Tastenkombination (Strg+P oder CMD+P) verwenden.
- Stellen Sie sicher, dass Aktuelles Blatt im Abschnitt Drucken ausgewählt ist, und klicken Sie auf Drucken.
- Klicken Sie auf Weiter, vergewissern Sie sich, dass die Druckeinstellungen übereinstimmen, und fahren Sie fort.
So drucken Sie eine Titelleiste auf jeder Seite
Google Sheets kann auch angepasst werden, sodass Sie Titelzeilen auf das Blatt drucken können. Das Drucken von Titelzeilen kann Ihrer Arbeit in Google Tabellen mehr Bedeutung verleihen. Überschriften auf jeder Seite zu haben, kann für Dinge wie Berichte sehr hilfreich sein.
- Klicken Sie auf Ansicht > Einfrieren. Wählen Sie nun die Abmessungen Ihrer Kopfzeile (der übliche Fall ist, 1 oder vielleicht 2 Zeilen als Kopfzeile zu haben).
- Jedes Mal, wenn Sie eine Seite oder Seiten aus dieser Tabelle drucken, werden Sie Kopfzeilen finden, die oben auf jeder Seite eingebettet sind.
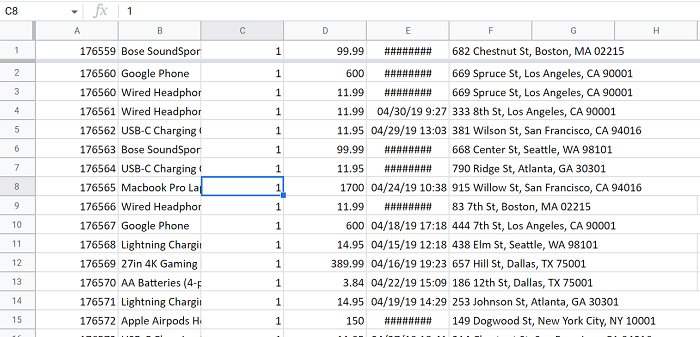
Dateien können nicht mit onedrive synchronisiert werden
Um mit dem Drucken dieser Seite fortzufahren, folgen Sie einfach denselben Schritten wie oben beschrieben.
Lesen : So fügen Sie einen Tooltip in Excel und Google Sheets hinzu
Wie lege ich Druckränder in Google Sheets fest?
Eine weitere Druckeinstellung in Google Sheets ist die Möglichkeit, Ränder für die Seiten festzulegen, die Sie drucken möchten. Im Druckmenü finden Sie die Option „Ränder“. Dort können Sie auf schmale oder breite Standardränder zurückgreifen. Alternativ können Sie ein Feld mit der Funktion „Benutzerdefinierte Felder“ erstellen.
Wie skalieren Sie Daten in Google Sheets?
Der Wunsch, Daten zu normalisieren, ist eine häufige Anforderung, insbesondere für Personen in Forschungsdisziplinen. Daten zu normalisieren bedeutet, sie so zu skalieren, dass ihr Mittelwert 0 und ihre Standardabweichung 1 ist. Dann können Sie durch Berechnen des Mittelwerts, der Standardabweichung und Anwenden der Formel alle Daten leicht in ihre normalisierte Form skalieren. Das Ziel der Datennormalisierung besteht darin, zu bewerten, wie spärlich ein Datensatz durch seinen Mittelwert ist.
Wir hoffen, dass Sie es nützlich finden.















