Als IT-Experte wird mir am häufigsten die Frage gestellt, wie die Weiterleitungsschaltfläche in Microsoft Edge aktiviert oder deaktiviert werden kann. Es gibt zwar verschiedene Möglichkeiten, dies zu tun, aber die häufigste Methode ist die Verwendung einer Registrierungsbearbeitung. Hier ist wie:
Server 2016 Versionen
1. Öffnen Sie den Registrierungseditor, indem Sie |_+_| eingeben ins Startmenü.
2. Navigieren Sie zu folgendem Schlüssel: |_+_|
3. Wenn es kein |_+_| gibt Schlüssel vorhanden, erstellen Sie ihn mit einem Rechtsklick auf |_+_| und Auswählen von |_+_|.
4. Erstellen Sie einen neuen DWORD-Wert namens |_+_|.
5. Setzen Sie den Wert auf |_+_| um die Vorwärtstaste zu deaktivieren, oder |_+_| um es zu ermöglichen.
6. Schließen Sie den Registrierungseditor und starten Sie Microsoft Edge neu, damit die Änderungen wirksam werden.
Das ist alles dazu! Wenn Sie weitere Fragen zu Microsoft Edge haben, können Sie diese gerne in den Kommentaren posten, und ich werde mein Bestes tun, um sie zu beantworten.
Wenn Sie wollen Aktivieren Sie die Weiterleitungsschaltfläche in Microsoft Edge , hier ist, wie Sie es tun können. Standardmäßig müssen Sie erneut auf den Link klicken, um die geschlossene Seite zu öffnen. Wenn Sie jedoch die Schaltfläche Weiterleiten aktivieren, können Sie darauf klicken, um im Edge-Browser vorwärts zu navigieren. Es wird neben der Zurück-Schaltfläche im Microsoft Edge-Browser angezeigt.
Microsoft Edge ist einer der besten Browser, die Sie auf Ihrem Windows 11/10-Computer verwenden können. Egal, ob Sie im Internet surfen, Videos ansehen, Websites lesen, Online-Spiele spielen oder etwas anderes möchten, die Verwendung des Edge-Browsers ist möglicherweise ein kluger Schachzug für Sie.

Standardmäßig wird Edge nur angezeigt Zurück-Button in der Symbolleiste oder vor der Adressleiste (in der oberen linken Ecke). Diese Schaltfläche hilft beim Zurückgehen, wenn Sie versehentlich eine Seite öffnen oder willkürlich von der aktuellen Seite zur vorherigen zurückkehren möchten.
Es gibt jedoch keinen Weg nach vorne. Dazu müssen Sie denselben Link wie zuvor anklicken, auf dem Sie die kürzlich geschlossene Seite aufgerufen haben. Manchmal kann dies für Sie ärgerlich sein. Aus diesem Grund können Sie eine Weiterleitungsschaltfläche aktivieren, um mit einem einzigen Klick zur selben Seite zu gelangen. Das Beste ist, dass Sie die Vorwärtsschaltfläche mithilfe der integrierten Einstellungen aktivieren können.
So aktivieren Sie die Weiterleitungsschaltfläche in Microsoft Edge
Führen Sie die folgenden Schritte aus, um die Weiterleitungsschaltfläche in Microsoft Edge zu aktivieren:
Was ist Ravbg64 Exe
- Öffnen Sie den Edge-Browser auf Ihrem Computer.
- Klicken Sie auf die Schaltfläche mit den drei Punkten und wählen Sie aus Einstellungen .
- Wechseln zu Aussehen Tab
- Gehen Sie zu Wählen Sie aus, welche Schaltflächen auf der Symbolleiste angezeigt werden sollen Abschnitt.
- finden Vorwärts-Schaltfläche Möglichkeit.
- Erweitern Sie das Dropdown-Menü.
- Wählen Immer anzeigen Möglichkeit.
Um mehr über diese Schritte zu erfahren, lesen Sie weiter.
Um zu beginnen, müssen Sie zuerst den Microsoft Edge-Browser öffnen. Klicken Sie dann auf die Schaltfläche mit den drei sichtbaren Punkten in der oberen rechten Ecke und wählen Sie aus Einstellungen Möglichkeit.
Wenn sich das Einstellungsfeld öffnet, wechseln Sie zu Aussehen tab Alternativ können Sie auch einen Browser öffnen und in die Adressleiste eingeben: edge://settings/appearance.
Hier müssen Sie hin Wählen Sie aus, welche Schaltflächen auf der Symbolleiste angezeigt werden sollen Abschnitt, in dem Sie eine Option namens finden können Vorwärts-Taste . Die Standardeinstellung ist auf Automatisch anzeigen . Um es zu ändern, erweitern Sie das entsprechende Dropdown-Menü und wählen Sie das Element aus Immer anzeigen Möglichkeit.
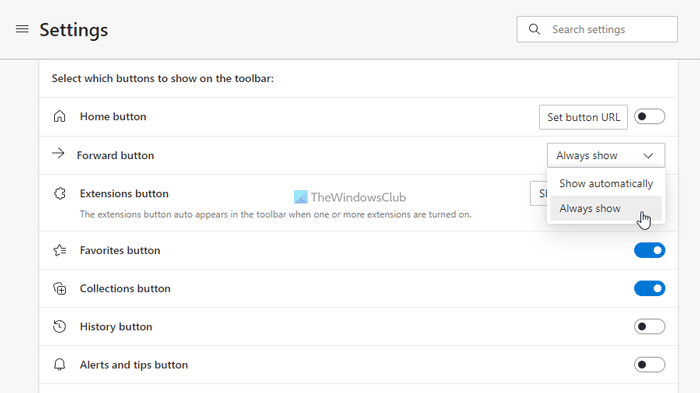
Prise zum Zoomen funktioniert nicht
Das ist alles! Jetzt können Sie die Schaltfläche Weiterleiten in der oberen linken Ecke sehen. Wenn Sie diese Schaltfläche deaktivieren oder ausblenden möchten, können Sie dieselbe Einstellung erneut öffnen und auswählen Automatisch anzeigen Möglichkeit.
Wie ändere ich die Microsoft Edge-Einstellungen?
Um die Microsoft Edge-Einstellungen zu ändern, müssen Sie zuerst das Einstellungsfenster öffnen. Klicken Sie dazu auf das Drei-Punkte-Symbol, das in der oberen rechten Ecke des Edge-Fensters sichtbar ist, und wählen Sie es aus Einstellungen Möglichkeit. Sie können dann die Einstellung finden, die Sie ändern möchten, und entsprechende Änderungen vornehmen. Ob Sie Ihre Datenschutz- und Sicherheitseinstellungen oder etwas anderes ändern möchten, Sie können alles über das Einstellungsfeld tun.
Lesen: So legen Sie eine oder mehrere Homepages im Edge-Browser fest.















