Als IT-Experte werde ich oft gefragt, wie man erweiterte Grafiken in Application Guard für Edge aktiviert. Hier ist ein kurzer Überblick über die erforderlichen Schritte. Zunächst müssen Sie die Funktionen „App-Container zulassen“ und „Win32-Apps zulassen“ in den Optionen der Windows Defender-Firewall aktivieren. Sobald diese Funktionen aktiviert sind, können Sie die folgenden Registrierungsschlüssel hinzufügen, um erweiterte Grafiken in Application Guard for Edge zu aktivieren: HKEY_LOCAL_MACHINESOFTWAREPoliciesMicrosoftEdgeEnableAdvancedGraphics DWORT: 1 HKEY_LOCAL_MACHINESOFTWAREPoliciesMicrosoftEdgeEnableExperimentalWebGL DWORT: 1 Nachdem Sie diese Registrierungsschlüssel hinzugefügt haben, müssen Sie Edge neu starten, damit die Änderungen wirksam werden. Sobald Edge neu gestartet wurde, sollten Sie die erweiterten Grafikoptionen in den Edge-Einstellungen sehen.
In diesem Artikel zeigen wir Ihnen wie Aktivieren Sie erweiterte Grafiken in Application Guard für Edge unter Windows 11/10. Wenn Sie über eine Unternehmensversion des Betriebssystems Windows 11/10 verfügen, können Sie Microsoft Defender Application Guard aktivieren und installieren. Diese Technologie hilft Benutzern, ihre Computersysteme vor Viren- und Malware-Angriffen zu schützen, wenn sie nicht vertrauenswürdige oder unsichere Websites besuchen. Nachdem Sie diese Funktion aktiviert haben, können Sie Microsoft Edge in einem neuen Application Guard-Fenster öffnen. Das Application Guard-Fenster ist ein isolierter Hyper-V-fähiger Container, der vollständig von Ihrer normalen Browsersitzung auf Ihrem Computer getrennt ist. Da Edge in einer virtuellen Umgebung geöffnet wird, funktionieren einige Funktionen, die Sie in einer normalen Browsersitzung verwenden, wie z. B. das Drucken von Dateien aus Edge, Kopieren und Einfügen in Edge usw., hier nicht. Daher müssen Sie sie aktivieren.

So aktivieren Sie erweiterte Grafiken in Application Guard for Edge
Die folgenden Methoden zeigen Ihnen, wie Aktivieren Sie erweiterte Grafiken in Application Guard für Edge . Wenn Sie diese Funktion aktivieren, erleben Sie eine verbesserte Video- und Grafikleistung in einer Hyper-V-Virtualisierungsumgebung, wenn Sie Edge im Application Guard-Fenster verwenden.
- Über die Windows 11/10-Einstellungen
- Über den Registrierungseditor
1] Aktivieren Sie erweiterte Grafiken in Application Guard for Edge über die Windows-Einstellungen.
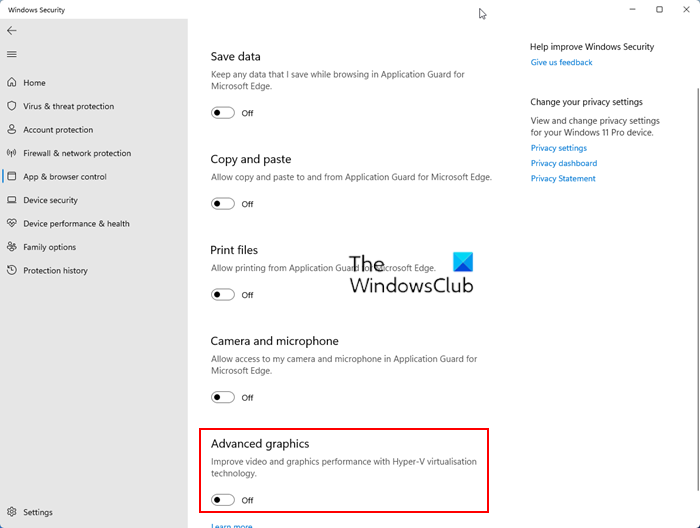
Folge den Anweisungen unten:
- Offen Windows-Sicherheit .
- Gehe zu App- und Browserverwaltung .
- Unter Isolierte Ansicht Abschnitt, klicken Sie auf Ändern Sie die Application Guard-Einstellungen Verbindung.
- Aktivieren Sie auf dem nächsten Bildschirm Erweiterte Grafiken Taste.
Die obigen Schritte aktivieren erweiterte Grafiken in Application Guard für Edge unter Windows 11/10. Wenn Sie diese Funktion deaktivieren möchten, deaktivieren Sie die Schaltfläche „Erweiterte Grafiken“.
2] Aktivieren Sie erweiterte Grafiken in Application Guard for Edge über den Registrierungseditor.
Diese Methode zeigt Ihnen, wie Sie erweiterte Grafiken über den Registrierungseditor aktivieren. Sie müssen die Windows-Registrierung ändern. Befolgen Sie daher sorgfältig die nachstehenden Anweisungen. Es ist am besten, einen Systemwiederherstellungspunkt zu erstellen und Ihre Registrierung zu sichern, bevor Sie fortfahren.
Offen Betrieb Befehlsfeld und Typ regedit . Klicken BUSSGELD . Klicken Ja an der UAC-Eingabeaufforderung. Dies öffnet den Registrierungseditor.
Wenn der Registrierungseditor geöffnet wird, navigieren Sie zum folgenden Pfad:
|_+_| 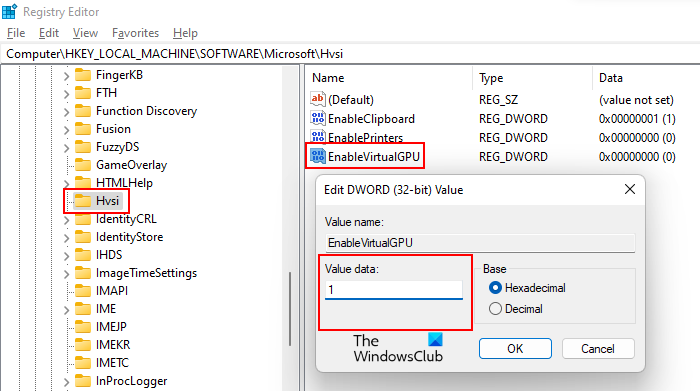
Am einfachsten ist es, den obigen Pfad zu kopieren und in die Adressleiste des Registrierungseditors einzufügen. Danach klicken betritt . Stellen Sie sicher, dass Sie den Hvsi-Unterabschnitt auf der linken Seite auswählen. Wenn der Hvsi-Unterschlüssel nicht im Microsoft-Schlüssel vorhanden ist, muss er manuell erstellt werden. Klicken Sie dazu mit der rechten Maustaste auf den Microsoft-Schlüssel und gehen Sie zu ' Neu > Schlüssel '. Geben Sie diesem neu erstellten Unterschlüssel nun den Namen Hvsi.
Unterabschnitt Hvsi auswählen und suchen Virtuelle GPU aktivieren Wert auf der rechten Seite. Wenn der EnableVirtualGPU-Wert nicht vorhanden ist, erstellen Sie ihn. Klicken Sie dazu mit der rechten Maustaste auf eine leere Stelle auf der rechten Seite und navigieren Sie zu ' Neu > DWORD-Wert (32-Bit) '. Nennen Sie diesen neu geschaffenen Wert Virtuelle GPU aktivieren .
Doppelklicken Sie auf den EnableVirtualGPU-Wert und bearbeiten Sie ihn. Datenwert Zu eins . Klicken BUSSGELD und starten Sie Ihren Computer neu.
Die obigen Schritte aktivieren erweiterte Grafiken in Application Guard for Edge. Wenn Sie es wieder deaktivieren möchten, ändern Sie die Wertdaten Virtuelle GPU aktivieren Zu 0 und starten Sie Ihren Computer neu.
Onedrive-Fehlercode 1
Wo finde ich die Option zum Aktivieren von Application Guard?
Die Option zum Aktivieren des App-Schutzes auf Ihrem Windows 11/10-PC ist in den Windows-Funktionen verfügbar. Aktivieren Sie einfach das gewünschte Kontrollkästchen und klicken Sie auf OK. Windows lädt dann die erforderlichen Dateien herunter, um diese Funktion zu aktivieren. Dieser Vorgang kann einige Zeit dauern. Unterbrechen Sie diesen Vorgang nicht. Wenn der Vorgang abgeschlossen ist, werden Sie möglicherweise aufgefordert, Ihren Computer neu zu starten.
Sollten Sie Application Guard verwenden?
Microsoft Defender Application Guard ist ein großartiges Feature für Windows-Betriebssysteme in Unternehmen. Es öffnet Microsoft Edge in einem isolierten Hyper-V-fähigen Fenster, damit Benutzer nicht vertrauenswürdige Websites besuchen können. Das Surfen im Internet mit Application Guard for Edge schützt die Computer der Benutzer vor Viren- und Malware-Angriffen.
Hoffe das hilft.
Weiterlesen : So aktivieren oder deaktivieren Sie das Drucken von Application Guard for Edge.















