Als IT-Experte werde ich oft gefragt, wie sichergestellt werden kann, dass in Office-Desktop-Apps geöffnete Hyperlinks immer in der unterstützten App geöffnet werden. Die Antwort ist einfach: Verwenden Sie einen unterstützten Browser. Die gängigsten Browser wie Chrome, Firefox und Safari unterstützen Office-Hyperlinks. Wenn Sie in einem Office-Dokument auf einen Hyperlink klicken, öffnet der Browser die Office-Anwendung und lädt das Dokument. Wenn Sie einen nicht unterstützten Browser wie Internet Explorer verwenden, öffnet der Browser die Office-Anwendung, lädt das Dokument jedoch möglicherweise nicht. Um sicherzustellen, dass Hyperlinks immer in der unterstützten App geöffnet werden, stellen Sie sicher, dass Sie einen unterstützten Browser verwenden.
Sie können unterstützte Hyperlinks zu Office-Dateien direkt in den Word-, Excel- und PowerPoint-Desktopanwendungen öffnen, anstatt den Standardbrowser zu verwenden. Standardmäßig verwenden Microsoft Office-Anwendungen den Browser und Online Office-Anwendungen, um verschiedene Hyperlinks und Dateien zu öffnen. Allerdings, wenn Sie möchten Öffnen Sie immer unterstützte Office-Hyperlinks in Office-Desktop-Apps , dieser Leitfaden ist für Sie. Sie finden diese Einstellung in einigen Office-Anwendungen, einschließlich Word, Excel, PowerPoint und mehr.

Was bedeutet es, unterstützte Hyperlinks zu Office-Dateien in Office-Desktop-Apps zu öffnen?
Manchmal möchten Sie vielleicht einen Link zu einer lokalen Excel-Tabelle zu einem Word-Dokument hinzufügen. Oder fügen Sie einen Link zu einem Word-Dokument in eine PowerPoint-Präsentation ein. Diese eingefügten Dateien werden von Office unterstützt. Das heißt, Sie können diese Dateien öffnen, indem Sie auf die entsprechenden Links klicken.
virtueller Router Manager
Manchmal öffnen diese Office-Anwendungen die Datei jedoch möglicherweise nicht. In diesen Situationen verwendet Office Word Online, Excel, PowerPoint Online usw. oder die Webversion von Word, Excel und PowerPoint, um die eingefügte Datei zu öffnen. Dies wird als Öffnen von unterstützten Hyperlinks zu Office-Dateien in einer anderen Anwendung bezeichnet. Wenn Office diese Dateien jedoch in vorinstallierten Anwendungen öffnet, wird dies als Öffnen von unterstützten Hyperlinks zu Office-Dateien in Office-Desktopanwendungen bezeichnet.
Wie mache ich Screenshots auf Surface Pro 3?
Notiz: Hier haben wir Microsoft PowerPoint verwendet, um Screenshots anzuzeigen. Die gleichen Schritte können jedoch auch für andere Office-Anwendungen durchgeführt werden.
Office-Datei-Hyperlinks standardmäßig in Desktop-Anwendung öffnen
Führen Sie die folgenden Schritte aus, um unterstützte Office-Hyperlinks immer in den Word-, Excel- und PowerPoint-Desktopanwendungen statt in einem Browser zu öffnen:
- Öffnen Sie Microsoft PowerPoint, Word oder Excel.
- Klicke auf Datei Speisekarte.
- Klicke auf Optionen .
- Wechseln zu Fortschrittlich Tab
- Gehen Sie zu Link-Handhabung Abschnitt.
- Überprüfen Öffnen von unterstützten Hyperlinks zu Office-Dateien in Office-Desktop-Apps. Kontrollkästchen.
- Drücken Sie BUSSGELD Taste.
Lassen Sie uns mehr über diese Schritte erfahren, um mehr zu erfahren.
Zuerst müssen Sie Microsoft Word, Excel oder PowerPoint öffnen. Da wir zum Anzeigen der Screenshots PowerPoint verwendet haben, haben wir hier Microsoft PowerPoint geöffnet.
Firefox CPU Schwein
Klicken Sie nach dem Öffnen von PowerPoint auf Datei Menü, das in der oberen Menüleiste angezeigt wird, und klicken Sie auf das Symbol Optionen die in der linken unteren Ecke zu finden sind.
Wird standardmäßig geöffnet Allgemein Registerkarte müssen Sie jedoch öffnen Fortschrittlich Registerkarte Dazu können Sie links von einer Registerkarte zur anderen wechseln. v Fortschrittlich Registerkarte finden Sie einen Abschnitt mit dem Namen Link-Handhabung . Hier ist eine Option namens Öffnen von unterstützten Hyperlinks zu Office-Dateien in Office-Desktop-Apps. .
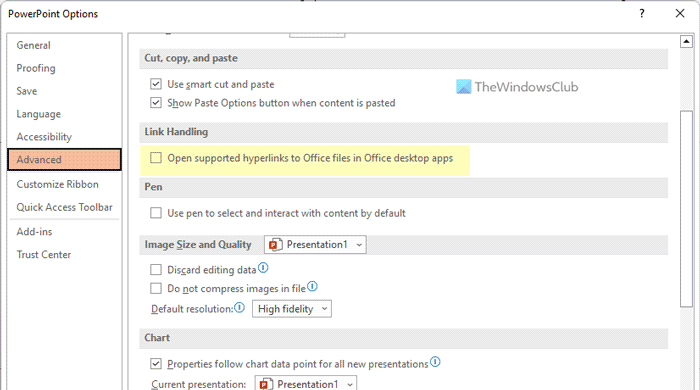
Sie müssen das entsprechende Kontrollkästchen aktivieren. Klicken Sie abschließend auf BUSSGELD Schaltfläche zum Speichern der Änderungen.
Wenn Sie jedoch keine Hyperlinks zu unterstützten Office-Dateien in Office-Desktopanwendungen öffnen möchten, können Sie diese Einstellung deaktivieren und die Werkseinstellung auswählen. Öffnen Sie dazu dasselbe Fortschrittlich Registerkartenleiste und deaktivieren Sie das entsprechende Kontrollkästchen.
Lesen: So markieren Sie doppelte Wörter in PowerPoint
Fehlercode: 0x8007007b Windows 10
Wie öffne ich Office-Dateien standardmäßig in der Desktop-App?
Damit Office-Dateien standardmäßig in Desktop-Anwendungen geöffnet werden, müssen Sie eine einfache Einstellung auf Ihrem System aktivieren. Klicken Sie zunächst mit der rechten Maustaste auf die Office-Datei. Nehmen wir an, es ist eine DOCX-Datei. Wählen Sie dazu aus Offen von Option und klicken Sie auf Wählen Sie eine andere Anwendung Möglichkeit. Wählen Sie dann aus Wort Anwendung und ankreuzen Verwenden Sie immer diese Anwendung, um .docx-Dateien zu öffnen Möglichkeit. Klicken Sie abschließend auf BUSSGELD Schaltfläche zum Speichern der Änderungen. Sie müssen dieselben Schritte für andere Dateien und verwandte Anwendungen wiederholen.
Wie öffne ich einen Hyperlink in der Word-Anwendung anstelle des Browsers?
Um einen unterstützten Hyperlink in Word statt in einem Browser zu öffnen, müssen Sie die obige Anleitung sorgfältig befolgen. Vereinfacht ausgedrückt können Sie die oben genannte Einstellung aktivieren. Alternativ können Sie das entsprechende Optionsfeld erweitern und auswählen In Word öffnen Möglichkeit.
Lesen: Verhindern Sie, dass Benutzer Meine Website als Standardspeicherort in Office festlegen.















