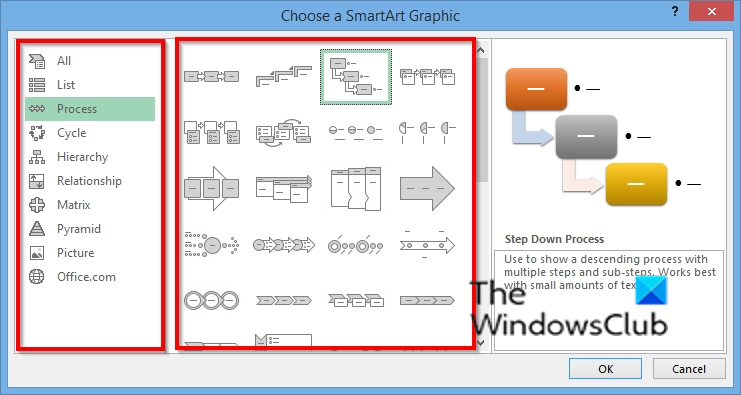Als IT-Experte werden Sie möglicherweise unter anderem aufgefordert, SmartArt-Diagramme in Excel einzufügen und zu ändern. Dies kann eine kleine Herausforderung sein, aber mit ein wenig Know-how ist es nicht allzu schwierig. Hier ist ein kurzer Überblick darüber, wie es geht.
Um ein SmartArt-Diagramm in Excel einzufügen, öffnen Sie die Datei, in die Sie es einfügen möchten, und klicken Sie auf die Registerkarte Einfügen. Klicken Sie dann in der Gruppe Illustrationen auf SmartArt. Dadurch wird das Dialogfeld SmartArt-Grafik auswählen geöffnet. Wählen Sie den einzufügenden SmartArt-Diagrammtyp aus und klicken Sie auf OK.
Sobald das Diagramm eingefügt ist, können Sie es nach Ihren Wünschen ändern. Klicken Sie dazu auf das Diagramm und dann auf die Registerkarte Design der SmartArt-Tools, die im Menüband angezeigt wird. Von hier aus können Sie das Layout, die Farben und die Effekte des Diagramms ändern.
Da haben Sie es also – eine Kurzanleitung zum Einfügen und Ändern von SmartArt-Diagrammen in Excel. Mit ein wenig Übung werden Sie im Handumdrehen zum Profi!
Microsoft Office hat Intelligente Kunstgrafik reicht von grafischen Listen- und Prozessdiagrammen bis hin zu komplexeren Grafiken wie Venn-Diagrammen und Organigrammen. SmartArt wird visuell verwendet, um Informationen zu vermitteln. Menschen können beispielsweise professionelle Geschäftsdiagramme mit SmartArt verwenden, um einen Prozess für ein Projekt zu erstellen. Wenn Sie SmartArt in Ihr Blatt einfügen, können Sie Text in Ihr Diagramm eingeben. Das SmartArt-Diagramm enthält nur Text und Bilder.
So fügen Sie SmartArt-Diagramme in Microsoft Excel ein und ändern sie
In diesem Beitrag zeigen wir Ihnen, wie Sie die folgenden Vorgänge ausführen, um SmartArt-Diagramme in Microsoft Excel einzufügen und zu ändern:
- So fügen Sie ein SmartArt-Diagramm in Excel ein.
- So fügen Sie einer Diagrammform Text hinzu.
- So ändern Sie das Layout eines SmartArt-Diagramms.
- So fügen Sie einem SmartArt-Diagramm eine Form hinzu.
- So entfernen Sie eine Form aus einem SmartArt-Diagramm.
- So ändern Sie das Farbschema eines SmartArt-Diagramms.
- So wenden Sie einen Stil auf eine ausgewählte SmartArt-Diagrammform an.
- So wenden Sie einen Stil auf ein SmartArt-Diagramm an.
So fügen Sie ein SmartArt-Diagramm in Excel ein
Drücken Sie Einfügung Tab

Karte FTP-Laufwerk
Wählen Illustration drücken und auswählen Tolle Kunst aus dem Menü.
A Wählen Sie eine SmartArt-Grafik aus ein Dialogfeld wird geöffnet.
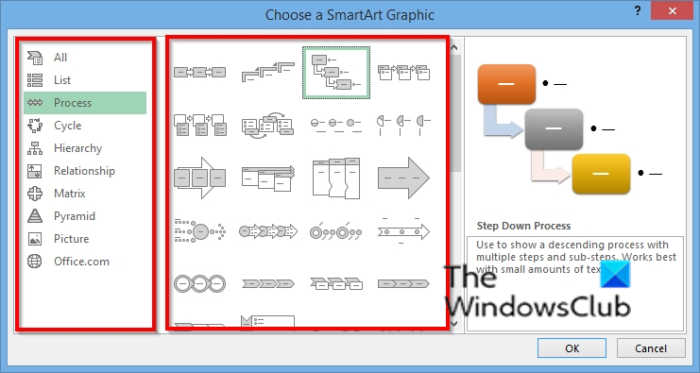
Wählen Sie den gewünschten Diagrammtyp und in der Mitte das gewünschte Layout des Diagramms aus.
Dann klick OK .
Das Diagramm wird in die Tabelle eingefügt.
So fügen Sie Text zu einer Diagrammform in Excel hinzu
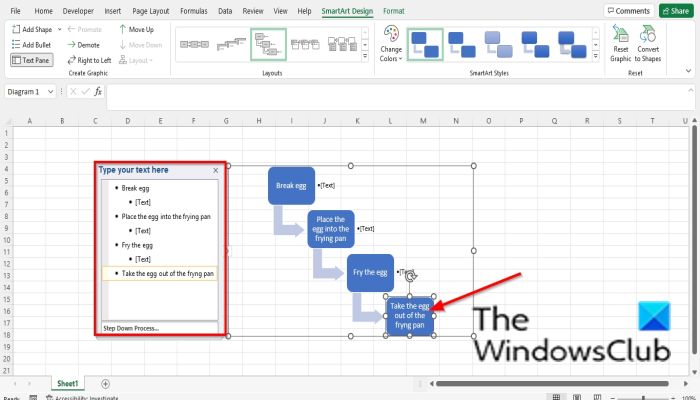
Sie können in die Form klicken und Text hinzufügen oder Text neben den Aufzählungszeichen im Bedienfeld eingeben.
Windows Phone Selfie Stick
So ändern Sie das SmartArt-Diagrammlayout in Excel
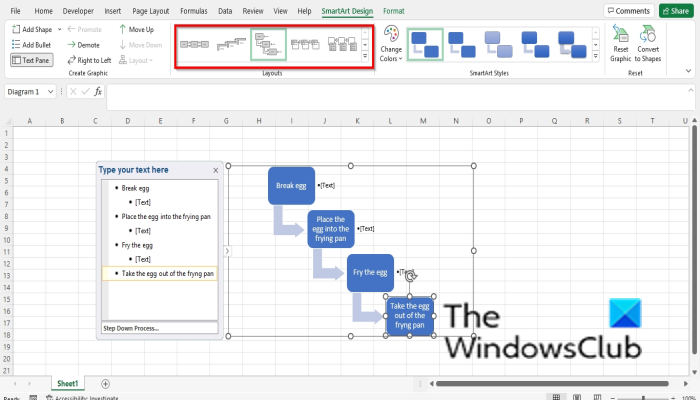
Stellen Sie sicher, dass das Diagramm ausgewählt ist, und gehen Sie dann zu intelligentes Design Registerkarte und wählen Sie ein Layout in aus Layout Galerie.
Wenn Sie weitere SmartArt-Grafiken sehen möchten, wählen Sie das Symbol aus Mehr Schaltfläche (Dropdown-Pfeil) Layout Kombüse und Presse Weitere Grundrisse .
Wählen Sie eine SmartArt-Grafik aus ein Dialogfeld wird geöffnet.
Wählen Sie ein Layout aus und klicken Sie darauf BUSSGELD .
So fügen Sie einem SmartArt-Diagramm in Excel eine Form hinzu
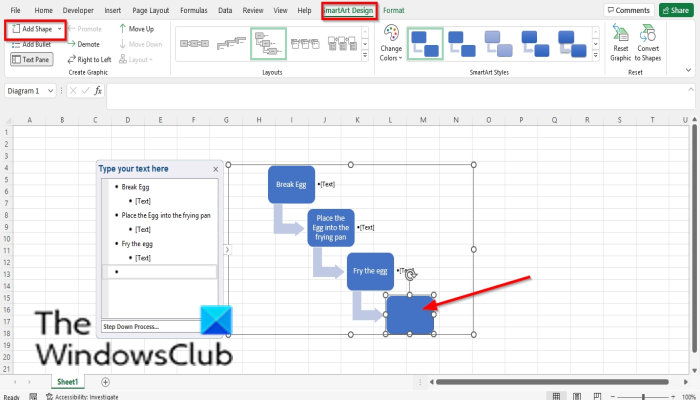
Wählen Sie eine SmartArt-Form aus und gehen Sie dann zu Grafiken erstellen gruppieren und auswählen Formular hinzufügen .
Die Form wird in das Diagramm eingefügt.
Klicken Sie mit der rechten Maustaste auf die Form im Diagramm und bewegen Sie den Mauszeiger darüber Form hinzufügen und wählen Sie aus dem Kontextmenü aus, wo Sie die Form platzieren möchten.
So entfernen Sie die Form aus dem SmartArt-Diagramm in Excel
Wählen Sie eine Form im Diagramm aus und drücken Sie die Entf-Taste.
So ändern Sie das Farbschema eines SmartArt-Diagramms in Excel
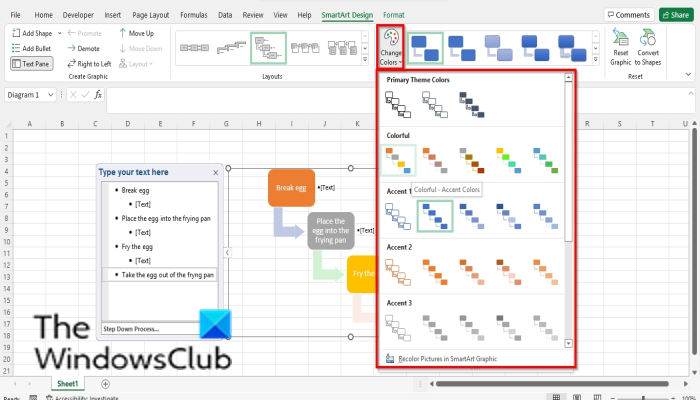
Stellen Sie sicher, dass das Diagramm ausgewählt ist, und klicken Sie dann auf die Schaltfläche Farben ändern Taste.
Wählen Sie ein Farbschema aus dem Menü.
So wenden Sie einen Stil auf eine ausgewählte SmartArt-Diagrammform in Excel an
Stellen Sie sicher, dass die Figur im Diagramm ausgewählt ist. Dann geh zu Format Tab
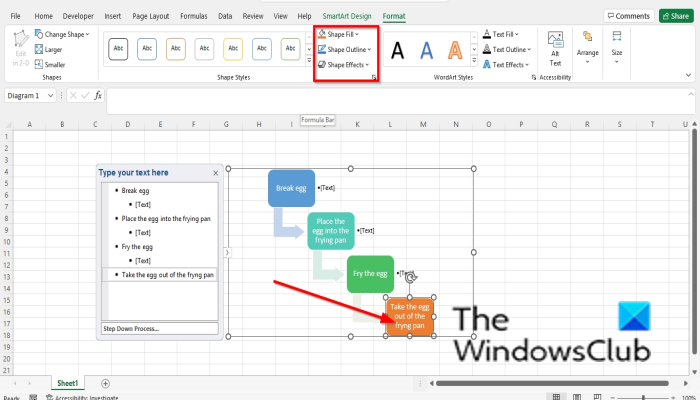
Windows 7 Pro Mak Schlüssel
IN Formen Sie Stile Gruppe, drücken Sie die Taste Füllen einer Form drücken und eine Farbe auswählen. Die Farbe des Formulars ändert sich.
Sie können einer Form auch einen Umriss hinzufügen, indem Sie auf das Symbol klicken Form Umriss Taste.
Sie können der Form auch Effekte hinzufügen, indem Sie auf das Symbol klicken Formeffekte drücken und einen Effekt aus dem Menü auswählen.
So formatieren Sie ein SmartArt-Diagramm in Excel
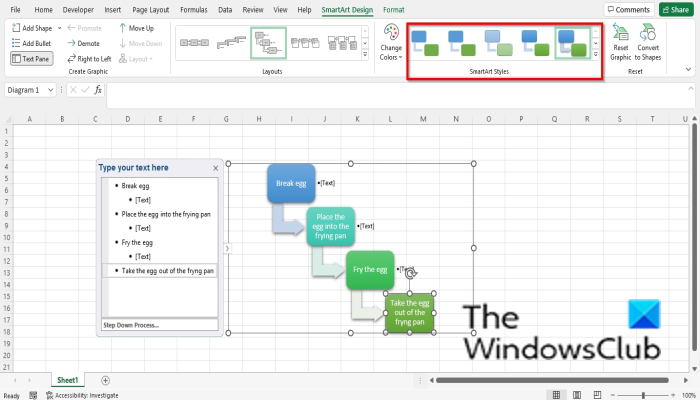
Wählen Sie ein Schema aus und gehen Sie dann zu intelligentes Design Tab ein Intelligente Kunststile Galerie und wählen Sie einen Stil aus.
Lesen : So erstellen Sie ein Lollipop-Diagramm in Excel
Kann SmartArt geändert werden?
Ja, SmartArt-Grafiken können bearbeitet werden, Sie können Ihrem Diagramm Stile, Layouts, Farben und Effekte hinzufügen, und Sie können Ihrem Diagramm Formen hinzufügen. In diesem Artikel erklären wir, wie Sie SmartArt einfügen und ändern.
Wie bearbeitet man Text in SmartArt?
Befolgen Sie diese Schritte, um Text in SmartArt zu bearbeiten:
- Klicken Sie in die Form und bearbeiten Sie den Text oder klicken Sie auf die Leiste und bearbeiten Sie den Text.
- Um die Textfarbe zu ändern, wählen Sie den Text aus, wechseln Sie zur Registerkarte „Format“, klicken Sie auf die Schaltfläche „Textfüllung“ und wählen Sie eine Farbe aus.
Wir hoffen, dass dieser Leitfaden Ihnen hilft zu verstehen, wie Sie ein SmartArt-Diagramm in Microsoft Excel einfügen und bearbeiten. Wenn Sie Fragen zum Tutorial haben, teilen Sie uns dies in den Kommentaren mit.