Als IT-Experte suche ich immer nach Möglichkeiten, meinen Arbeitsablauf zu optimieren und Zeit zu sparen. Eines der Dinge, die ich in letzter Zeit gemacht habe, ist die Verwendung des WebP-Formats für Bilder in Google Chrome. Das WebP-Format ist eine großartige Möglichkeit, um Platz zu sparen und die Ladezeiten von Websites zu verbessern. Die Verwendung von WebP-Bildern hat jedoch einen Nachteil: Sie können in den meisten Bildbearbeitungsprogrammen nicht geöffnet werden. Wenn Sie häufig Bilder bearbeiten, sollten Sie die WebP-Einstellung in Chrome deaktivieren. Hier ist wie: 1. Öffnen Sie Google Chrome und geben Sie „chrome://flags“ in die Adressleiste ein. 2. Suchen Sie die Einstellung „WebP aktivieren“ und ändern Sie sie auf „Deaktiviert“. 3. Chrome neu starten und fertig! Mit dieser Änderung werden alle Bilder, die Sie in Chrome herunterladen, jetzt im PNG- oder JPEG-Format anstelle von WebP gespeichert.
Einige Benutzer behaupten, dass Google Chrome Bilder im WebP-Format speichert und dies nicht für sie geeignet ist. Sie würden es lieber in anderen Formaten wie JPEG oder PNG machen lassen, also was tun? Nun, wir sind uns ziemlich sicher, dass Google Chrome nicht jede Bildladung in WebP speichert. Sie sehen, einige Websites bieten WebP-Bilder anstelle von bevorzugten Optionen, und das liegt an der Natur von WebP. Wenn Du willst, kannst Du verhindern, dass Google Chrome Fotos im WebP-Bildformat speichert .

Windows 7 Texteditor
Das WebP-Bildformat wird von Google Chrome und anderen Webbrowsern wie Firefox, Edge und Opera sowie anderen Tools und Softwarebibliotheken nativ unterstützt. Google hat auf das WebP-Bildformat umgestellt, um die Größe von Fotos im Web zu reduzieren. Die Idee ist, Websites dabei zu helfen, schneller als bisher geladen zu werden, um den Benutzern ein besseres Erlebnis zu bieten, insbesondere denjenigen, die keine Hochgeschwindigkeits-Internetverbindung haben.
So verhindern Sie, dass Chrome Bilder als WebP speichert
Wenn Sie verhindern möchten, dass Google Chrome Bilder im WebP-Dateiformat speichert, haben Sie folgende Möglichkeiten:
- Verwenden Sie die Erweiterung „Bild speichern als Typ“.
- Verwenden Sie die Paint-App unter Windows
- Verwenden Sie Bildkonverter
1] Verwenden Sie die Erweiterung „Bild speichern als Typ“.

Lassen Sie uns hier etwas sehr deutlich machen. Google Chrome konvertiert keine Bilder in andere Formate. Wenn Chrome ein Foto wie oben erwähnt als WebP speichert, liegt das am Bildformat, das von der Website bereitgestellt wird, von der das Foto ursprünglich heruntergeladen wurde.
Um dieses Problem zu umgehen, verwenden wir eine Chrome-Erweiterung namens Bild als Typ speichern .
Entfernen von Bing von dh
- Öffnen Sie den Google Chrome-Webbrowser und gehen Sie dann zum offiziellen Chrome Store.
- Suchen Sie die Erweiterung „Bilder speichern als Typ“ und laden Sie sie in Ihren Browser herunter.
- Nach dem Herunterladen und Installieren müssen Sie nur noch mit der rechten Maustaste auf das Foto klicken und im Kontextmenü „Bild speichern als Typ“ auswählen.
- Wählen Sie das gewünschte Format aus der verfügbaren Liste aus.
- Die Erweiterung konvertiert es automatisch in dieses Format, wenn Sie es auf Ihrem Computer speichern.
2] Verwenden Sie die Paint-Anwendung in Windows.
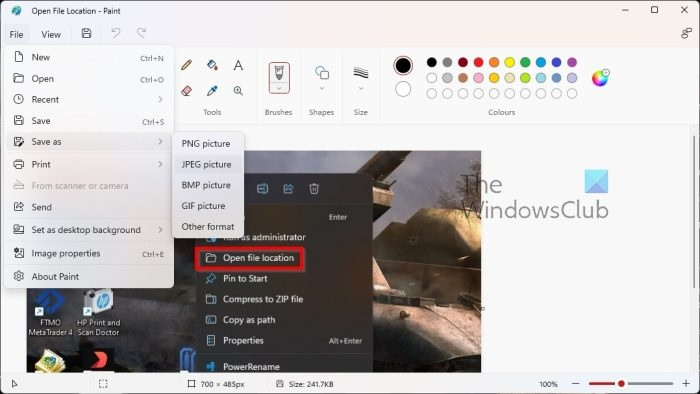
Wenn die oben genannten Optionen jetzt nicht richtig funktionieren, können Sie die standardmäßige Paint-App verwenden, die mit Windows 11 geliefert wird. Lassen Sie uns besprechen, wie Sie dies am besten tun.
- Zuerst müssen Sie mit der rechten Maustaste auf das auf der Website verfügbare Bild klicken.
- Wählen Sie die Option Bild kopieren.
- Okay, starten Sie sofort die Paint-Anwendung.
- Drücken Sie von dort aus STRG+V, um das kopierte Foto in die App einzufügen.
- Sehen Sie sich die obere linke Ecke des Bildschirms an.
- Klicken Sie sofort auf die Registerkarte „Datei“.
- Ein Dropdown-Menü wird angezeigt.
- Klicken Sie auf „Speichern unter“.














