Wenn Sie Windows 10 verwenden, haben Sie wahrscheinlich bemerkt, dass Microsoft Edge jetzt der Standard-Webbrowser ist. Während Edge einige gute Funktionen hat, ziehen es viele Benutzer vor, einen anderen Browser wie Chrome oder Firefox zu verwenden. Wenn Sie einer dieser Benutzer sind, werden Sie möglicherweise von Edge aufgefordert, ihn als Ihren Standardbrowser festzulegen. So verhindern Sie, dass Edge dies tut. 1. Öffnen Sie den Registrierungseditor. 2. Navigieren Sie zu folgendem Schlüssel: HKEY_CURRENT_USERSOFTWAREPoliciesMicrosoftEdge 3. Erstellen Sie einen neuen DWORD-Wert und nennen Sie ihn DisableEdgeDefaultBrowserPrompt. 4. Setzen Sie den Wert auf 1 und klicken Sie auf OK. 5. Schließen Sie den Registrierungseditor und starten Sie Ihren Computer neu. Sobald Sie die obigen Schritte befolgt haben, sollte Edge Sie nicht mehr auffordern, ihn als Ihren Standardbrowser festzulegen.
msdn bugcheck irql_not_less_or_equal
Angenommen, Sie möchten nicht, dass Benutzer Microsoft Edge als Standardbrowser auf Ihrem Computer festlegen. Wenn ja, können Sie diesem Artikel folgen verhindern oder verhindern, dass Microsoft Edge überprüft, ob es sich um den Standardbrowser handelt, indem ein Hinweis angezeigt wird auf Windows 11- und Windows 10-Computern. Sie können dies mit dem Editor für lokale Gruppenrichtlinien und dem Registrierungseditor tun.
So verhindern Sie, dass Edge nach einem Standardbrowser fragt
Führen Sie die folgenden Schritte aus, um zu verhindern, dass Edge beim Anzeigen einer QuickInfo zur Eingabe eines Standardbrowsers auffordert:
- Drücken Sie Win+R um die Eingabeaufforderung Ausführen zu öffnen.
- Typ gpedit.msc und klicken Sie auf BUSSGELD Taste.
- Gehe zu Microsoft Edge IN Benutzer Konfiguration .
- Doppelklicken Sie auf Legen Sie Microsoft Edge als Ihren Standardbrowser fest Parameter.
- Wählen Defekt Möglichkeit.
- Drücken Sie BUSSGELD Taste.
- Starte deinen Computer neu.
Sehen wir uns diese Schritte im Detail an.
Öffnen Sie den Editor für lokale Gruppenrichtlinien. . Klicken Sie dazu auf Win+R Geben Sie Folgendes ein, um das Dialogfeld „Ausführen“ zu öffnen gpedit.msc und klicken Sie auf das Symbol BUSSGELD Taste.
Dann müssen Sie diesem Weg folgen:
Benutzerkonfiguration > Administrative Vorlagen > Microsoft Edge
Hier finden Sie eine Einstellung namens Legen Sie Microsoft Edge als Ihren Standardbrowser fest . Sie müssen auf diese Option doppelklicken und auswählen Defekt Möglichkeit.

Drücken Sie dann die Taste BUSSGELD Schaltfläche zum Speichern der Änderungen. Schließlich müssen Sie Ihren Computer neu starten.
Wenn Sie diese Richtlinie auf „Wahr“ setzen, prüft Microsoft Edge beim Start immer, ob es sich um den Standardbrowser handelt, und registriert sich nach Möglichkeit automatisch.
Wenn Sie diese Richtlinie auf „False“ setzen, überprüft Microsoft Edge nicht mehr, ob es sich um die Standardeinstellung handelt, und deaktiviert die Benutzersteuerung für diese Einstellung.
Wenn Sie diese Richtlinie nicht konfigurieren, ermöglicht Microsoft Edge Benutzern zu steuern, ob es sich um die Standardrichtlinie handelt, und falls nicht, ob Benutzerbenachrichtigungen angezeigt werden sollen.
Hinweis für Windows-Administratoren. Diese Richtlinie funktioniert nur für PCs, auf denen Windows 7 ausgeführt wird. Für neuere Versionen von Windows müssen Sie die Datei „Standard-App-Zuordnungen“ bereitstellen, die Microsoft Edge dazu bringt, die https- und http-Protokolle (und optional das ftp-Protokoll und Dateiformate wie .html) zu verarbeiten , .htm, .pdf, .svg, .webp). Weitere Informationen finden Sie unter https://go.microsoft.com/fwlink/?linkid=2094932.
Wenn Sie zu den ursprünglichen Einstellungen zurückkehren möchten, müssen Sie den Editor für lokale Gruppenrichtlinien öffnen, auf dieselbe oben genannte Option doppelklicken und auswählen Nicht eingestellt Möglichkeit.
So verhindern Sie mithilfe der Registrierung, dass Microsoft Edge der Standardbrowser ist
Führen Sie die folgenden Schritte aus, um zu verhindern, dass Microsoft Edge der Standardbrowser ist, der die Registrierung verwendet:
- Suchen Registierungseditor im Suchfeld in der Taskleiste.
- Klicken Sie auf ein Suchergebnis.
- Gehe zu Microsoft IN HKCU .
- Rechtsklick Microsoft > Neu > Schlüssel und nenne es so Ende .
- Rechtsklick Kante > Neu > DWORD-Wert (32-Bit) .
- Name festlegen als ДефолтБраусерсеттингенаблед .
- Speichern Sie diese Werte als 0.
- Starte deinen Computer neu.
Gehen wir diese Schritte im Detail durch, um mehr zu erfahren.
Öffnen Sie den Registrierungseditor auf Ihrem Computer. Finden Sie dazu Registierungseditor in das Suchfeld in der Taskleiste und klicken Sie auf das Suchergebnis.
Navigieren Sie dann zu folgendem Pfad:
|_+_|Rechtsklick Microsoft > Neu > Schlüssel und ruf es an Ende .
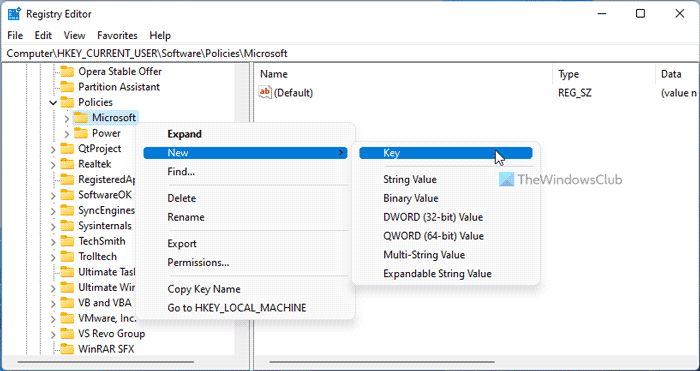
Rechtsklick auf Ende Taste, auswählen Neu > DWORD-Wert (32-Bit) , und legen Sie den Namen fest als ДефолтБраусерсеттингенаблед .
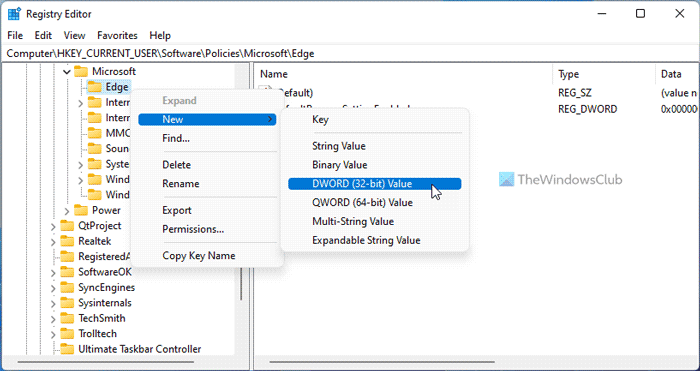
Der Standardwert ist 0 und Sie müssen diese Daten speichern, um zu verhindern, dass Edge der Standardbrowser ist. Starten Sie in diesem Fall Ihren Computer neu.
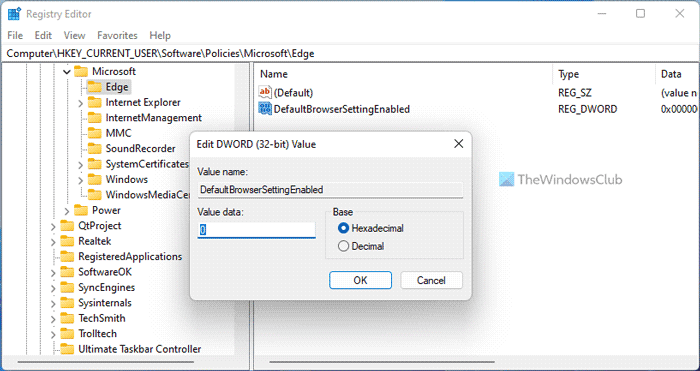
Wenn Sie jedoch möchten, dass Edge der Standardbrowser ist, müssen Sie den Wert auf 1 setzen. Alternativ können Sie diesen REG_DWORD-Wert entfernen. Klicken Sie dazu mit der rechten Maustaste auf DefaultBrowserSettingEnabled, wählen Sie Löschen Option und klicken Sie auf Ja Taste.
Dieser Tipp ist praktisch, wenn Windows den Standardbrowser ständig ändert.
Wie kann verhindert werden, dass Edge der Standardbrowser ist?
Um zu verhindern, dass Microsoft Edge Ihr Standardbrowser ist, müssen Sie diese Anleitung verwenden. Im Editor für lokale Gruppenrichtlinien müssen Sie öffnen Legen Sie Microsoft Edge als Ihren Standardbrowser fest Parameter. Wählen Sie dann aus Defekt Option und klicken Sie auf BUSSGELD Taste. Ebenso können Sie den Registrierungseditor verwenden, um dasselbe zu tun.
Lesen: Windows ändert ständig den Standardbrowser
Wie verwende ich standardmäßig Chrome anstelle von Microsoft Edge?
Um den Standardbrowser in Google Chrome unter Windows 11 zu ändern, können Sie dieser Anleitung folgen. Sie können MSEdgeRedirect auch verwenden, um den Standardbrowser in Windows 11 zu ändern. Wenn Sie möchten, dass Edge nicht der Standardbrowser ist, müssen Sie die Hilfe des lokalen Gruppenrichtlinien-Editors oder des Registrierungs-Editors in Anspruch nehmen, wie bereits erwähnt.
Das ist alles! Ich hoffe, diese Anleitungen haben Ihnen geholfen.
Lesen: So ändern Sie den Standardbrowser beim Öffnen eines Hyperlinks in Excel.














![Fehlender Microsoft Teams-Eintrag [Lösung]](https://prankmike.com/img/teams/1E/microsoft-teams-recording-is-missing-solution-1.jpg)
