Wenn Sie ein PC-Spieler sind, wissen Sie, dass Grafikeinstellungen Ihr Spielerlebnis beeinträchtigen oder beeinträchtigen können. Und wenn Sie nach den besten AMD Radeon-Einstellungen für PC-Spiele suchen, sind Sie hier genau richtig. In diesem Artikel zeigen wir Ihnen die optimalen AMD Radeon-Einstellungen für PC-Spiele, damit Sie das Beste aus Ihren Spielen herausholen können.
Werfen wir zunächst einen Blick auf die drei Dinge, die Sie beim Anpassen Ihrer AMD Radeon-Einstellungen beachten müssen: Bildqualität, Leistung und Stromverbrauch. Abhängig von Ihren Prioritäten müssen Sie möglicherweise eine für die anderen opfern. Aber mit den richtigen Einstellungen können Sie das Beste aus allen dreien haben.
Die wichtigste Einstellung für die Bildqualität ist der Anti-Aliasing-Filter. Diese Einstellung glättet gezackte Kanten in Ihren Spielen und lässt sie realistischer aussehen. Es hat jedoch auch seinen Preis: Es kann Ihre Framerate erheblich reduzieren. Wenn Sie also nach der bestmöglichen Bildqualität suchen, müssen Sie möglicherweise eine niedrigere Framerate in Kauf nehmen.
Die wichtigste Einstellung für die Leistung ist die Auflösung. Je höher die Auflösung, desto mehr Details sehen Sie in Ihren Spielen. Aber es erfordert auch mehr Rechenleistung, sodass Sie möglicherweise die Auflösung verringern müssen, um eine spielbare Framerate zu erhalten. Der Sweetspot liegt normalerweise bei etwa 1080p, hängt jedoch von Ihrer Grafikkarte ab.
Für den Stromverbrauch schließlich ist die wichtigste Einstellung die Grafikqualität. Diese Einstellung bestimmt, wie viel Rechenleistung Ihre Grafikkarte verbraucht und wie viel Strom sie verbraucht. Wenn Sie Strom sparen möchten, sollten Sie dies auf Niedrig oder Mittel einstellen.
Das sind also die drei Dinge, die Sie berücksichtigen müssen, wenn Sie Ihre AMD Radeon-Einstellungen anpassen. Werfen wir nun einen Blick auf die spezifischen Einstellungen, die Sie anpassen müssen, um das Beste aus Ihren Spielen herauszuholen.
AMD ist einer der größten Chiphersteller. Es bietet auch AMD Radeon-Software, mit der Sie die GPU-Einstellungen anpassen und Ihren Computer optimieren können. In diesem Beitrag werden wir sehen beste AMD Radeon-Einstellungen für eine bessere Spieleleistung von deinem Computer. Wenn Sie also ein Spieler sind, kann das Optimieren einiger der hier erwähnten Optionen einen großen Unterschied machen.

Server nicht gefunden Virus
Beste AMD Radeon-Einstellungen für PC-Gaming
Nachfolgend finden Sie die besten AMD Radeon-Einstellungen zur Verbesserung der Spielleistung:
- Radeon-Bildschärfen
- Verwenden Sie FreeSync und die erweiterte Synchronisierung
- Sofortige Wiederholungen aufnehmen
- Aktualisieren Sie alte Spiele
- Reduzieren Sie den Input-Lag
- Virtuelle Ultra High Definition
- Ganzzahlige Skalierung
Lassen Sie uns im Detail über jeden von ihnen sprechen.
1] Radeon-Bildschärfen
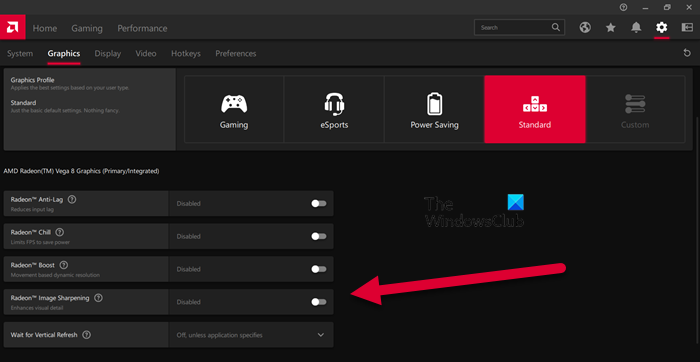
Radeon Image Sharpening fügt Ihren Grafiken ein gewisses Maß an Schärfe hinzu, ohne Ihre GPU zu stark zu belasten. Diese Funktion ist besonders nützlich für Gamer, die zusätzliche Klarheit benötigen. Um Änderungen vorzunehmen, müssen Sie die AMD Radeon App öffnen und dann zu gehen Einstellungen > Grafik. Sie können dann das Spiel auswählen, das Sie anpassen möchten, oder auf „Global Graphics“ klicken. Schalten Sie abschließend den Schalter für ein Radeon-Bildschärfen und verwenden Sie dann den Schieberegler, um die Intensität zu ändern. Hoffe das hilft dir.
2] Verwenden Sie FreeSync und erweiterte Synchronisierung
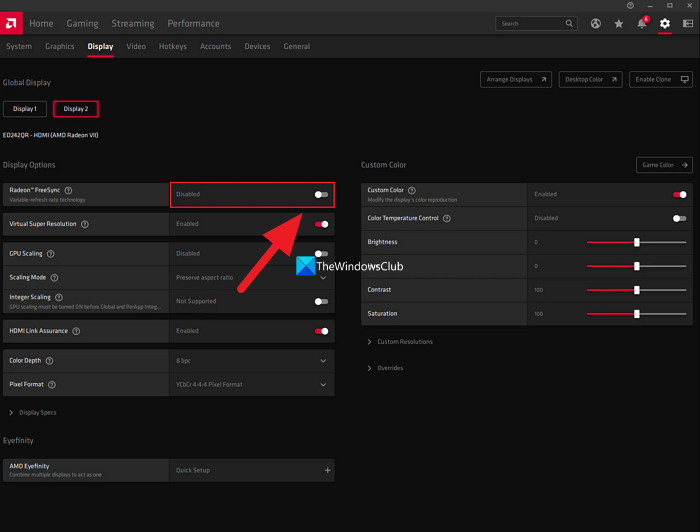
Wenn Sie einen FreeSync-fähigen Monitor haben, nicht einschalten FreeSync in den AMD Radeon Einstellungen fehlt dir etwas. FreeSync AMDs Antwort auf Nvidias G-Sync ermöglicht es der GPU, die Aktualisierungsrate des Monitors dynamisch an das Spiel anzupassen, das Sie spielen.
Wenn Sie keinen FreeSync-fähigen Monitor haben, aktivieren Sie die erweiterte Synchronisierung. Wenn die erweiterte Synchronisierung aktiviert ist, treten im Vergleich zu Vsync weniger Bildschirmrisse auf. Mit dieser Einstellung können Sie jedoch nicht die gleiche Bildrate und Eingangsverzögerung verwenden, die Vsync bietet.
Sie finden FreeSync unter Einstellungen > Anzeige und erweiterte Synchronisierung Einstellungen > Grafik und ihre gemeinsame Verwendung gewährleistet eine optimale Leistung.
3] Nehmen Sie sofortige Wiederholungen auf
Es ist unmöglich vorherzusagen, wann Sie einen Moment haben werden, der es wert ist, vor Ihren Freunden im Spiel anzugeben, indem Sie beispielsweise selbst einen Trupp töten. Um diese Momente als Beweis aufzubewahren, können Sie eine der Einstellungen namens „Instant Replays aufzeichnen“ verwenden.
Um die Instant Replay-Aufzeichnung zu aktivieren, gehen Sie zu Zahnradeinstellungen > Allgemein oder Einstellungen > Aufnahme . Sie können auch die Dauer festlegen und den Moment als GIF speichern. Drücken Sie Strg + Umschalt + S, um es aufzunehmen, und Strg + Umschalt + R, um die Aufnahme zu starten und zu stoppen.
4] Aktualisieren Sie alte Spiele
Grafische Verbesserungen sind in der Art und Weise zu sehen, wie Spiele in den letzten Jahren gemacht wurden, aber das Gleiche gilt nicht für alte Klassiker wie Mario Kart Bros, Minecraft und viele mehr. Um die Lücke bei den Grafikeinstellungen zu schließen, bietet Radeon Funktionen wie Kantenglättung und Texturfilterung. Sie können Funktionen aktivieren, um die besten Grafikeinstellungen zu haben.
Gehen Sie dazu zu Spiele > Spiele und wählen Sie eines der DX9-Spiele aus. Wählen Sie nun die Option Erweitert, stellen Sie Supersampling auf Anti-Aliasing, Anti-Aliasing auf Maximum und aktivieren Sie die anisotrope Filterung.
5] Reduzieren Sie die Eingangsverzögerung
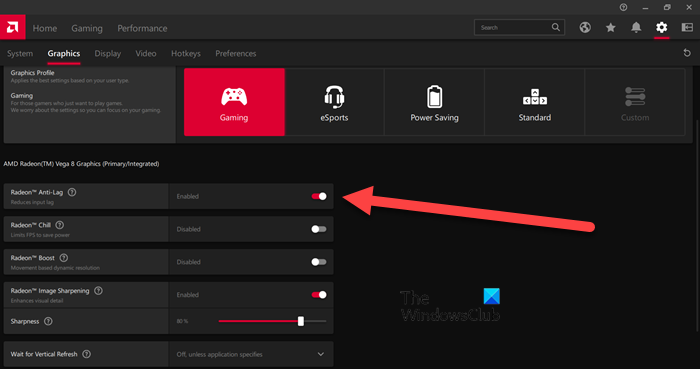
Wenn Sie die kostenlose Synchronisierung oder einen Monitor mit hoher FPS aktiviert haben, können Sie diese Einstellung überspringen. Wenn Sie jedoch einen normalen Monitor haben, der mit 60 Hz pro Sekunde aktualisiert, kann die Aktivierung von Anti-Lag die Eingangsverzögerung minimieren.
Sie können einschalten Radeon Anti-Lag Funktion, indem Sie zu Einstellungen gehen und auf Grafik > Spiele klicken. Verwenden Sie diese Funktion jedoch mit Bedacht, da sie bekanntermaßen Kompatibilitätsprobleme verursacht.
6] Virtuelle Ultra High Definition
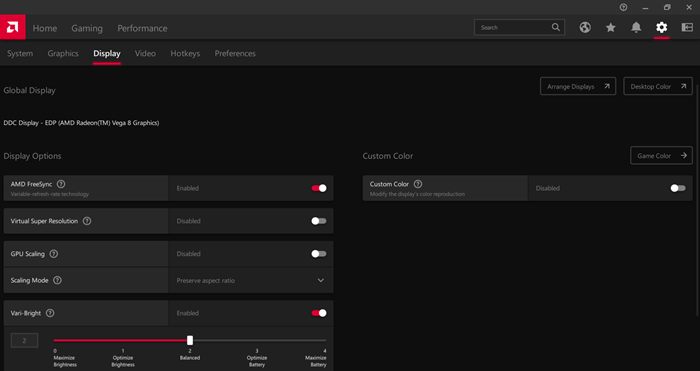
Wer würde nicht gerne ein 4K-Spiel auf einem 1080p-Computer/Monitor spielen? Das Aktivieren von Virtual Super Resolution führt zu demselben Ergebnis. Um es zu aktivieren, gehen Sie zu Radeon-Einstellungen > Anzeige > schalten Sie den Schalter „Virtual Ultra High Resolution“ ein.
Virtual Ultra High Definition bietet Ihnen dieselben Funktionen wie Super Sampling Anti-Aliasing. Beachten Sie jedoch, dass dies Ihren Computer belasten kann. Aktivieren Sie diese Funktion daher nur, wenn Sie über eine leistungsstarke GPU verfügen.
7] Ganzzahlige Skalierung
Ganzzahlige Skalierung ist eine der besten Funktionen von Radeon. Dadurch erhalten Sie eine bessere Bildqualität, wenn Sie die Auflösung ändern. Diese Funktion multipliziert jedes Pixel mit einer ganzen Zahl, sodass Sie Spiele mit niedriger Auflösung auf einem hochauflösenden Display spielen können.
Das Beste an Integer Scaling ist, dass Sie Ihr Spiel mit 1080p auf einem 4K-Display ausführen können. Das Bild hat die gleiche Klarheit und Qualität wie zuvor, aber Sie können ein reibungsloses Spielerlebnis erzielen und die Gesamtleistung verbessern. Zum Einrichten oder Aktivieren ganzzahlige Skalierung, Gehen Sie zu Einstellungen > Anzeige.
Lesen Sie auch: Die AMD Radeon-Software lässt sich unter Windows 11 nicht öffnen
Wie kann ich meine AMD Radeon-Grafik verbessern?
Um die Radeon-Leistung zu verbessern und optimale Funktionen zu erhalten, können Sie einige Einstellungen anpassen. Radeon Image Sharpening, Anti-lag und Integer Scaling sind einige der Einstellungen, die Sie aktivieren können, um die Grafikleistung zu verbessern. Um mehr über ihre Funktionen zu erfahren, können Sie die obigen Details lesen.
Wie optimiert man einen AMD-Laptop für Spiele?
AMD Radeon bietet Spielern das ultimative Spielerlebnis mit Funktionen, mit denen sie Bildpixel, Auflösung und mehr anpassen können. Um Ihren AMD-Laptop für Spiele zu optimieren, können Sie die anisotrope Filterung und die morphologische Filterung aktivieren und die Qualität der Texturfilterung auf Standard setzen. Sie sollten auch einige Einstellungen unter Optimieren Sie Ihren Windows-PC für Spiele ändern.
Lesen: Behebung des AMD-Installationsprogrammfehlers 195 unter Windows 11/10.














