Als IT-Experte habe ich einen fairen Anteil an Microsoft GameInput-Abstürzen gesehen. Hier sind einige der häufigsten Ursachen für diese Abstürze und wie sie behoben werden können. Eine der häufigsten Ursachen für Abstürze von Microsoft GameInput sind veraltete Treiber. Treiber sind die Software, die es Ihrem Computer ermöglicht, mit Ihrer Hardware zu kommunizieren. Sie müssen auf dem neuesten Stand sein, um ordnungsgemäß zu funktionieren. Sie können Ihre Treiber manuell oder mit einem Treiber-Updater-Tool aktualisieren. Eine weitere häufige Ursache für Abstürze von Microsoft GameInput sind beschädigte oder fehlende Dateien. Diese Dateien sind für die Ausführung des Programms erforderlich. Wenn sie fehlen, stürzt das Programm ab. Sie können versuchen, dies zu beheben, indem Sie ein Dateireparatur-Tool ausführen oder das Programm neu installieren. Wenn Sie immer noch Probleme mit Microsoft GameInput-Abstürzen haben, liegt dies möglicherweise an einem Konflikt mit einem anderen Programm. Dies ist am wahrscheinlichsten, wenn Sie eine ältere Version der Software verwenden. Versuchen Sie, auf die neueste Version zu aktualisieren oder das andere Programm zu deinstallieren. Dies sind nur einige der häufigsten Ursachen für Abstürze von Microsoft GameInput. Wenn Sie weiterhin Probleme haben, können Sie sich an den Microsoft-Support wenden, um Hilfe zu erhalten.
Berichten zufolge Microsoft GameInput macht seinen PC kaputt - manchmal sogar einen BSOD verursachen. Laut den betroffenen Benutzern stürzt der Windows-PC während des Spielens ab. Als sie die Zuverlässigkeitsüberwachung überprüften, stellten sie fest, dass das Problem bei Microsoft GameInput lag. In diesem Beitrag werden wir über dieses Problem sprechen und sehen, was getan werden kann, um das Microsoft GameInput-Problem zu beseitigen.

Was ist GameInput?
GameInput ist, wie der Name schon sagt, eine Eingabe-API, die häufig für Spiele verwendet wird. Es ist standardmäßig auf Ihrem Windows-Computer installiert und wird als Unterstützung für Gaming-Eingabegeräte verwendet. Da es sich um eine Kernkomponente von Windows handelt, können Sie es nicht von Ihrem System entfernen. Selbst wenn Sie es schaffen, das Tool zu deinstallieren, lädt Windows es erneut, sobald es neu gestartet wird.
GameInput hat in letzter Zeit auf vielen Windows-PCs Probleme verursacht. Dies bringt den Computer im Grunde zum Absturz, nicht nur das, manchmal verursacht es sogar einen BSOD.
Microsoft GameInput-Absturz auf dem PC beheben
Wenn Microsoft GameInput einen Absturz auf Ihrem Windows 11/10-PC verursacht, versuchen Sie die folgenden Lösungen.
- GameInput umbenennen
- Führen Sie SFC und DISM aus
- Stellen Sie Ihren Computer mit Installationsmedien wieder her
- Fehlerbehebung beim sauberen Neustart
- Windows und Bios aktualisieren
- Aktualisieren Sie alle Ihre Treiber
Lassen Sie uns im Detail darüber sprechen.
1] GameInput umbenennen
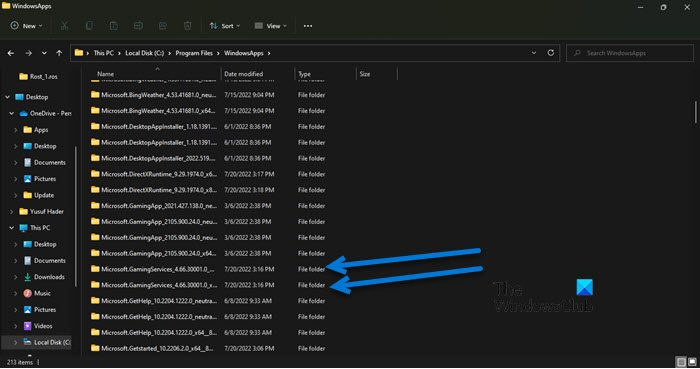
Wenn Sie GameInput nicht benötigen und die ständigen Abstürze satt haben, können Sie den GameInput-Ordner umbenennen, und dann, wenn Sie glauben, dass Sie dies benötigen, benennen Sie die Ordner einfach erneut um. Also erstmal öffnen Treiber und klicken Sie auf Ansicht > Anzeigen > Ausgeblendete Elemente aktivieren.
Navigieren Sie nun zum nächsten Ort im Datei-Explorer.
БД09468957399E42A3B892DD8BBCB156B967CA75Suchen Sie die folgenden zwei Ordner.
- Microsoft.GamingServices_4.66.2001.0_neutral_~_8wekyb3d8bbwe
- Microsoft.GamingServices_4.66.2001.0_x64__8wekyb3d8bbwe
Umbenennen und einfach 'X' voranstellen. Der Name wird also ungefähr so lauten: XMicrosoft.GamingServices_4.66.2001.0_neutral_~_8wekyb3d8bbwe.
Notiz: Möglicherweise haben Sie eine andere Version, aber Microsoft.GamingServices darauf zielen wir hier ab. Möglicherweise gibt es dort einen anderen Microsoft.GamingServices-Ordner, also ändern Sie auch diese.
Hoffentlich sehen Sie jetzt keine Fehlermeldung und plötzliche Abstürze.
2] Führen Sie SFC und DISM aus
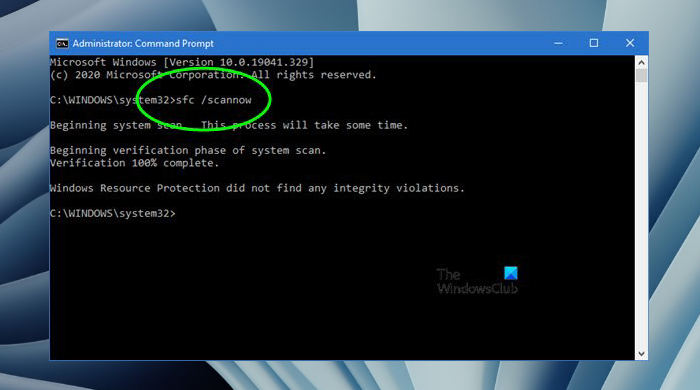
Das betreffende Problem kann auftreten, wenn Ihre Systemdateien beschädigt sind. Wir können die Spieldateien mit zwei Befehlen reparieren, um das Problem zu beheben. Zunächst einmal öffnen Befehlszeile als Administrator und führen Sie den folgenden Befehl aus.
|_+_|Wenn dies nicht funktioniert, kopieren Sie den unten geschriebenen Befehl, fügen Sie ihn in cmd ein und drücken Sie die Eingabetaste.
|_+_|Hoffe, das löst das Problem für Sie.
3] Reparieren Sie Ihren Computer mit Installationsmedien
Versuchen wir als Nächstes, Ihren Computer mithilfe des Installationsmediums wiederherzustellen. Dies sollten Sie tun, wenn die vorherige Methode zum Ausführen von SFC und DISM nicht funktioniert, nur weil sie lang ist. Versuchen Sie also, Systemdateien mithilfe des Installationsmediums wiederherzustellen.
Hoffe das hilft dir.
3D-Objektordner löschen
4] Clean-Boot-Fehlerbehebung
Aufgrund einer Anwendung eines Drittanbieters können Probleme auftreten. Da wir nicht wissen, was die App ist, führen Sie einen sauberen Neustart durch und grenzen Sie die möglichen Übeltäter ein, indem Sie die Prozesse manuell aktivieren. Sobald Sie wissen, wer schuld ist, müssen Sie ihn nur noch entfernen und Ihr Problem wird gelöst.
5] Windows und BIOS wiederherstellen
Das Problem kann durch einen Fehler oder eine Inkompatibilität verursacht werden. Sie sollten nach Windows-Updates suchen und diese gegebenenfalls installieren. Dann aktualisiere dein Bios und schaue, ob das hilft. Hoffe dein Problem wird gelöst.
6] Aktualisieren Sie alle Ihre Treiber
Aktualisieren Sie nach dem Aktualisieren des Betriebssystems und des BIOS alle Treiber. Sie werden normalerweise automatisch als Teil von Windows-Updates installiert, aber wenn nicht, können Sie eine der folgenden Methoden ausprobieren, um Ihre Treiber zu aktualisieren.
- Versuchen Sie es mit einer kostenlosen Treiberaktualisierungssoftware
- Gehen Sie zur Website des Herstellers und laden Sie die neueste Version Ihres Treibers herunter
- Installieren Sie den Treiber und das optionale Update.
- Aktualisieren Sie die Treiber über den Geräte-Manager.
Wenn Sie die in diesem Beitrag erwähnten Lösungen befolgen, wird GameInput Sie nicht mehr stören.
Warum stürzt mein Microsoft Windows ab?
Es gibt viele Gründe und Faktoren, die zum Absturz Ihres Betriebssystems führen können. Dies kann entweder ein Fehler Ihrer Hardware sein, wenn sie das von Ihnen ausgeführte Programm nicht verarbeiten kann, oder Software, wenn sie beschädigt ist oder Kompatibilitätsprobleme aufweist. Wir empfehlen Ihnen, unseren Leitfaden zu lesen, was zu tun ist, wenn Windows-Computer einzufrieren, zu verzögern oder einzufrieren beginnen.
Warum friert mein Computer ständig ein, wenn ich Spiele spiele?
Wenn das Spiel nicht kompatibel ist oder Ihr Computer die von den Entwicklern festgelegten Anforderungen erfüllt, wird Ihre CPU und GPU unerträglich belastet und Ihr System zum Absturz gebracht. Wir haben eine vollständige Anleitung, wie Sie verhindern können, dass Ihr Computer beim Spielen einfriert, sehen Sie sich das an.
Lesen Sie auch: Der Computer friert beim Ansehen eines Videos ein.















