Wenn Sie ein IT-Experte sind, haben Sie wahrscheinlich schon die Fehlermeldung „Unable to open kernel device \.vmcidevvmx on VMware Workstation“ gesehen. Dies ist ein häufiger Fehler beim Versuch, VMware Workstation auf einem Computer auszuführen. Hier ist, was Sie über diesen Fehler wissen müssen und wie Sie ihn beheben können.
Server 2016 Versionen
Der Fehler „Unable to open kernel device \.vmcidevvmx“ wird durch einen Konflikt zwischen VMware Workstation und dem BIOS des Computers verursacht. Dieser Konflikt kann auftreten, wenn das BIOS auf den „Legacy“-Modus statt auf den „nativen“ Modus eingestellt ist. Um dies zu beheben, müssen Sie die BIOS-Einstellung in den „nativen“ Modus ändern.
Starten Sie dazu Ihren Computer neu und drücken Sie die Taste, die die BIOS-Einstellungen öffnet (normalerweise F2 oder F12). Suchen Sie im BIOS nach einer Einstellung namens „Boot Mode“ oder „Boot Order“. Ändern Sie diese Einstellung auf „Native“ oder „UEFI“ und speichern Sie Ihre Änderungen. Starten Sie dann Ihren Computer neu und versuchen Sie erneut, VMware Workstation auszuführen.
Wenn Sie immer noch den Fehler „Unable to open kernel device \.vmcidevvmx“ erhalten, liegt es wahrscheinlich daran, dass die CPU Ihres Computers keine Hardwarevirtualisierung unterstützt. Das bedeutet, dass Sie VMware Workstation nicht auf Ihrem Computer ausführen können. Sie können überprüfen, ob Ihre CPU Hardware-Virtualisierung unterstützt, indem Sie die Spezifikationen online nachschlagen.
Wenn Sie nicht sicher sind, wie Sie den Fehler „Unable to open kernel device \.vmcidevvmx“ beheben können, oder wenn Sie immer noch Probleme beim Ausführen von VMware Workstation haben, wenden Sie sich an Ihre IT-Abteilung oder den VMware-Support, um Hilfe zu erhalten.
Die Software für virtuelle Maschinen namens VMware Workstation führt verschiedene Betriebssysteme auf einer einzigen Hostmaschine aus. Jede virtuelle Maschine in VMware kann gleichzeitig eine Instanz eines beliebigen Betriebssystems wie Microsoft, Linux usw. ausführen. Sie ist jedoch nicht frei von Fehlern. Beim Starten von VMWare Workstation können wir sehen Kernel-Gerät '\.VMCIDevVMX' konnte nicht geöffnet werden ein Fehler aufgrund einer falsch konfigurierten VMX-Datei oder eines beschädigten VMware Workstation-Programms. In diesem Artikel werden wir dieses Problem im Detail besprechen und Lösungen finden, um den besagten Fehler zu beheben.
Fehler beim Öffnen des Kernel-Geräts „\. VMCIDevVMX': Vorgang erfolgreich abgeschlossen. Haben Sie nach der Installation von VMware Workstation neu gestartet?
Modul „DevicePowerOn“ konnte nicht aktiviert werden.
Die virtuelle Maschine konnte nicht gestartet werden.

Behebung des Fehlers „Kernel-Gerät \.vmcidevvmx“ auf VMware-Workstation kann nicht geöffnet werden
Korrigieren Die virtuelle Maschine konnte nicht gestartet werden. Fehler beim Aktivieren des DevicePowerOn-Moduls, Kernel-Gerät \.vmcidevvmx kann nicht geöffnet werden Fehler, können Sie die folgenden Lösungen befolgen:
- Starte deinen Computer neu
- VMX-Datei bearbeiten
- VMware Workstation-Reparatur
- Entfernen Sie VMware Workstation
Lasst uns beginnen.
1] Starten Sie Ihren Computer neu
Wenn Sie die Fehlermeldung gelesen haben, ist eines klar; fordert Sie auf, den Computer neu zu starten. Dies geschieht normalerweise, wenn Sie VMware zum ersten Mal installieren, da der Computer nach Abschluss des Installationsvorgangs oder nach dem Erstellen einer neuen virtuellen Maschine einige Anpassungen vornehmen muss.
Starten Sie in jedem Fall Ihren Computer neu und öffnen Sie VMWare Workstation, bevor Sie mit grundlegenden Lösungen zur Fehlerbehebung fortfahren. Hoffentlich nimmt Windows die notwendigen Änderungen vor und behebt das Problem.
2] VMX-Dateien bearbeiten
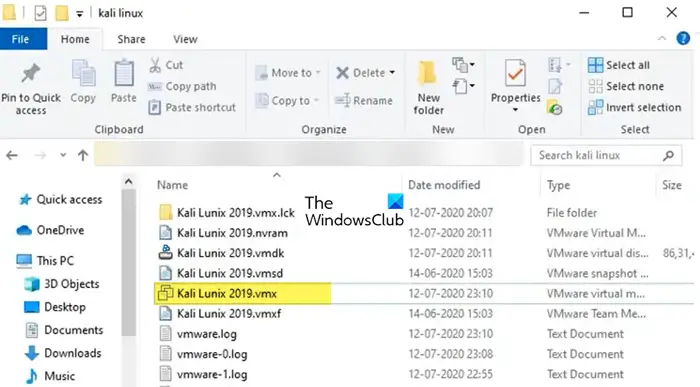
Auf einer VMware-Workstation ist eine vmx-Datei eine Konfigurationsdatei, die von der VMware-Workstation-Software erstellt wird. Es speichert die Parameter der virtuellen Maschine im Klartext, wie z. B. Speicher-, Festplatten- und Prozessorparameter der virtuellen Maschine. Um dieses Problem zu lösen, müssen wir einige Änderungen an der vmx vornehmen.
Beginnen wir mit der Änderung der vmx.
- Suchen Sie den Ordner, in dem VMware installiert ist.
- Suchen Sie nun die VM VMX-Datei in diesem Ordner. Es kann mit VMX enden oder auch nicht, also suchen Sie nach einer Datei mit drei weißen Seiten als Symbol.
- Klicken Sie mit der rechten Maustaste auf die vmx-Datei der virtuellen Maschine und wählen Sie „Mit Notepad öffnen“.
- Suchen Sie die Zeile mit vmci0.present.
- Ändern Sie den Wert von TRUE auf FALSE.
- Speichern Sie die Notepad-Datei und schließen Sie die Datei.
- Starten Sie abschließend Ihren Computer neu.
Wir hoffen, dass nach dem Ändern der vmx-Datei der angezeigte Fehler behoben wird.
3] VMware Workstation-Reparatur
Der obige Fehler kann auftreten, wenn VMware Workstation beschädigt ist. Wir können die Datei ganz einfach wiederherstellen, indem wir die Anwendung selbst neu installieren. Dies ist jedoch eine extreme Lösung, da sie ziemlich lang ist, d. H. VMWare Workstation verfügt über eine Programmwiederherstellungsfunktion. Um eine VMware-Workstation wiederherzustellen, befolgen Sie die angegebenen Schritte, um dasselbe zu tun.
belarc Berater Bewertung
- Offen Einstellungen laut Win + I.
- Gehen Sie zu Apps > Installierte Apps oder Apps & Features.
- Suchen VMware Workstation.
- Windows 11: Klicken Sie auf die drei vertikalen Punkte und dann auf Bearbeiten/Ändern.
- Windows 10: Wählen Sie eine Anwendung aus und klicken Sie auf Bearbeiten/Ändern.
- Befolgen Sie die Anweisungen auf dem Bildschirm, um VMWare Workstation wiederherzustellen.
Sobald das Programm wiederhergestellt ist, führen Sie es nicht einfach aus; Starten Sie zuerst Ihren Computer neu und starten Sie dann VMware Workstation.
Windows 10 Tipps Tricks
Lesen: Behebung eines nicht behebbaren VMware Workstation-Fehlers (vcpu-0)
4] Entfernen Sie VMware Workstation
Wie bereits erwähnt, besteht eine gute Chance, dass unser VMware-Programm beschädigt ist, wenn wir diesen Fehler erhalten. Sie können das im Programm vorhandene Reparaturdienstprogramm ausführen und es als letzten Ausweg neu installieren, falls dies nicht funktioniert. Fahren Sie also fort und deinstallieren Sie VMware Workstation, indem Sie diesen Schritten folgen.
- Offen Einstellungen laut Win + I.
- Gehen Sie zu Apps > Installierte Apps oder Apps & Features.
- Suchen VMware Workstation.
- Windows 11: Klicken Sie auf die drei vertikalen Punkte und dann auf „Löschen“.
- Windows 10: Wählen Sie eine App aus und klicken Sie auf Deinstallieren.
- Klicken Sie auf die Schaltfläche „Löschen“, um Ihre Aktionen zu bestätigen.
Gehen Sie nach der Deinstallation der App zu kb.vmware.com , laden Sie das Installationspaket herunter und installieren Sie es. Hoffe das hilft dir.
Ich hoffe, Sie können das Problem mit den in diesem Artikel erwähnten Lösungen beheben.
Warum wird meine virtuelle Maschine nicht geöffnet?
Unsere virtuelle Maschine funktioniert möglicherweise nicht, wenn Sie weniger Arbeitsspeicher zugewiesen haben, als die virtuelle Maschine benötigt. Diese Aussage gilt sowohl für den Primärspeicher, also Ihren Arbeitsspeicher, als auch für den Sekundärspeicher, also Ihre Festplatte. Weisen Sie also beim Erstellen einer virtuellen Maschine mehr Speicherplatz zu, oder gehen Sie zu den Einstellungen, wenn Sie bereits eine erstellt haben, und nehmen Sie die erforderlichen Anpassungen vor.
Lesen Sie auch: Das VMware Bridged-Netzwerk ist ausgefallen oder wird unter Windows nicht erkannt.















