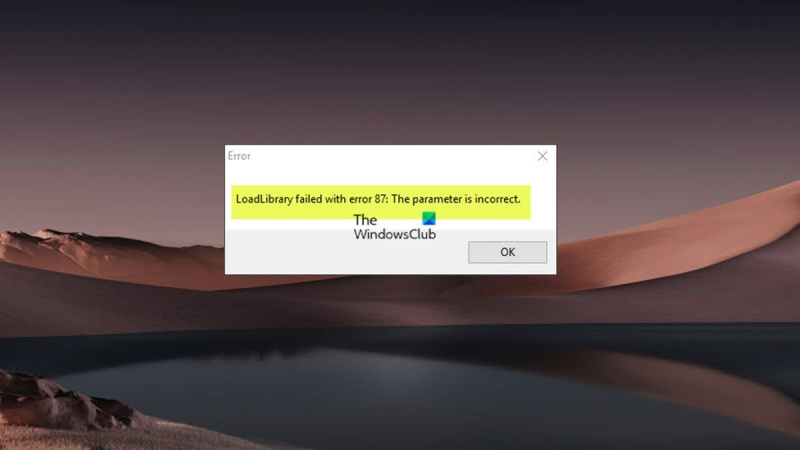Wenn Sie ein IT-Experte sind, haben Sie wahrscheinlich schon einmal die LoadLibrary-Fehlermeldung gesehen. Dieser Fehler kann aus verschiedenen Gründen auftreten, aber die häufigste Ursache ist ein ungültiger Parameter.
Wenn Sie diesen Fehler sehen, ist es wichtig, die Parameter zu überprüfen, die an die LoadLibrary-Funktion übergeben wurden. In den meisten Fällen liegt das Problem beim angegebenen Pfad zur DLL-Datei. Manchmal liegt das Problem bei der DLL selbst.
Wenn der Pfad zur DLL falsch ist, können Sie versuchen, ihn zu beheben, indem Sie die |_+_| Umgebungsvariable. Wenn die DLL beschädigt ist, müssen Sie sie durch eine neue Kopie ersetzen.
In einigen Fällen wird der LoadLibrary-Fehler durch eine Malware-Infektion verursacht. Wenn Sie vermuten, dass dies der Fall ist, sollten Sie Ihren Computer mit einem zuverlässigen Anti-Malware-Programm scannen.
Für einige Windows 11- oder Windows 10-PC-Benutzer beim Öffnen oder Erstellen eines Projekts oder Kartendokuments in ArcGIS Pro oder ArcMap LoadLibrary schlägt mit Fehler 87 fehl: Ungültiger Parameter kann eine Fehlermeldung erscheinen. Dieser Fehler tritt bekanntermaßen hauptsächlich in 3D-Programmen auf, darunter Chief Architect, AutoCAD und Blender, die auf Computern mit einer AMD-GPU ausgeführt werden. Dieser Beitrag enthält die am besten geeigneten Lösungen für den Fehler.

Die Fehlermeldung kann eine der folgenden sein.
- LoadLibrary ist mit Fehler 87 fehlgeschlagen: Ungültiger Parameter.
- LoadLibrary ist mit Fehler 87 fehlgeschlagen: Ungültiger Parameter.
Was ist LoadLibrary?
Laut der Microsoft-Dokumentation kann die LoadLibrary-Funktion verwendet werden, um ein Bibliotheksmodul in den Adressraum eines Prozesses zu laden und ein Handle zurückzugeben, mit dem die Adresse einer DLL-Funktion abgerufen werden kann. LoadLibrary kann auf eine .exe-Datei verweisen, um ein Handle zu erhalten, das in den folgenden Fällen verwendet werden kann:
- Bestimmt den Speicherort einer Ressource mit dem angegebenen Typ und Namen im angegebenen Modul.
- Holen Sie sich ein Handle, das verwendet werden kann, um einen Zeiger auf das erste Byte der angegebenen Ressource im Arbeitsspeicher zu erhalten.
Das Auftreten dieses Problems hängt mit der Konfiguration der Grafikkarte des Computers zusammen und kann folgende Ursachen haben:
- Der Grafikkartentreiber ist veraltet.
- Das Gerät hat widersprüchliche Grafikkarten.
- Das Remote Desktop Protocol (RDP) verbindet sich standardmäßig mit der integrierten Intel-Grafikkarte, nicht mit der Grafikkarte, die von der Desktop-3D-Anwendung verwendet wird.
LoadLibrary-Fehler, Fehler 87, ungültiger Parameter
Wenn Sie versuchen, 3D-Programme wie AutoCAD, Blender oder Chief Architect zu starten oder ein Projekt oder Kartendokument in ArcGIS Pro oder ArcMap zu öffnen oder zu erstellen, LoadLibrary schlägt mit Fehler 87 fehl: Ungültiger Parameter eine Fehlermeldung auf dem Windows 11/10-Bildschirm erscheint, können Sie die unten empfohlenen Korrekturen ausprobieren und sehen, was das Problem auf Ihrem System löst.
- Benennen Sie die Datei atig6pxx.dll um.
- Aktualisieren Sie Ihren Grafikkartentreiber
- Deaktivieren Sie die integrierte Grafikkarte
- Lösung des Problems mit widersprüchlichen Grafikkarten
- Konfigurieren Sie AMD Radeon so, dass die ausführbare Programmdatei im Hochleistungsmodus ausgeführt wird.
- 3D-Software neu installieren
Schauen wir uns die Beschreibung des Prozesses in Bezug auf jede der aufgeführten Lösungen an.
1] Benennen Sie die Datei atig6pxx.dll um.
atig6pxx.dll ist eine DLL-Datei (Dynamic Link Library), die Teil von PowerXpress Vista ist. Der OpenGL-Treiber wurde von Advanced Mirco Devices, Inc. entwickelt. Diese Lösung ist für LoadLibrary schlägt mit Fehler 87 fehl: Ungültiger Parameter ein Fehler, der auf Ihrem Windows 11/10-PC auftritt und erfordert, dass Sie die Datei atig6pxx.dll umbenennen. Führen Sie die folgenden Schritte aus, um diese Aufgabe abzuschließen:
- Stellen Sie sicher, dass Sie als Administrator angemeldet sind.
- klicken Windows-Taste + E um den Datei-Explorer zu öffnen.
- Navigieren Sie zum folgenden Verzeichnispfad:
- Scrollen Sie an dieser Stelle und suchen Sie atig6pxx.dll Datei.
- Sobald Sie sie gefunden haben, klicken Sie mit der rechten Maustaste und benennen Sie die Datei um in atig6pxx.dll.bak .
- Beenden Sie den Explorer, wenn Sie fertig sind.
Wenn Sie die Datei aufgrund von Berechtigungen nicht umbenennen konnten, obwohl Sie als Administrator angemeldet waren, können Sie im abgesicherten Modus booten und dann die Umbenennungsoperation der DLL-Datei wiederholen.
sedlauncher
Lesen : Fehlender amd_ags_x64.dll-Fehler unter Windows behoben
2] Aktualisieren Sie Ihren Grafikkartentreiber
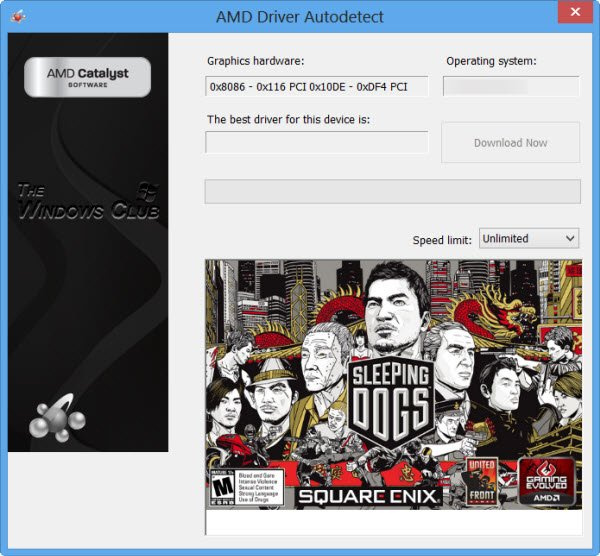
Schuld daran ist bekanntlich ein veralteter AMD-Grafikkartentreiber. In diesem Fall haben Sie folgende Möglichkeiten:
- Der einfachste Weg, AMD-Treiber zu aktualisieren, ist die Verwendung der offiziellen AMD-Systemsoftware. Automatische Erkennung von AMD-Treibern. Dieses Programm ist einfach zu bedienen und erleichtert Ihnen die Verwaltung von Grafikkarten und mehr. Wenn ein neuer Fahrer verfügbar ist, werden Sie benachrichtigt. Wenn es noch nicht auf Ihrem Computer installiert ist, können Sie auf deren Website gehen und die neueste Version herunterladen.
- Sie können den Grafiktreiber manuell über den Geräte-Manager aktualisieren, wenn Sie ihn bereits heruntergeladen haben .inf oder .sys Treiberdatei.
- Sie können den Treiber auch über die Befehlszeile aktualisieren.
- Unter Windows Update können Sie auch Treiberaktualisierungen im Abschnitt „Optionale Aktualisierungen“ erhalten.
- du kannst es auch Gehen Sie direkt auf die AMD-Website und laden Sie den neuesten Grafikkartentreiber herunter.
- Eine weitere Option, die Ihnen zur Verfügung steht, ist die automatische Aktualisierung Ihrer Treiber mit einer der kostenlosen Treiberaktualisierungssoftware für Windows 11/10-PCs.
Wenn der aktuelle Treiber den Fehler jedoch nicht behebt, versuchen Sie, den Treiber zurückzusetzen, oder laden Sie eine frühere Version des Treibers herunter und installieren Sie sie.
Wenn Sie einen an das Dock angeschlossenen Laptop verwenden, trennen Sie den Laptop vom Dock und starten Sie die 3D-Software neu, bevor Sie ihn wieder mit dem Dock verbinden. Suchen Sie auch nach einem Firmware-Update vom Dock-Hersteller.
Lesen : Windows installiert weiterhin alte AMD-Treiber
3] Integrierte Grafikkarte deaktivieren
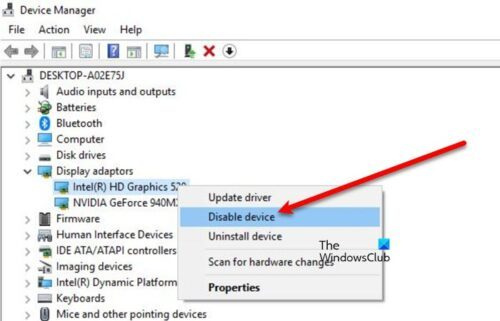
Diese Lösung ist anwendbar, wenn das Remote Desktop Protocol (RDP) verwendet wird, um eine Verbindung zu einem Remote-Computer für den Fernzugriff auf eine dieser genannten 3D-Desktop-Anwendungen herzustellen – der Fehler kann mit der RDP-Sitzung selbst zusammenhängen, da möglicherweise ein Konflikt zwischen der Grafikkarte, die von der RDP-Verbindung angegeben wird, und die Karte, die von der 3D-Software auf dem Remote-Computer verwendet wird. RDP verbindet sich standardmäßig mit der integrierten Intel-Grafikkarte, nicht mit der Grafikkarte, die von der 3D-Software verwendet wird. In diesem Fall können Sie zur Behebung des Problems den AMD-Treiber oder die integrierte Intel-Grafikkarte während der Remotedesktopsitzung deaktivieren. Sie trennen eine RDP-Sitzung und stellen sie dann wieder her, nachdem Sie den Grafikadapter getrennt haben.
Lesen : Grafikhardware wird für 3D-Photoshop-Fehler nicht offiziell unterstützt
4] Lösen Sie das Problem der widersprüchlichen Grafikkarten.
Diese Desktop-3D-Anwendungen verlassen sich stark auf die Fähigkeiten von Grafikkarten. Manchmal kann ein Grafikkartenkonflikt zum Absturz dieser Programme führen, insbesondere wenn der Computer zusätzlich zur integrierten Grafikkarte eine dedizierte Grafikkarte installiert hat (z. B. Intel mit AMD FirePro). In diesem Fall können Sie zur Fehlerbehebung, um herauszufinden, ob die Grafikkarten der Übeltäter sind, eine Reihe von ausführen deaktivieren/reaktivieren/neustarten Schritte zum Aufrüsten Ihres Computers, damit das 3D-Programm bestimmen kann, welche Karte beim Starten und Anzeigen von Daten verwendet werden soll.
Mach Folgendes:
- Wenn geöffnet, schließen Sie die 3D-Software.
- Klicken Sie anschließend auf die Schaltfläche Windows-Taste + X Öffnen Sie das Power-User-Menü.
- Klicken M Taste auf Ihrer Tastatur, um den Geräte-Manager zu öffnen.
- Scrollen Sie in der Liste der installierten Geräte nach unten und erweitern Sie sie Videoadapter Abschnitt.
- Klicken Sie nun mit der rechten Maustaste und deaktivieren Sie die erste Grafikkarte.
- Starte deinen Computer neu.
- Öffnen Sie das 3D-Programm erneut.
- Öffnen Sie den Geräte-Manager erneut und aktivieren Sie die erste Grafikkarte.
- Schalten Sie als Nächstes die zweite Grafikkarte aus.
- Starte deinen Computer neu.
- Öffnen Sie das 3D-Programm erneut.
- Öffnen Sie den Geräte-Manager erneut und aktivieren Sie die zweite Grafikkarte erneut.
- Starte deinen Computer neu.
- Öffnen Sie das 3D-Programm erneut.
Wenn das Problem durch Deaktivieren der einen oder anderen Karte behoben wird, kann dies darauf hindeuten, dass die Grafikkarten die Ursache des Problems sind.
Lesen : Integrierte oder diskrete Grafikkarte – was brauche ich?
5] Konfigurieren Sie AMD Radeon so, dass die ausführbare Programmdatei im Hochleistungsmodus ausgeführt wird.
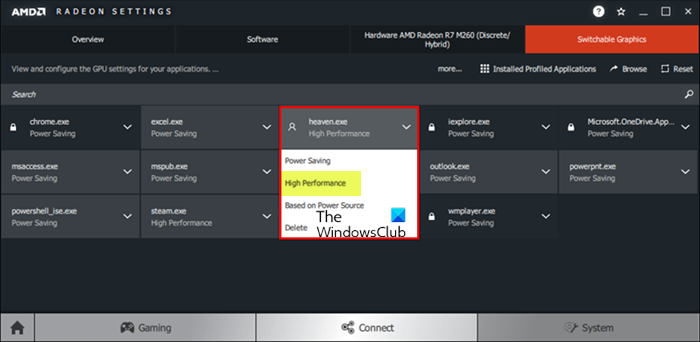
Diese Lösung erfordert, dass Sie die AMD Radeon Software oder das Catalyst Control Center konfigurieren, um die ausführbare 3D-Desktop-Anwendung im Hochleistungsmodus auszuführen. Mach Folgendes:
- Starten Sie das 3D-Programm auf Ihrem PC.
- Nächster Rechtsklick Schreibtisch .
- Wählen AMD Radeon-Einstellungen aus dem Menü.
- Wählen System.
- Wählen Umschaltbare Grafik.
- Im Menü „Umschaltbare Grafiken“. Anwendungsstart Ansicht (listet die zuletzt und aktuell ausgeführten Anwendungen und den ihnen zugewiesenen umschaltbaren Grafikmodus auf) wird standardmäßig angezeigt. Wenn die gewünschte Anwendung in dieser Ansicht nicht verfügbar ist, klicken Sie auf das Symbol Anwendungsstart Option und wählen Sie aus Installierte Profil-Apps , um alle vom Grafiktreiber erkannten Anwendungen anzuzeigen.
Der Standardmodus für die meisten Anwendungen wird vom Betriebssystem vorgegeben. Anwendungen mit spezifischen GPU-Anforderungen werden angezeigt Schloss Symbol neben dem Anwendungsnamen und kann nicht geändert werden; diese Anwendungen laufen auf der integrierten GPU immer im Energiesparmodus. Für Anwendungen, die nicht vom Betriebssystem gesperrt sind, können die folgenden umschaltbaren Grafikmodi aus dem Anwendungs-Dropdown-Menü ausgewählt werden:
- Energie sparen – Wählt eine integrierte GPU aus, die weniger Strom verbraucht, aber eine geringere Leistung bietet.
- Hochleistung – Wählt eine diskrete GPU aus, die mehr Strom verbraucht, aber eine bessere Leistung bietet.
- Basierend auf der Stromversorgung – Wählt die integrierte GPU, wenn es im Akkubetrieb läuft, und wählt die separate GPU, wenn es an eine Steckdose angeschlossen ist.
- Klicken Sie nun auf das Anwendungs-Dropdown und wählen Sie den gewünschten Modus für die Anwendung aus.
- Starten Sie die Anwendung neu, damit die Änderungen wirksam werden.
Lesen : Die AMD Radeon-Software lässt sich unter Windows 11 nicht öffnen
6] Installieren Sie die 3D-Software neu.
Wenn nichts funktioniert, müssen Sie das 3D-Programm vollständig deinstallieren, indem Sie das programmeigene Deinstallationstool (falls verfügbar) oder eine kostenlose Deinstallationssoftware eines Drittanbieters verwenden, um die Software vollständig von Ihrem Computer und alle verbleibenden Dateien früherer Installationen und Registrierungsschlüssel zu entfernen Windows- und Lizenzinformationen. Besuchen Sie danach die Website des Programmanbieters, laden Sie das Programm herunter und installieren Sie es auf Ihrem Windows 11/10-PC.
Hoffe das hilft!
Lesen Sie auch :
- LoadLibrary ist mit Fehler 1114 fehlgeschlagen
- Funktionsfehler LoadLibrary STATUS DLL NICHT GEFUNDEN
- Das Laden der Bibliothek ist mit den Fehlern 126, 87, 1114 oder 1455 fehlgeschlagen.
Wie behebt man den Loadlibrary-Fehler 87?
Eine Möglichkeit, den Absturz von Loadlibrary mit Fehler 87 zu beheben, besteht darin, die spezifische DLL-Datei umzubenennen. Mach Folgendes:
- Klicken Sie auf die Windows-Startschaltfläche.
- Geben Sie atig6pxx.dll ein.
- Klicken Sie mit der rechten Maustaste auf die Datei und wählen Sie sie aus Speicherort der geöffneten Datei (normalerweise C:/Windows/System32).
- Ändern Sie den Dateinamen von atig6pxx.dll Zu atig6pxx.dll.bak .
- Klicken Sie auf Weiter.
Kann die Anfrage nicht abschließen, weil der Parameter ungültig ist 87?
Wenn Sie beim Versuch, den Windows Update-Dienst auf Ihrem Windows 11/10-Computer zu starten, den Fehler „Error 87 Invalid Parameter“ erhalten, wurden die Standarddienste wahrscheinlich so weit geändert, dass einige Einträge beschädigt wurden.
Lesen : Fix Parameter - ungültiger Fehler beim Drucken des Dokuments
Warum ist der Parameter ungültig?
Der Parameter ist ungültig. Der Fehler bedeutet, dass die Anforderung des Benutzers, auf den Ordnerpfad zuzugreifen, fehlgeschlagen ist. Laut Definition des Fehlers kann der Benutzer nicht auf seine Daten auf dem Gerät zugreifen oder Dateien entlang des Ordnerpfads kopieren/einfügen und verschieben. Fehlerparameter sind anbieterspezifische Werte, die in Fehlermeldungen enthalten sind. Beispielsweise kann ein Anbieter die Fehlermeldung „Tabelle kann nicht geöffnet werden
Fix mbr Windows 10
Was ist ein Parameter in einem Laptop?
Jeder Wert, der von einem Benutzer oder einem anderen Programm an ein Programm übergeben wird, um das Programm für einen bestimmten Zweck anzupassen. Der Parameter kann alles sein, zum Beispiel ein Dateiname, eine Koordinate, ein Wertebereich, ein Geldbetrag oder ein Code.