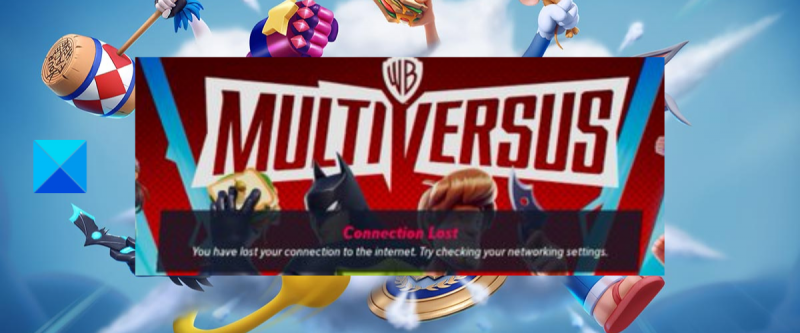Wenn Sie beim Versuch, MultiVersus zu spielen, den Fehler „MultiVersus Connection Lost“ erhalten haben, machen Sie sich keine Sorgen – wir sind für Sie da. In diesem Artikel zeigen wir Ihnen, wie Sie das Problem beheben können, damit Sie wieder spielen können. Schauen wir uns zunächst an, was den Fehler verursacht. Der Fehler „MultiVersus Connection Lost“ tritt auf, wenn das Spiel keine Verbindung zu den MultiVersus-Servern herstellen kann. Dies kann durch eine Reihe von Dingen verursacht werden, darunter: - Ihre Internetverbindung funktioniert nicht richtig - Die MultiVersus-Server sind ausgefallen - Es gibt ein Problem mit Ihrem MultiVersus-Konto Wenn Sie den Fehler erhalten, sollten Sie als Erstes Ihre Internetverbindung überprüfen. Wenn es richtig funktioniert, besteht der nächste Schritt darin, die MultiVersus-Server zu überprüfen. Sie können dies tun, indem Sie auf die MultiVersus-Website gehen und den Status der Server überprüfen. Wenn sie unten sind, kannst du nichts tun, außer zu warten, bis sie wieder hochkommen. Wenn die Server aktiv sind und Ihre Internetverbindung funktioniert, liegt das Problem höchstwahrscheinlich bei Ihrem MultiVersus-Konto. Der beste Weg, dies zu beheben, besteht darin, sich an den MultiVersus-Kundendienst zu wenden, der Ihnen bei der Behebung des Problems helfen wird. Wir hoffen, dass dieser Artikel Ihnen geholfen hat, den Fehler „MultiVersus Connection Lost“ zu beheben. Wenn Sie weitere Fragen oder Probleme haben, können Sie sich gerne an uns wenden. Wir helfen Ihnen gerne weiter.
Erlebst du Verbindungsfehler in MultiVersus verloren ? MultiVersus ist ein aktuelles kostenloses Crossover-Spiel, das bereits bei Spielern beliebt ist. Wie jedes andere Spiel und jeder andere Dienst hat es auch einige Fehler und Probleme, auf die Benutzer ständig stoßen. Ein solcher Fehler, der von Benutzern gemeldet wird, ist der Fehler „Verbindung verloren“. Beim Auslösen erhalten Sie die folgende Fehlermeldung:
Verbindung unterbrochen
Sie haben Ihre Internetverbindung verloren. Versuchen Sie, Ihre Netzwerkeinstellungen zu überprüfen.
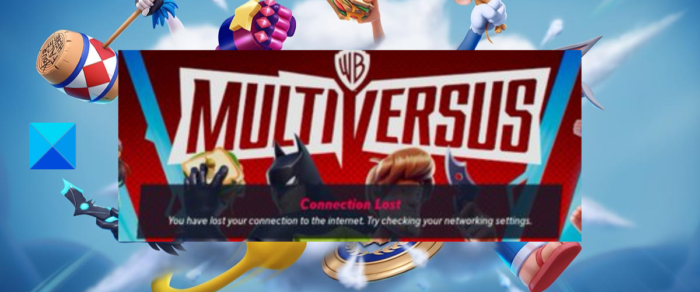
Die häufigste Ursache für diesen Fehler sind Netzwerk- und Internetprobleme. Auch wenn die Spielserver ausgefallen sind, kann dieser Fehler auftreten. Auch veraltete Netzwerktreiber, beschädigte MultiVersus-Spieldateien, DNS-Probleme und Firewall-Interferenzen sind weitere Gründe, die diesen Fehler verursachen können.
Wenn Sie nun einer der betroffenen Benutzer sind, wird Sie dieser Beitrag interessieren. Hier werden wir die Korrekturen erwähnen, die Sie verwenden können, um den Fehler „Verbindung verloren“ in MultiVersus zu beheben. Schauen wir uns also ohne weiteres die Lösungen jetzt an.
Beheben Sie den Fehler „Verbindung verloren“ in MultiVersus
Hier sind die Fixes, die Sie verwenden können, um den MultiVersus Connection Lost-Fehler zu beheben:
- Starten Sie MultiVersus und den Router neu.
- Stellen Sie sicher, dass Sie mit einer aktiven Internetverbindung verbunden sind.
- Überprüfen Sie den Status des MultiVersus-Servers.
- Führen Sie MultiVersus als Administrator aus.
- Netzwerktreiber aktualisieren.
- Verwenden Sie einen VPN-Dienst.
- Überprüfen und reparieren Sie MultiVersus-Spieldateien.
- Setzen Sie DNS zurück und wechseln Sie Ihren DNS-Server.
- Suchen Sie nach verfügbaren Spiel-Updates.
- MultiVersus über Firewall/Antivirus zulassen.
Schauen wir uns die obigen Korrekturen genauer an.
1] Starten Sie MultiVersus und den Router neu.
Dieser Fehler kann das Ergebnis eines vorübergehenden Fehlers sein. Daher können Sie in diesem Fall versuchen, das Spiel neu zu starten und sehen, ob der Fehler behoben ist. Starten Sie außerdem Ihren Router neu.
Dies ist eine typische Methode, um temporäre Abstürze in Apps und Spielen zu beheben. Das wirkt in vielen Fällen Wunder. Sie können also dasselbe versuchen und sehen, ob es hilft. Wenn der Fehler weiterhin auftritt, muss es einen zugrunde liegenden Grund geben, der den Fehler „Verbindung verloren“ in MultiVersus verursacht. Fahren Sie also mit der nächsten möglichen Lösung fort, um dieses Problem zu beheben.
Verwendung von 3D Builder Windows 10
2] Stellen Sie sicher, dass Sie mit einer aktiven Internetverbindung verbunden sind.
Der Fehler „Verbindung verloren“ in MultiVersus wird höchstwahrscheinlich auftreten, wenn es ein Problem mit Ihrer Internetverbindung gibt. MultiVersus erfordert eine aktive und stabile Internetverbindung mit guter Geschwindigkeit, um ohne diese Fehler ausgeführt zu werden. Daher müssen Sie sicherstellen, dass Ihre Internetverbindung stabil und zuverlässig ist.
Das erste, was Sie tun sollten, ist Ihre Internetgeschwindigkeit zu überprüfen. Wenn es langsam ist, können Sie sich an Ihren Internetdienstanbieter (ISP) wenden und Ihren Internetplan aktualisieren. Es kann auch einige allgemeine Wi-Fi-Probleme auf Ihrem PC geben. Sie können sie einfach beseitigen und Ihren Computer neu starten, um zu überprüfen, ob der Fehler behoben ist.
Viele Spieler bevorzugen auch eine kabelgebundene Verbindung, da diese für Online-Spiele zuverlässiger ist. Wenn Sie also können, wechseln Sie von einer drahtlosen Verbindung zu einer kabelgebundenen Verbindung und prüfen Sie, ob der Fehler jetzt behoben ist.
Sie können auch versuchen, Ihr Netzwerkgerät wie Ihren Router und Ihr Modem neu zu starten. Wenn ein fehlerhafter Router-Cache oder ein vorübergehendes Problem mit Ihrem Router vorliegt, wird das Problem dadurch gelöst. Schalten Sie also Ihren Router aus und wieder ein und prüfen Sie dann, ob der Fehler behoben ist. Schalten Sie dazu den Router aus und trennen Sie ihn vom Hauptschalter. Warten Sie dann mindestens 30 Sekunden und schließen Sie das Netzkabel wieder an. Schalten Sie es ein und verbinden Sie Ihren Computer mit dem Internet. Führen Sie MultiVersus aus und hoffentlich erhalten Sie in MultiVersus nicht den Fehler „Verbindung verloren“.
Wenn Sie sicher sind, dass keine Probleme mit der Internetverbindung vorliegen, können Sie mit der nächsten möglichen Lösung fortfahren.
Sehen: MultiVersus-Startfehler behoben, Prozesspfad konnte nicht abgerufen werden .
3] Überprüfen Sie den Status des MultiVersus-Servers.
Wie bereits erwähnt, könnte ein weiterer Grund für den Fehler „Verbindung verloren“ in MultiVersus ein serverbezogenes Problem sein. Es kann sein, dass die Server aufgrund eines Angriffsproblems ausgefallen sind. Oder die Spielserver werden möglicherweise gewartet. Daher erhalten Sie im Spiel den Fehler „Verbindung verloren“.
Auf diese Weise können Sie den aktuellen Status des MultiVersus-Servers überprüfen und sicherstellen, dass die Server nicht heruntergefahren sind. Dazu können Sie ein kostenloses Tool verwenden, um den Status des Servers zu ermitteln und die Verfügbarkeit seines Servers herauszufinden. Sie können auch die offiziellen MultiVersus-Seiten auf Twitter, Facebook und anderen sozialen Netzwerken besuchen. Das offizielle Team informiert seine Nutzer weiterhin über den aktuellen Stand des Gameservers.
Wenn Sie feststellen, dass die Server im Moment ausgefallen sind, warten Sie eine Weile und versuchen Sie es in der Zwischenzeit weiter. Wenn es keine Probleme mit dem Server gibt, versuchen Sie die nächste mögliche Lösung, um den Fehler zu beheben.
4] Führen Sie MultiVersus als Administrator aus
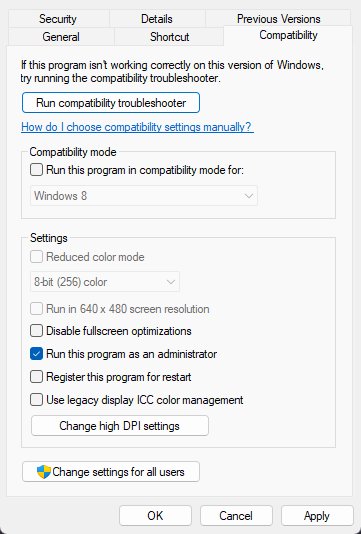
Als nächstes können Sie versuchen, das Spiel mit Administratorrechten auszuführen. Der Fehler kann dadurch verursacht werden, dass Sie nicht über die erforderlichen Berechtigungen verfügen, um bestimmte Aufgaben und Aktionen in MultiVersus auszuführen. Spiele wie MultiVersus benötigen angemessene Administratorrechte, um verschiedene Aufgaben auf Ihrem Computer auszuführen. Wenn das Szenario zutrifft, können Sie das Spiel also als Administrator ausführen und prüfen, ob der Fehler behoben ist. Versuchen Sie außerdem, den Game Launcher, z. B. Steam, mit Administratorrechten zu starten, um den Fehler zu beheben.
Hier sind die grundlegenden Schritte, um Steam und MultiVersus immer mit Administratorrechten auszuführen:
- Klicken Sie zuerst mit der rechten Maustaste auf die Steam-Anwendung und klicken Sie auf das Symbol Eigenschaften Eintrag aus dem erscheinenden Kontextmenü.
- Gehen Sie jetzt zu Kompatibilität Tab und vergiss nicht das Häkchen zu setzen Führen Sie dieses Programm als Administrator aus Kontrollkästchen.
- Klicken Sie dann auf Übernehmen > OK, um die Änderungen zu übernehmen und das Eigenschaftenfenster zu schließen.
- Navigieren Sie dann zum MultiVersus-Installationsordner und klicken Sie mit der rechten Maustaste auf die ausführbare MultiVersus-Datei. Standardmäßig finden Sie den Installationsordner von MultiVersus an folgendem Ort: C:Programme (x86)Steamsteamappscommon
- Wiederholen Sie nun die Schritte (2) und (3) für MultiVersus und verlassen Sie das Eigenschaftenfenster.
- Starten Sie schließlich Steam und versuchen Sie, MultiVersus auszuführen, um zu überprüfen, ob der Fehler behoben ist oder nicht.
Wenn der Fehler „Verbindung verloren“ weiterhin in MultiVersus angezeigt wird, versuchen Sie es mit der nächsten möglichen Lösung.
5] Netzwerktreiber aktualisieren
Ein veralteter Netzwerktreiber kann Verbindungsprobleme verursachen, die zu einem Verbindungsverlust-Fehler in MultiVersus führen. Aktualisieren Sie daher den Netzwerktreiber auf die neueste Version und prüfen Sie dann, ob der Fehler behoben ist oder nicht. Dazu gibt es mehrere Möglichkeiten, die wie folgt aussehen:
- Sie können Netzwerktreiber manuell über die App „Einstellungen“ aktualisieren. Starten Sie Einstellungen mit Win + I und gehen Sie zu Windows Update > Erweiterte Optionen. Und klicken Sie auf die Option Optionales Update und laden Sie die ausstehenden Gerätetreiber-Updates herunter und installieren Sie sie.
- Wenn Sie lieber die reguläre Geräte-Manager-App verwenden möchten.
- Sie können den neuesten Netzwerktreiber von der offiziellen Website Ihres Geräteherstellers herunterladen.
- Verwenden Sie kostenlose Treiberaktualisierungssoftware von Drittanbietern, um Netzwerk- und andere Gerätetreiber automatisch zu aktualisieren.
Wenn Sie mit der Aktualisierung des Netzwerktreibers fertig sind, starten Sie Ihren Computer neu und starten Sie das MultiVersus-Spiel, um zu sehen, ob der Fehler 'Verbindung verloren' verschwunden ist. Wenn nicht, fahren Sie mit der nächsten möglichen Lösung fort.
6] Verwenden Sie einen VPN-Dienst
MultiVersus ist derzeit nur in bestimmten Regionen verfügbar. Nordamerika, Südamerika, Europa, Australien und Neuseeland sind derzeit spielbare Regionen. Wenn Sie sich jetzt in Asien oder im Nahen Osten befinden, können Sie das Spiel nicht spielen. Aber es gibt einen Ausweg. Sie können den VPN-Dienst verwenden und einen anderen Serverstandort verwenden, der von MultiVersus unterstützt wird.
Es gibt mehrere kostenlose VPN-Software, die Sie unter Windows verwenden können, um Standortbeschränkungen zu umgehen und MultiVersus zu spielen.
Wenn das Szenario nicht anwendbar ist, können Sie mit der nächsten möglichen Lösung fortfahren, um den Fehler zu beheben.
7] Überprüfen und reparieren Sie MultiVersus-Spieldateien.
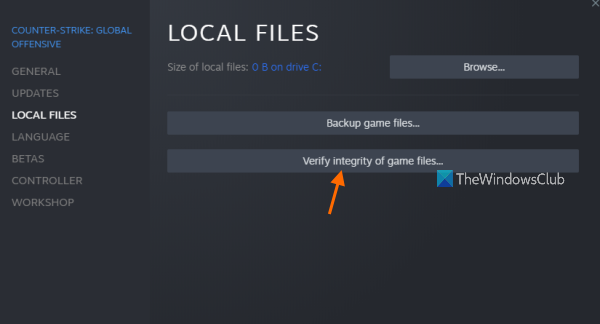
Beschädigte oder fehlende Spieldateien können auch den Fehler „Verbindung verloren“ in MultiVersus verursachen. Das Spiel kann abstürzen, wenn es infizierte Spieldateien gibt und Sie auf solche Fehler stoßen. Überprüfen Sie daher die Integrität der Spieldateien, um das Problem zu beheben. Steam bietet eine direkte Option zum Überprüfen und Reparieren von Spieldateien. So können Sie Ihre MultiVersus-Spieldateien überprüfen:
- Zuerst öffnen für ein Paar kochen App und gehen Sie darauf DIE BIBLIOTHEK Abschnitt.
- Suchen Sie nun das MultiVersus-Spiel und klicken Sie mit der rechten Maustaste darauf.
- Klicken Sie anschließend im angezeigten Kontextmenü auf die Schaltfläche Eigenschaften Möglichkeit.
- Gehen Sie als Nächstes zur Registerkarte LOKALE DATEIEN und klicken Sie auf die Schaltfläche INTEGRITÄT DER SPIELDATEIEN PRÜFEN. Lassen Sie Steam Ihre Spieldateien scannen und überprüfen, und wenn es fehlerhafte Dateien gibt, werden sie ersetzt und repariert.
- Wenn Sie fertig sind, öffnen Sie das Spiel erneut und prüfen Sie, ob der Fehler behoben ist.
Wenn Sie den Epic Games Launcher verwenden, befolgen Sie diese Schritte, um Ihre MultiVersus-Spieldateien zu überprüfen und zu reparieren:
- Starten Sie zuerst den Epic Games Launcher und navigieren Sie zur Bibliothek.
- Richten Sie dann Ihr MultiVersus-Spiel ein und klicken Sie auf das Menüsymbol mit den drei Punkten daneben.
- Klicken Sie nun auf Überprüfen Möglichkeit; Es beginnt dann mit der Überprüfung der Spieldateien und stellt sie bei Bedarf wieder her.
- Wenn Sie fertig sind, starten Sie das Spiel neu, um zu sehen, ob der Fehler behoben wurde.
Wenn MultIversus immer noch die Fehlermeldung „Verbindung verloren“ ausgibt, fahren Sie mit dem nächsten möglichen Fix fort, um das Problem zu beheben.
8] Setzen Sie DNS zurück und wechseln Sie Ihren DNS-Server.
Möglicherweise liegt ein DNS-Cache- oder Inkonsistenzproblem vor, das den Fehler verursacht. Sie können also versuchen, den DNS-Cache zu leeren, und wenn das nicht hilft, richten Sie den Google-DNS-Server auf Ihrem PC ein und prüfen Sie, ob der Fehler behoben ist.
9] Suchen Sie nach verfügbaren Spiel-Updates.
Es wird außerdem empfohlen, alle aktuellen Spiel-Patches zu installieren, die für MultiVersus verfügbar sind. Stellen Sie also sicher, dass Sie die Auto-Update-Funktion im Game Launcher aktivieren.
10] MultiVersus über Firewall/Antivirus zulassen
Es kann eine Firewall-Störung geben, die die Verbindung zwischen MultiVersus und den Spielservern verhindert. Wenn das Szenario zutrifft, fügen Sie das Spiel daher zu den Ausnahmen, der Whitelist oder der Ausschlussliste Ihres Antivirenprogramms/Ihrer Firewall hinzu.
Sie können das MultiVersus-Spiel mithilfe der folgenden Schritte durch die Windows-Firewall zulassen:
- Starten Sie zunächst das Windows Defender Security Center und klicken Sie auf Firewall- und Netzwerkschutz Möglichkeit.
- Klicken Sie nun auf das ' App durch Firewall zulassen ' und dann auf ' Einstellungen ändern ' Taste.
- Überprüfen Sie dann, ob das MultiVersus-Spiel in der Anwendungsliste aufgeführt ist. Wenn nicht, klicken Sie auf „Eine weitere Anwendung hinzufügen“ und suchen und wählen Sie die ausführbare Hauptdatei von MultiVersus aus.
- Wählen Sie danach das MultiVersus-Spiel aus und aktivieren Sie es auf beiden Privatgelände Und Öffentliche Netzwerke .
- Klicken Sie abschließend auf OK und schließen Sie das Fenster.
Ich hoffe, Sie erhalten jetzt nicht den Fehler „Verbindung verloren“ in MultiVersus.
Warum sagt mein MultiVersus, dass die Verbindung unterbrochen wurde?
Wenn Sie in MultiVersus wahrscheinlich den Fehler „Verbindung verloren“ erhalten, wenn Ihre Internetverbindung schwach oder instabil ist. Darüber hinaus können auch Serverprobleme, ein veralteter Netzwerktreiber, DNS-Cache-Probleme oder fehlende Administratorrechte die Fehlerursache sein. Möglicherweise erhalten Sie auch die Fehlermeldung „Verbindung verloren“, wenn Ihre Firewall die Verbindung zwischen dem Spiel und den Spielservern blockiert.
Deaktivieren Sie Remotedesktopfenster 8
Verbindung zum Internet MultiVersus nicht möglich?
Wenn MultiVersus keine Verbindung zum Internet herstellt oder Verbindungsfehler im Spiel auftreten, überprüfen Sie Ihre Internetverbindung, um sicherzustellen, dass sie stabil und zuverlässig ist. Es könnte auch ein Serverproblem sein, also stellen Sie sicher, dass die Spielserver derzeit nicht ausgefallen sind. Überprüfen Sie auch die Integrität der Spieldateien, setzen Sie den DNS zurück, ändern Sie Ihren DNS-Server, lassen Sie das Spiel durch die Firewall, usw.
Laufen die MultiVersus-Server?
Um zu überprüfen, ob die MultiVersus-Server laufen, können Sie den Webdienst verwenden. Es gibt Online-Tools wie IsItDownRightNow.com, DownForEveryoneOrJustMe.com und DownDetector.com, mit denen Sie den Serverstatus von Spielen wie MultiVersus überprüfen können.
Jetzt lesen: MultiVersus startet nicht, lässt sich nicht öffnen, bleibt im Ladebildschirm hängen oder stürzt ab .