Als IT-Experte stoße ich oft auf Fehler in Windows-Anwendungen. Einer der häufigsten Fehler ist der „Prime.exe-Anwendungsfehler in Windows 11/10“. Dieser Fehler tritt normalerweise auf, wenn die Anwendung nicht mit dem Betriebssystem kompatibel ist oder wenn die Anwendung beschädigt wurde. Es gibt einige Möglichkeiten, diesen Fehler zu beheben. Die erste Möglichkeit besteht darin, die Anwendung zu deinstallieren und dann neu zu installieren. Dies wird normalerweise das Problem beheben. Wenn dies nicht funktioniert, können Sie versuchen, die Anwendung zu reparieren. Dazu müssen Sie die Funktion „Reparieren“ in der Windows-Systemsteuerung verwenden. Wenn keine dieser Methoden funktioniert, können Sie versuchen, das Betriebssystem neu zu installieren. Dies wird normalerweise das Problem beheben. Wenn Sie jedoch keine Windows-Installationsdiskette haben, müssen Sie sich an ein professionelles IT-Supportunternehmen wenden, um Ihnen bei der Behebung des Problems zu helfen.
Einige Benutzer melden das Sehen Prime.exe-Anwendungsfehler auf ihren Windows 11/10-Computern. Dieser Fehler tritt am häufigsten in auf IBM ThinkPad-Computer . Unten ist die genaue Fehlermeldung, die Benutzer sehen, wenn sie auf den Fehler stoßen:
Prime.exe-Anwendungsfehler
Die Anweisung bei 00007FFA28483466 verwies auf den Speicher bei 00000000000000024. Der Speicher konnte nicht beschrieben werden.
Klicken Sie auf OK, um das Programm zu schließen.

Batch-Datei als Administrator ohne Aufforderung ausführen
Andere Fälle dieses Fehlers können sein:
- Anwendungsfehler: PRIME.EXE
- Win32-Softwarefehler: PRIME.EXE
- PRIME.EXE funktioniert nicht
- PRIME.EXE: Ungültiger Anwendungspfad.
In diesem Artikel werden wir dieses Problem im Detail besprechen.
Was ist Prime.exe?
Prime.exe ist eine ausführbare Datei, die von IBM Inc für IBM ThinkPad-Modelle erstellt wurde. Dies ist ein CD-Wiederherstellungstool für IBM-Systeme. Es gibt jedoch Kryptowährungs-Mining-Malware und Adware, die den Namen trägt Basic .
Um festzustellen, ob Prime.exe auf Ihrem System echt ist, stellen Sie zunächst sicher, dass Sie ein IBM-System haben. Wenn Sie ein IBM-System haben, vergewissern Sie sich, dass sich die Datei Prime.exe an diesem Speicherort befindet − C:ProgrammeIBM Inc.Produktwiederherstellungs-CD . Wenn der Speicherort völlig anders ist, kann es sich bei der betreffenden Datei um einen Virus handeln.
Wenn Sie wissen möchten, ob eine Datei ein Virus ist oder nicht, können Sie verschiedene Methoden ausprobieren, z. B. die Online-Malware-Überprüfung oder das Scannen der Datei mit Windows Defender. Um mehr zu erfahren, besuchen Sie unsere Anleitung, wie Sie überprüfen können, ob eine Datei Malware ist oder nicht.
Beheben Sie den Prime.exe-Anwendungsfehler in Windows 11/10
Viren sind die Hauptursache für diesen Fehler. Um diese Probleme zu lösen, müssen wir eine Antivirensoftware ausführen, die Malware scannen und von Ihrem System entfernen kann. In einigen Situationen wird durch die Neuinstallation des betroffenen Programms die EXE-Datei wiederhergestellt, wodurch das Problem behoben wird. Hier sind die Methoden, die Sie verwenden können, um Prime.exe-Anwendungsfehler auf einem Windows 11/10-PC zu beheben:
- Überprüfen Sie Ihr System auf Viren oder Malware
- Führen Sie die Speicherdiagnose aus
- Größe des virtuellen Speichers ändern
- Führen Sie CHKDSK aus
- Systemwiederherstellung starten
Beginnen wir mit der Anleitung zur Fehlerbehebung.
Echtzeit-Börsenkurse zeichnen sich aus
1] Überprüfen Sie Ihr System auf Viren oder Malware.
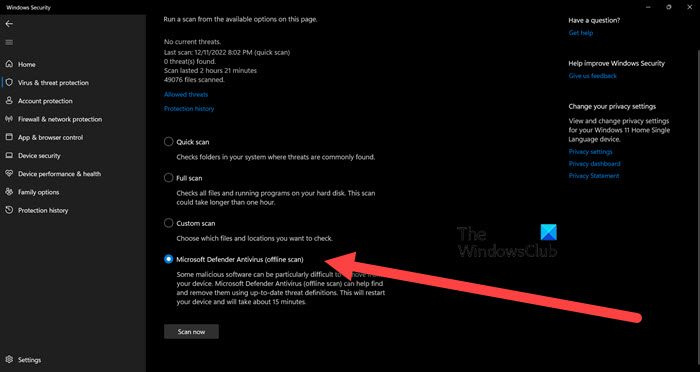
Um sicherzustellen, dass Ihr Computer nicht mit Prime-Adware infiziert ist, empfehlen wir Ihnen, Ihren Computer mit Windows Defender zu scannen. Führen Sie die folgenden Schritte aus, um einen Windows Defender-Scan auszuführen:
- Drücken Sie Windows + ich Taste zum Öffnen der Einstellungen.
- Drücken Sie Privatsphäre & Sicherheit auf der linken Seite des Bildschirms und wählen Sie dann aus Windows-Sicherheit.
- Drücken Sie Öffnen Sie die Windows-Sicherheit.
- Wählen Viren- und Bedrohungsschutz > Scaneinstellungen.
- Scrollen Sie dann auf dem Bildschirm nach unten, um es herauszufinden Microsoft Defender-Antivirus (Offline-Scan) und klicken Sie darauf.
- Dann klicken Sie auf Scan Optionen Taste.
Alternativ können Sie auch eine kostenlose Offline-Antivirensoftware verwenden oder die verdächtige Datei herunterladen und mit einem dieser kostenlosen Online-Malware-Scanner scannen.
Lesen: AcroCEF/RdrCEF.exe Anwendungsfehler
2] Führen Sie die Speicherdiagnose aus
Der genannte Fehler kann auch auftreten, wenn etwas mit Ihrem Systemspeicher nicht stimmt. In diesem Fall müssen wir das Speicherdiagnosetool ausführen. Dieses Tool überprüft Ihren Arbeitsspeicher und stellt sicher, dass kein fehlerhafter Speicher vorhanden ist. Um es auszuführen, suchen Sie 'Speicherdiagnose ausführen' Klicken Sie im Startmenü auf Jetzt neu starten und auf Probleme prüfen. Es scannt Ihr Gedächtnis und zeigt Ihnen das Ergebnis.
3] Ändern Sie die Größe des virtuellen Speichers
Der obige Fehler kann auch aufgrund von unzureichendem virtuellem Speicher auftreten. In diesem Fall empfehlen wir, den virtuellen Speicher zu erhöhen, um das Problem zu beheben. Diese Lösung ist besonders nützlich auf einem System mit weniger physischem Speicher. Befolgen Sie die angegebenen Schritte, um den virtuellen Speicher zu erhöhen.
- Suchen Sie im Startmenü nach „Leistung“ und öffnen Sie es Passen Sie das Erscheinungsbild und die Leistung von Windows an.
- Gehe zu Mehr > Bearbeiten.
- Deaktivieren A Automatische Größenverwaltung der Auslagerungsdatei für alle Treiber.
- Aktivieren Sie „Benutzerdefinierte Größe“ und wählen Sie die entsprechende Größe aus.
Überprüfen Sie nach dem Erhöhen des virtuellen Speichers, ob das Problem behoben ist.
4] Führen Sie CHKDSK aus
Die betreffende Fehlermeldung kann auftreten, wenn Ihre Laufwerke beschädigt sind. Es wird empfohlen, zum Scannen und Reparieren den Befehl CHKDSK in der Befehlszeile zu verwenden.
5] Systemwiederherstellung ausführen.
Die Systemwiederherstellung ist ein integriertes Windows-Tool, das zum Schützen und Wiederherstellen von Computersoftware verwendet wird. Es wird ein Snapshot Ihrer Systemdateien und der Windows-Registrierung erstellt und als Wiederherstellungspunkte gespeichert. Wenn Sie ein Systemwiederherstellungstool erstellt haben, können Sie es jetzt bereitstellen, um Ihr System in einen Zustand zurückzusetzen, in dem kein Prime.exe-Fehler aufgetreten ist. Führen Sie die folgenden Schritte aus, um die Systemwiederherstellung zu starten.
- ausfindig machen Systemwiederherstellungspunkt aus dem Startmenü.
- Gehen Sie zum Abschnitt „Systemwiederherstellung“.
- Weiter klicken














