Als IT-Experte kann ich Ihnen sagen, dass der Fehler „ERROR LOADING Microsoft Word“ ein sehr häufiges Problem ist. Es gibt ein paar Dinge, die diesen Fehler verursachen können, aber die häufigste Ursache ist, dass der Benutzer nicht mit den richtigen Anmeldeinformationen am Computer angemeldet ist. Es gibt ein paar Dinge, die Sie tun können, um dieses Problem zu beheben. Als Erstes müssen Sie sicherstellen, dass Sie mit den richtigen Anmeldeinformationen am Computer angemeldet sind. Wenn Sie nicht mit den richtigen Anmeldedaten angemeldet sind, müssen Sie sich an Ihre IT-Abteilung oder die Person wenden, die Ihren Computer eingerichtet hat, um Hilfe zu erhalten. Wenn Sie mit den richtigen Anmeldeinformationen angemeldet sind, müssen Sie als Nächstes die Einstellungen Ihrer Microsoft Word-Anwendung überprüfen. In den meisten Fällen kann das Problem behoben werden, indem Sie einfach die Einstellungen Ihrer Anwendung ändern. Wenn Sie weiterhin Probleme haben, müssen Sie sich möglicherweise an Microsoft wenden, um Hilfe zu erhalten. Microsoft hat einen Knowledge Base-Artikel, der Ihnen helfen kann, dieses Problem zu beheben. http://support.microsoft.com/kb/825765
Einige Microsoft Word-Benutzer sind kürzlich auf ein Problem gestoßen, das sie daran hindert, ihre Dokumente auf OneDrive hochzuladen. Anstatt das Dokument zu laden, zeigt Word die folgende Fehlermeldung:
UPLOAD FEHLGESCHLAGEN. Sie müssen angemeldet sein, um Änderungen an diesem Ort hochzuladen.

Dies ist eindeutig ein Problem mit Word oder OneDrive, da die Datei ohne Probleme lokal gespeichert werden kann. Wie bekommen wir dieses Problem also in den Griff, damit die Nutzer weiterhin die Vorteile der Cloud genießen können?
UPLOAD FEHLGESCHLAGEN. Sie müssen angemeldet sein, um Änderungen an diesem Ort hochzuladen.
Es gibt mehrere Dinge, die wir tun können, um das Problem UPLOAD FAILED zu lösen. Sie müssen sich mit einem Fehler anmelden, und wie Sie vielleicht erwarten, wollten wir diese Lösungen jetzt besprechen:
So erfahren Sie, wann Sie Ihr Google-Konto erstellt haben
- Löschen Sie zwischengespeicherte Microsoft Office-Dateien
- Aktualisieren Sie Ihre Version von Microsoft Office
- Deaktivieren Sie Ihr Geschäfts-, Schul- oder Unikonto
- Verwenden Sie den Anmeldeinformationsmanager
1] Löschen Sie zwischengespeicherte Microsoft Office-Dateien
Als erstes löschen wir die zwischengespeicherten Dateien im Microsoft Office Download Center. Dies kann das Problem mit Microsoft Word ein für alle Mal beheben.
- Öffnen Sie sofort das Office Download Center.
- Wählen Sie dort die Option „Einstellungen“.
- Klicken Sie abschließend auf 'Cache-Dateien löschen' und das war's.
Benutzer von Windows 11 müssen lediglich einen sauberen Neustart des Betriebssystems durchführen, um zwischengespeicherte Dateien in Microsoft Office zu entfernen.
Fahren Sie fort und prüfen Sie, ob der Fehler „Sie müssen sich anmelden, um Änderungen an diesem Standort hochzuladen“ angezeigt wird.
2] Aktualisieren Sie Ihre Version von Microsoft Office
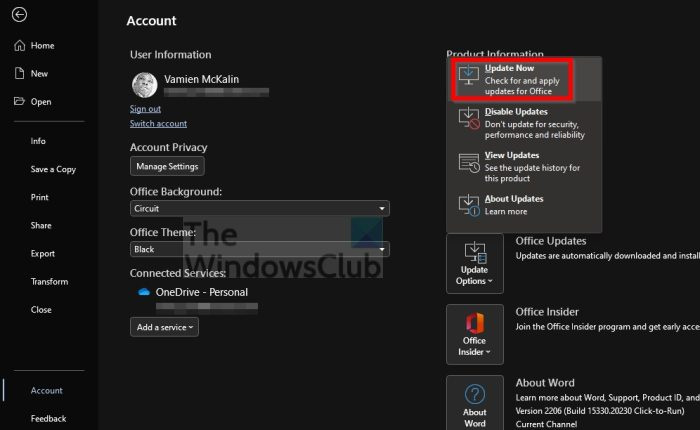
Eine andere Möglichkeit, dieses Problem zu lösen, besteht darin, Ihre Version von Microsoft Office auf die neueste Version zu aktualisieren, falls Sie dies noch nicht getan haben. Es gibt Zeiten, in denen die automatische Aktualisierung nicht das tut, was sie tun sollte, wenn sie sollte, und daher eine manuelle Aktualisierung erforderlich ist.
- Öffnen Sie Microsoft Office, wenn Sie bereit sind.
- Gehen Sie danach auf die Registerkarte „Datei“.
- Als nächstes müssen Sie unten im linken Bereich „Konto“ auswählen.
- Wählen Sie abschließend Update-Optionen und klicken Sie dann auf Jetzt aktualisieren.
Prüfen Sie jetzt, ob Sie Ihr Dokument hochladen können, ohne mit einer Fehlermeldung konfrontiert zu werden.
3] Deaktivieren Sie Ihr Arbeits- oder Schulkonto.
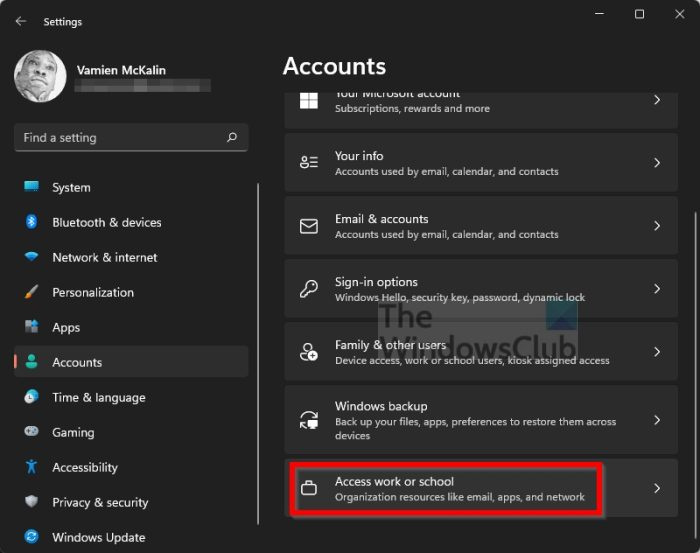
Uns ist bekannt, dass einige Benutzer, bei denen dieser Fehler auftritt, Arbeits- oder Schulkonten unter Windows 11 verwenden. Nach unseren Erkenntnissen können die folgenden Informationen eine große Hilfe sein.
- Schließen Sie alle Microsoft Office 365-Anwendungen.
- Drücken Sie Windows-Taste + I, um die Einstellungen-App zu öffnen.
- Wählen Sie im linken Bereich Konten aus.
- Danach müssen Sie auf „Zugang zur Arbeit oder Schule“ klicken.
- Suchen Sie Ihr Office 365-Konto in der Liste und trennen Sie es davon.
- Sobald dies erledigt ist, fügen Sie die Anmeldeinformationen des Benutzers hinzu.
- Öffnen Sie zum Beispiel Word.
- Klicken Sie sofort auf ein leeres Dokument.
- Jetzt müssen Sie auf „Datei“ klicken.
- Wählen Sie die Option „Konto“.
- Klicken Sie im nächsten Schritt auf Fix me.
- Geben Sie abschließend die Anmeldeinformationen des Benutzers ein und das war's.
Diese Methode sollte für diejenigen funktionieren, die Schul- oder Arbeitskonten verwenden. Lassen Sie uns also wissen, ob Sie erfolgreich sind.
4] Verwenden Sie den Anmeldeinformations-Manager
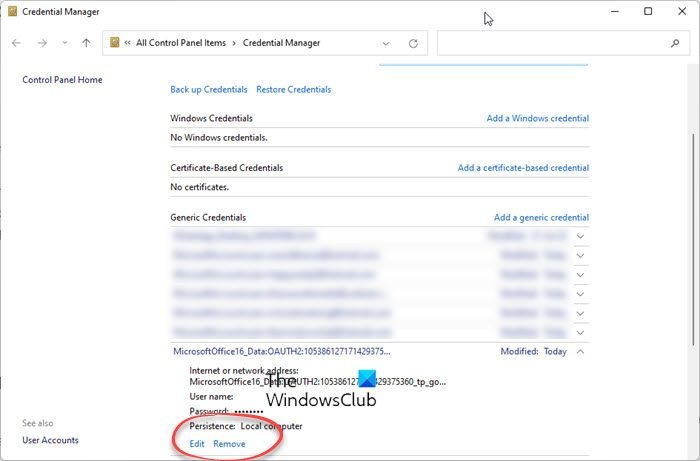
- Öffnen Sie Word oder ein beliebiges Office-Programm
- Gehen Sie zu Datei > Mit Konto ausführen.
- Melden Sie sich von allen bestehenden Konten ab – im Abschnitt „Benutzerinformationen“.
- Schließen Sie das Office-Programm.
- Öffnen Sie nun Systemsteuerung > Benutzerkonten > Anmeldeinformations-Manager > Windows-Anmeldeinformationen.
- Erweitern Sie unter Allgemeine Anmeldeinformationen Office-Anmeldeinformationen.
- Klicken Sie auf den Link Entfernen, um sie aus dem Windows-Anmeldeinformations-Manager zu entfernen.
- Öffnen Sie schließlich Word > Datei > Konto.
- Melden Sie sich mit Ihren Office 365-Anmeldeinformationen an.
Das sollte helfen!
Lesen : Herunterladen ausstehender Fehler in Microsoft Word
Warum sagt Word immer wieder, dass der Download fehlgeschlagen ist?
Die aktuelle Version von Microsoft Office ist möglicherweise zu alt, daher sollten Sie ein Upgrade auf die neueste Version in Betracht ziehen. Eine andere Sache ist, dass es aufgrund einer getrennten Verbindung zu einer erfolglosen Übertragung von Dateien auf OneDrive kommen kann. Überprüfen Sie auch, ob Sie derzeit bei Ihrem OneDrive-Konto angemeldet sind.
Lesen: Herunterladen blockiert, Anmelden, um diese Datei zu speichern, oder Kopierfehler in OneDrive speichern
Warum wird der Microsoft-Download blockiert?
Personen, die eine Fehlermeldung erhalten, dass der Download blockiert ist, sollten versuchen, sich mit ihrem Microsoft-Konto anzumelden. Oder versuchen Sie, eine Kopie auf Ihrer Festplatte zu speichern, um die Datei sicher aufzubewahren. Melden Sie sich danach ab und wieder bei OnDrive an, um die Verbindung wiederherzustellen.














![Fehlender Microsoft Teams-Eintrag [Lösung]](https://prankmike.com/img/teams/1E/microsoft-teams-recording-is-missing-solution-1.jpg)
