Es tut uns leid, aber wir können unseren Service derzeit nicht kontaktieren. Bitte versuchen Sie es später erneut.
Wenn Sie versuchen, dem Windows-Insider-Programm beizutreten, möglicherweise nach einer Neuinstallation von Windows oder während Sie auf eine neuere Version von Windows Preview Builds warten, erhalten Sie die Nachricht Wir können unseren Service derzeit nicht kontaktieren oder Im Augenblick wenn Sie darauf klicken Start auf der Insider-Einstellungsseite auf Ihrem Windows 11- oder Windows 10-Computer, dann soll dieser Beitrag Ihnen mit Vorschlägen helfen, die dieses Problem für Sie auf Ihrem System beheben sollten.

Wenn dieses Problem auf Ihrem Gerät auftritt, erhalten Sie Etwas ist schief gelaufen eine Fehlermeldung mit einer der folgenden Meldungen;
Microsoft Project Viewer herunterladen Freeware
- Wir können gerade nicht mit unserem Service sprechen. Bitte versuchen Sie es später erneut.
- Im Moment können wir unseren Service nicht kontaktieren. Bitte versuchen Sie es später erneut.
Windows-Insider-Programm – Wir können unseren Service derzeit oder derzeit nicht kontaktieren.
Wenn Sie beim Versuch, dem Windows-Insider-Programm beizutreten oder erneut beizutreten, benachrichtigt werden, dass Wir können unseren Service derzeit nicht kontaktieren ODER Im Augenblick auf Ihrem Windows 11/10-Gerät, dann sollten Ihnen unsere Empfehlungen unten in keiner bestimmten Reihenfolge helfen, das Problem zu lösen.
- Stellen Sie sicher, dass der Windows-Insider-Dienst aktiviert ist
- Überprüfen Sie die Hosts-Datei und den Werbeblocker (falls zutreffend).
- Verwenden Sie die Insider Preview-Build-ISO
- Ändern Sie die Windows-Registrierung
- PC zurücksetzen
Schauen wir uns die Beschreibung des Prozesses in Bezug auf jede der aufgeführten Lösungen an.
1] Stellen Sie sicher, dass der Windows-Insider-Dienst aktiviert ist
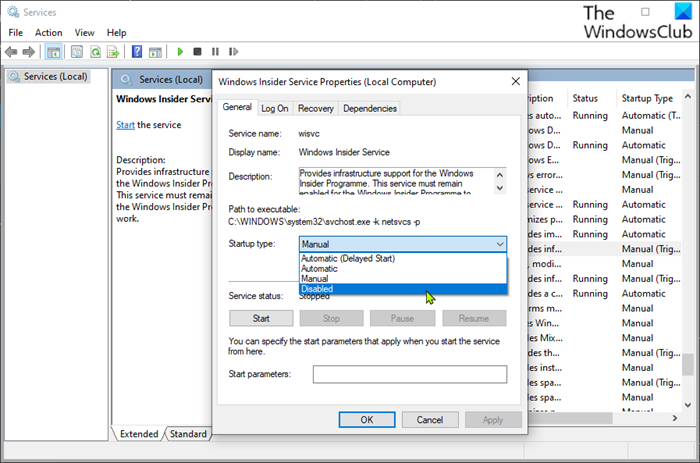
Der Windows-Insider-Dienst (wisvc) bietet Infrastrukturunterstützung für das Windows-Insider-Programm. Dieser Dienst muss aktiviert bleiben, damit das Windows-Insider-Programm funktioniert. Also dein erster Versuch der Fehlersuche Wir können unseren Service derzeit nicht kontaktieren ODER Im Augenblick Das Problem auf Ihrem Windows 11/10-Gerät besteht darin, sicherzustellen, dass wisvc auf Ihrem Windows 11/10-Gerät aktiviert ist. Führen Sie die folgenden Schritte aus, um diese Aufgabe abzuschließen:
- klicken Windows-Taste + R um das Dialogfeld „Ausführen“ aufzurufen.
- Geben Sie im Dialogfeld „Ausführen“ |_+_| ein und drücken Sie die Eingabetaste, um Dienste zu öffnen.
- Scrollen Sie im Dienste-Fenster und suchen Sie Windows-Insider-Dienst Eingang.
- Doppelklicken Sie auf einen Eintrag, um sein Eigenschaftenfenster zu öffnen.
- Im Eigenschaftsfenster auf Allgemein Klicken Sie auf der Registerkarte auf das Dropdown-Menü Starttyp und auswählen Management .
- Klicken Anwenden > BUSSGELD Änderungen zu speichern.
Der Windows-Insider-Dienst ist ein Win32-Dienst. Standardmäßig wird in Windows 11/10 ein Dienst nur gestartet, wenn er von einem Benutzer, einer Anwendung oder einem anderen Dienst gestartet wird (manueller Auslöserstart). Wenn wisvc gestartet wird, wird der Dienst zusammen mit anderen Diensten als LocalSystem im gemeinsam genutzten Prozess svchost.exe ausgeführt. Wenn der Windows-Insider-Dienst nicht gestartet werden kann, startet Windows und benachrichtigt den Benutzer, dass der wisvc-Dienst aufgrund eines Fehlers nicht gestartet werden konnte. Detaillierte Informationen zum Fehler können im Ereignisprotokoll eingesehen werden. In Bezug auf Dienstabhängigkeiten kann der Windows-Insider-Dienst unter keinen Umständen gestartet werden, wenn der Dienst Remote Procedure Call (RPC) deaktiviert ist. Auch der wisvc-Dienst wird verwendet FlightSettings.dll Datei, die sich im Ordner befindet C:Windowssystem32 Katalog. Wenn die Datei gelöscht oder beschädigt ist, wird der Dienst nicht gestartet - Sie können diese DLL-Datei durch eine neue Kopie ersetzen, die auf Winbindex verfügbar ist.
Wenn Sie den Windows-Insider-Dienst auf seine ursprüngliche Standardkonfiguration zurücksetzen möchten, stellen Sie zunächst sicher, dass der RPC-Dienst auf die Standardeinstellung eingestellt ist und ordnungsgemäß funktioniert, und führen Sie dann die folgenden Schritte aus:
- Rufen Sie das Dialogfenster 'Ausführen' auf.
- Geben Sie im Dialogfeld „Ausführen“ |_+_| ein und dann klicken STRG+UMSCHALT+EINGABETASTE um eine Eingabeaufforderung im Administrator-/erweiterten Modus zu öffnen.
- Geben Sie im Eingabeaufforderungsfenster den folgenden Befehl ein oder kopieren Sie ihn und fügen Sie ihn ein und drücken Sie die Eingabetaste.
- Verlassen Sie die CMD-Eingabeaufforderung, nachdem Sie den Befehl ausgeführt haben.
- Starte deinen Computer neu.
Lesen : So deaktivieren Sie den Windows-Insider-Dienst in Windows 11/10
2] Überprüfen Sie die Hosts-Datei und den Werbeblocker (falls zutreffend).
So wie es aussieht, bedeutet die hervorgehobene Fehlermeldung einfach, dass der Computer nicht auf den Dienst zugreifen kann. Einige betroffene Benutzer haben berichtet, dass sie dieses Problem beheben konnten, indem sie ihre Hosts-Datei am unten stehenden Speicherort überprüften, was alle Arten von Websites mit Werbung und Malware und möglicherweise den Dienst, auf den sie zugreifen möchten, blockierte und zurücksetzte die hosts-Datei auf default ist das Problem weg.
|_+_|Einige andere Benutzer, die mit demselben Problem konfrontiert waren, konnten das Problem lösen und erfolgreich am Windows-Insider-Programm teilnehmen, nachdem sie ihren Werbeblocker deaktiviert und Windows neu gestartet hatten. Wenn Sie DNS-basierte Werbeblocker verwenden, können Sie einfach DNS wechseln (den Werbeblocker umgehen), um das Problem zu beheben.
Malwarebytes-Support-Tool
Lesen : SwitchHosts ist ein Hosts-Dateiumschalter zum einfachen Ändern der Windows-Hosts-Datei.
3] Verwenden Sie Insider Preview Build ISO
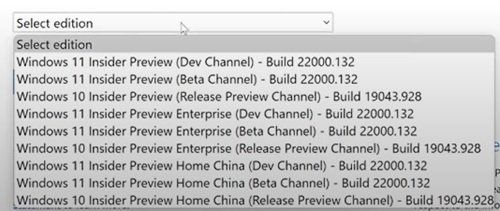
Diese Lösung erfordert, dass Sie zur offiziellen Windows-Insider-Vorschauseite gehen und sich mit Ihrem Microsoft-Konto anmelden, das mit dem Insider-Programm verknüpft ist, und dann ausgewähltes ISO herunterladen Stellen Sie für den gewünschten Build das ISO bereit und führen Sie von dort aus das Setup aus, um ein direktes Upgrade Ihrer vorhandenen Windows-Installation durchzuführen, oder erstellen Sie bootfähige Medien für eine Neuinstallation eines Windows Preview-Builds.
Lesen : Fehlercode 0x0 für Windows-Insider-Builds während des Upgrades behoben
4] Ändern Sie die Windows-Registrierung
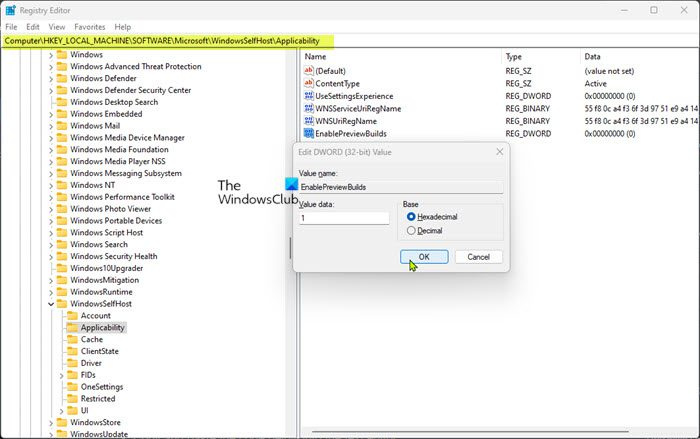
Diese Lösung erfordert eine Änderung und Installation EnablePreviewBuilds Registrierungsschlüssel auf 1 (Wahr). Diese Einstellung ermöglicht die Installation von Preview-Builds auf dem Gerät. Benutzer können Vorschau-Builds von Windows auf ihren Geräten herunterladen und installieren, indem sie über teilnehmen Einstellungen > Update und Sicherheit > Windows-Insider-Programm . Administratoren können auch andere Richtlinien verwenden, um Testeinstellungen im Namen von Benutzern zu verwalten, wenn dieser Wert festgelegt ist.
Da dies ein Registrierungsvorgang ist, wird empfohlen, dass Sie die Registrierung sichern oder als notwendige Vorsichtsmaßnahme einen Systemwiederherstellungspunkt erstellen. Danach können Sie wie folgt vorgehen:
Wortstarter für Windows 8
- klicken Windows-Taste + R um das Dialogfeld „Ausführen“ aufzurufen.
- Geben Sie im Dialogfeld „Ausführen“ Folgendes ein regedit und drücken Sie die Eingabetaste, um den Registrierungseditor zu öffnen.
- Navigieren Sie oder navigieren Sie zum folgenden Registrierungsschlüsselpfad:
- Doppelklicken Sie an dieser Stelle im rechten Bereich auf das Symbol EnablePreviewBuilds Eintrag, um seine Eigenschaften zu bearbeiten.
Wenn der Schlüssel fehlt, klicken Sie mit der rechten Maustaste auf eine leere Stelle im rechten Bereich und wählen Sie aus Neu > DWORD-Wert (32 Bit). um einen Registrierungsschlüssel zu erstellen und benennen Sie den Schlüssel entsprechend um und drücken Sie die Eingabetaste.
- Doppelklicken Sie auf den neuen Eintrag, um seine Eigenschaften zu bearbeiten.
- Anmeldung 1 IN IN gegebenen Bereich Feld.
- Drücken Sie OK oder Enter, um Ihre Änderungen zu speichern.
- Beenden Sie den Registrierungseditor.
- Starte deinen Computer neu.
Lesen : So suchen Sie nach Schlüsseln, Werten und Einstellungen in der Windows-Registrierung
Außerdem können Sie installieren EnablePreviewBuilds Schlüssel auf den Wert 1 in der Registrierung mithilfe einer .reg-Datei. Hier ist wie:
- klicken Windows-Taste + R um das Dialogfeld „Ausführen“ aufzurufen.
- Geben Sie im Dialogfeld „Ausführen“ Folgendes ein Notizbuch und drücken Sie die Eingabetaste, um Notepad zu öffnen.
- Kopieren Sie den folgenden Code und fügen Sie ihn in einen Texteditor ein.
- Klicken Sie nun auf Datei Menüpunkt und auswählen Speichern als Taste.
- Wählen Sie einen Ort (vorzugsweise auf Ihrem Desktop), an dem Sie die Datei speichern möchten.
- Geben Sie mit einen Namen ein .reg Erweiterung (zum Beispiel; SetEPBs1.reg ).
- Wählen Alle Dateien aus Speichern unter Dropdown-Liste.
- Doppelklicken Sie auf die gespeicherte .reg-Datei, um sie zusammenzuführen.
- Wenn Sie dazu aufgefordert werden, drücken Sie Ausführen > Ja ( EICHE ) > Ja > BUSSGELD der Fusion zustimmen.
- Jetzt können Sie die .reg-Datei löschen, wenn Sie möchten.
- Starten Sie Ihren PC neu.
Lesen : Wie man Registrierungsdateien mit Regdiff vergleicht oder zusammenführt
In ähnlicher Weise können Sie dasselbe Ergebnis erzielen, indem Sie die Registrierung über die Befehlszeile bearbeiten. Hier ist wie:
- klicken Windows-Taste + R um das Dialogfeld „Ausführen“ aufzurufen.
- Geben Sie im Dialogfeld „Ausführen“ Folgendes ein Team und dann klicken STRG+UMSCHALT+EINGABETASTE um eine Eingabeaufforderung im Administrator-/erweiterten Modus zu öffnen.
- Kopieren Sie im Eingabeaufforderungsfenster den folgenden Befehl, fügen Sie ihn ein und drücken Sie die Eingabetaste:
- Verlassen Sie die CMD-Eingabeaufforderung, nachdem Sie den Befehl ausgeführt haben.
Lesen : So reparieren Sie die Registrierung über die Befehlszeile in Windows
5] PC zurücksetzen
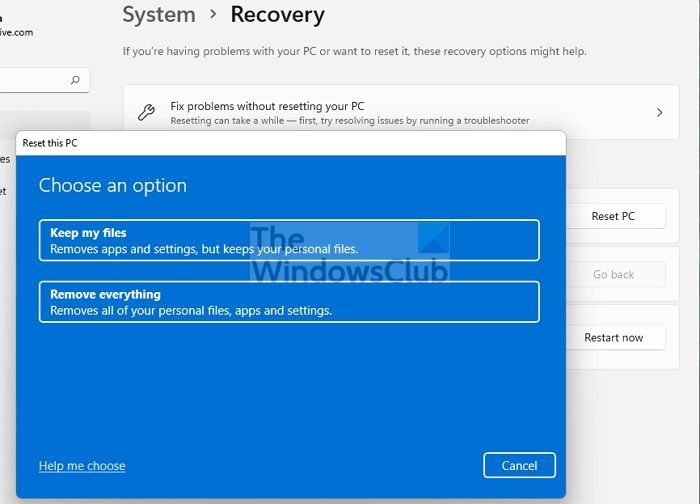
wie man einen Computer ohne Tastatur benutzt
Dies ist eine weitere praktikable Lösung, die das Problem für einige betroffene PC-Benutzer gelöst hat. Das haben sie gemeldet Start Die Taste funktionierte nach einem PC-Reset mit der Fähigkeit dazu Speichern Sie meine Dateien . Nach dem Zurücksetzen konnten sie ihren bevorzugten Kanal auf ihrem Gerät auswählen.
Lesen : So setzen Sie Windows zurück, ohne die App „Einstellungen“ zu verwenden
Ich hoffe, dieser Beitrag hilft dir!
Lesen Sie auch :
- Die Schaltfläche „Start“ ist inaktiv; Windows Insider Preview-Builds können nicht abgerufen werden
- Ihr Microsoft-Konto muss beachtet werden, um Insider Preview-Builds zu erhalten
Wie löse ich das Problem mit dem Windows-Insider-Programm?
Die Behebung von Windows-Insider-Problemen auf Ihrem Computer hängt weitgehend von der Art der Probleme ab, die bei Ihnen auftreten. Sie können sich jedoch gegen den Erhalt von Vorschau-Builds auf Ihrem Gerät entscheiden. Gehe zu Einstellungen > Update und Sicherheit > Windows-Insider-Programm > Beenden Sie Insider Preview-Builds um Ihre Optionen zu sehen. Wenn Sie sich im Beta- oder Versionsvorschaukanal befinden, können Sie auf den Schalter klicken, um keine Vorschauversionen mehr auf Ihrem Gerät zu erhalten, wenn die nächste Hauptversion von Windows für die Öffentlichkeit freigegeben wird.
Lesen : So nehmen Sie ohne Microsoft-Konto am Windows-Insider-Programm teil
Wie erzwinge ich die Installation von Windows Insider Update?
Gehen Sie auf Ihrem Gerät zu Einstellungen > Update und Sicherheit > Windows-Insider-Programm . Stellen Sie es auf den Dev-Kanal ein. Gehen Sie jetzt zu Einstellungen > Update und Sicherheit > Windows Update um nach den neuesten Updates zu suchen und Ihr Gerät auf den neuesten Build zu aktualisieren, der im Dev Channel verfügbar ist.
Lesen : Der Windows-Insider-Kanal kann unter Windows 11 – Dev oder Beta nicht gewechselt werden.
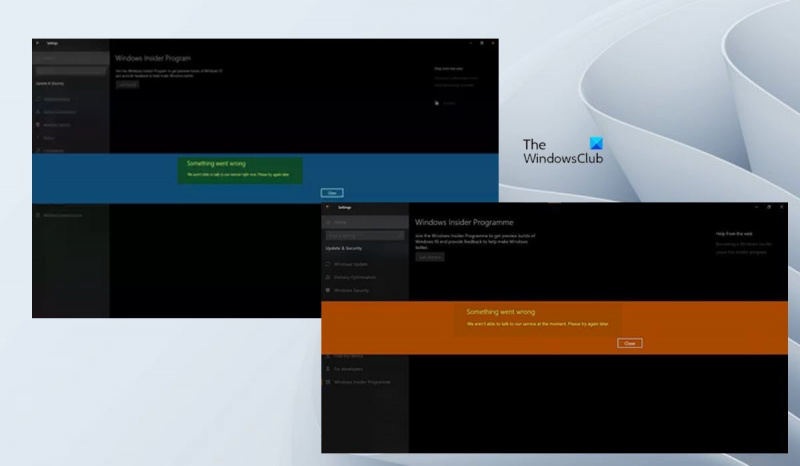


![Microsoft Planner-Benachrichtigungen funktionieren nicht [behoben]](https://prankmike.com/img/outlook/18/microsoft-planner-notifications-not-working-fixed-1.jpg)











