Split Screen ist eine nützliche Funktion, die von Microsoft im Edge-Browser eingeführt wurde und es Benutzern ermöglicht, einen Link auf einer Webseite auf derselben Registerkarte zu öffnen, indem sie die aktuelle Registerkarte in zwei Abschnitte aufteilen. Dieser Artikel zeigt es Ihnen So aktivieren und verwenden Sie Split Screen im Edge-Browser .

So aktivieren und verwenden Sie den geteilten Bildschirm im Edge-Browser
Die Split-Screen-Funktion ist in der stabilen Version und allen Insider-Versionen von Microsoft Edge verfügbar. Die Methode zu Aktivieren und verwenden Sie Split Screen im Edge-Browser ist für alle Versionen des Browsers gleich. Wenn Sie es verwenden möchten, hilft Ihnen dieser Beitrag. Bevor Sie fortfahren, vergewissern Sie sich, dass dies der Fall ist Edge auf die neueste Version aktualisiert .
Hier werden wir darüber sprechen:
- So aktivieren Sie den geteilten Bildschirm in Microsoft Edge
- So verwenden Sie den geteilten Bildschirm in Microsoft Edge
Lasst uns beginnen.
1] So aktivieren Sie den geteilten Bildschirm in Microsoft Edge
Wenn die Split-Screen-Funktion in Edge aktiviert ist, sehen Sie ihr Symbol neben der Adressleiste und Sie sehen die gleiche Option auch im Kontextmenü, wenn Sie mit der rechten Maustaste auf einen Link auf einer Webseite klicken. Wenn die Split-Screen-Funktion in Edge nicht aktiviert ist, können Sie sie aktivieren, indem Sie die folgenden Schritte ausführen:
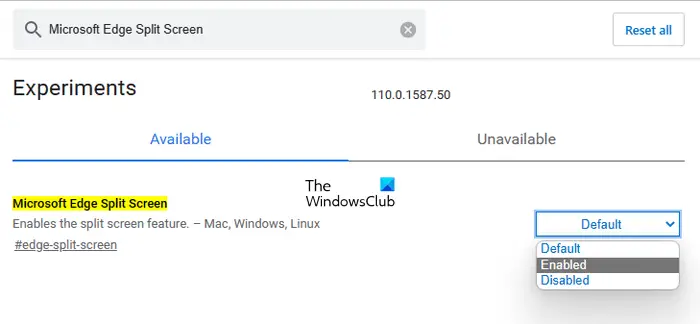
- Öffnen Sie die stabile oder Insider-Version von Microsoft Edge.
- Typ edge://flags in die Adressleiste und drücke Eingeben .
- Sie werden zum Experimente Seite in Edge. Geben Sie jetzt ein Geteilter Bildschirm von Microsoft Edge in den Suchfahnen.
- Klicken Sie auf das Dropdown-Menü Microsoft Edge Split Screen und wählen Sie es aus Ermöglicht .
- Danach werden Sie aufgefordert, Edge neu zu starten. Starten Sie Edge neu.
Nach dem Neustart von Edge sehen Sie, dass die Split-Screen-Funktion zum Edge hinzugefügt wurde.
2] So verwenden Sie den geteilten Bildschirm in Microsoft Edge
Sehen wir uns nun an, wie Sie die Split-Screen-Funktion in Edge verwenden. Sie können eine Registerkarte in zwei Abschnitte aufteilen, indem Sie auf das Symbol „Fenster teilen“ neben der Adressleiste in Edge klicken. Ein erneuter Klick auf das Symbol schließt die geteilte Registerkarte.
Um einen Link im geteilten Tab zu öffnen, führen Sie die folgenden Schritte aus:
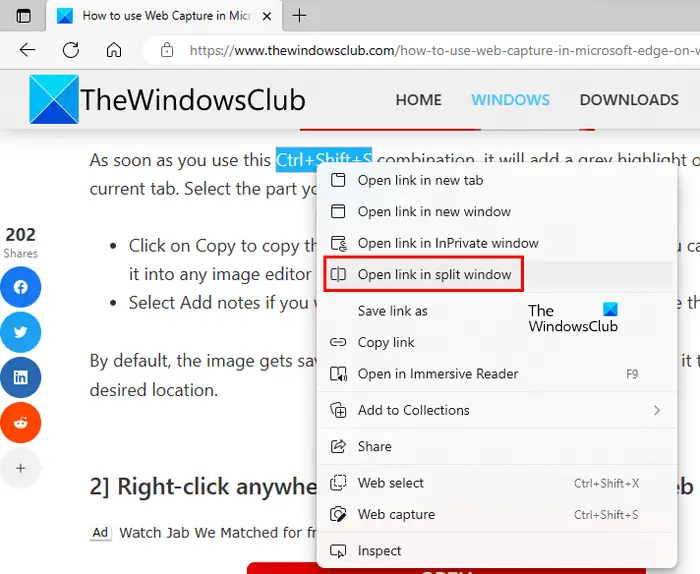
- Öffnen Sie eine Webseite.
- Klicken Sie mit der rechten Maustaste auf einen Link auf dieser Webseite.
- Wähle aus ' Link im geteilten Fenster öffnen ' Möglichkeit.
Danach öffnet Edge den Link auf derselben Registerkarte, indem es ihn in zwei Abschnitte aufteilt. Die Adressleiste zeigt auch zwei URLs für zwei verschiedene Webseiten. Außerdem wird die ausgewählte Webseite auf der geteilten Registerkarte mit einem blauen Rand hervorgehoben. Sie können ein bestimmtes geteiltes Fenster schließen, indem Sie auf das Kreuzsymbol oben rechts im geteilten Fenster klicken.
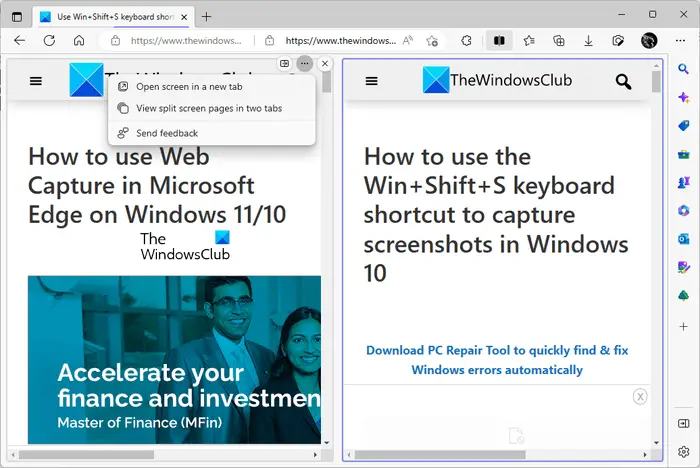
Wenn Sie mit der Maus über ein geteiltes Fenster fahren und auf die drei horizontalen Punkte klicken, zeigt Edge Ihnen die folgenden zwei Optionen:
- Bildschirm in einem neuen Tab öffnen
- Zeigen Sie Seiten mit geteiltem Bildschirm in zwei Registerkarten an
Wenn Sie die erste Option auswählen, öffnet Edge dieses geteilte Fenster in einer neuen Registerkarte, ohne die Registerkarte mit geteiltem Bildschirm zu schließen. Wenn Sie die zweite Option auswählen, schließt Edge die geteilte Registerkarte und öffnet beide geteilten Fenster in zwei separaten Registerkarten.
Zeigen Sie alle geöffneten Registerkarten im geteilten Fenster an
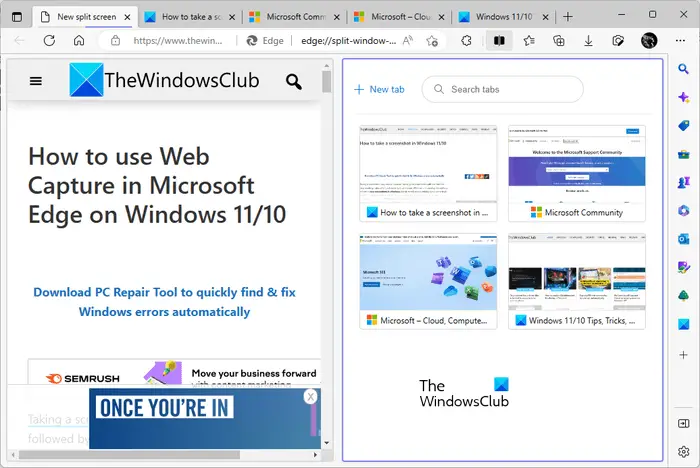
Sie können alle Ihre geöffneten Tabs in Edge im geteilten Fenster anzeigen. Klicken Sie dazu auf das Symbol „Fenster teilen“ neben der Adressleiste in Edge. Danach wird Ihr aktueller Tab in zwei Abschnitte aufgeteilt. Das rechte Fenster zeigt Ihnen alle geöffneten Registerkarten. Sie können auch die Suchfunktion verwenden, um nach einer bestimmten Registerkarte zu suchen. Wenn Sie in der Liste der geöffneten Registerkarten auf eine Registerkarte klicken, schließt Edge diese Registerkarte und öffnet sie im geteilten Fenster.
Wenn Sie den obigen Screenshot sehen, werden Sie feststellen, dass es eine gibt Neue Registerkarte Link auf das geteilte Fenster. Wenn Sie auf diesen Link klicken, öffnet Edge einen neuen Tab im geteilten Fenster. Jetzt können Sie in diesem neuen geteilten Fenster im Internet surfen.
Wie kann ich zwei Seiten nebeneinander in Microsoft Edge anzeigen?
Die Split-Screen-Funktion in Microsoft Edge hilft Benutzern, zwei Webseiten nebeneinander in der aktuell geöffneten Registerkarte anzuzeigen. Wenn Sie diese Funktion nicht finden, müssen Sie sie zuerst aktivieren. Sie können dies tun, indem Sie in Edge Flags nach Microsoft Edge Split Screen suchen.
Wie öffne ich zwei Registerkarten gleichzeitig in Microsoft Edge?
Es gibt viele Erweiterungen für Edge, mit denen Sie zwei oder mehrere Registerkarten gleichzeitig öffnen können. Google Chrome-Erweiterungen funktionieren auch in Edge. Google Chrome bietet eine breite Unterstützung für Erweiterungen. Wenn Sie also eine Erweiterung zum gleichzeitigen Öffnen mehrerer Links in Chrome verwenden, können Sie dieselbe Erweiterung in Edge verwenden. Aber bevor Sie eine Erweiterung installieren, überprüfen Sie unbedingt deren Rezensionen und Bewertungen.
Ich hoffe das hilft.
Schutzsystem aktivieren
Lesen Sie weiter : So verwenden Sie den Microsoft Editor in Edge .















