Wenn der Schwamm Ihres Surface-Stifts nicht richtig funktioniert oder es so aussieht, als ob der Stift selbst überhaupt nicht funktioniert, machen Sie sich keine Sorgen – es gibt ein paar Dinge, die Sie versuchen können, um die Dinge wieder zum Laufen zu bringen. Stellen Sie zunächst sicher, dass der Stift ordnungsgemäß mit Ihrem Surface-Gerät gekoppelt ist. Wenn Sie sich nicht sicher sind, wie das geht, schlagen Sie im Handbuch Ihres Surface nach. Nachdem Sie bestätigt haben, dass der Stift richtig gekoppelt ist, versuchen Sie, Ihr Surface neu zu starten. Wenn der Stift nach dem Neustart des Geräts immer noch nicht funktioniert, versuchen Sie, den Stift zurückzusetzen. Entfernen Sie dazu die Batteriekappe des Stifts und drücken Sie die Reset-Taste für 20 Sekunden. Wenn Sie dies getan haben, setzen Sie die Batteriekappe wieder auf und versuchen Sie erneut, den Stift zu verwenden. Wenn der Stift immer noch nicht funktioniert, nachdem Sie alle oben genannten Punkte ausprobiert haben, liegt möglicherweise ein Problem mit dem Stift selbst vor. In diesem Fall müssen Sie sich für weitere Unterstützung an den Microsoft-Support wenden.
Laut einigen Surface Pen-Benutzern können sie den Radierer nicht verwenden. Wenn dieses Szenario auf Sie zutrifft, dann machen Sie sich keine Sorgen. In diesem Artikel haben wir erwähnt, warum dieses Problem auftritt und was Sie tun können, damit der Radiergummi wieder funktioniert. Wenn Ihr Surface Pen-Radierer also nicht löscht, sind Sie hier genau richtig.

Warum funktioniert mein Surface Pen Eraser nicht?
Es gibt viele mögliche Gründe, warum der Radiergummi des Surface Pen nicht funktioniert. Einige davon haben wir im Folgenden erwähnt:
- Die meisten Benutzer neigen dazu, das Gerät falsch zu verwenden, einige von ihnen halten den Stift in einem anderen Winkel, und einige drücken einfach nicht genug, und einige machen beide dieser Fehler.
- Wenn Ihre Treiber veraltet oder fehlerhaft sind, kann der betreffende Fehler auftreten. Sie können sie einfach aktualisieren, um das Problem zu beheben.
- Möglicherweise liegt ein Fehler in Ihrem Surface-Stift vor, der dazu führt, dass Ihr Radierer nicht funktioniert. Starten Sie ihn also neu, um das Problem zu beheben.
- Ein beschädigter Stifttreiber ist einer der Gründe, warum Sie den Stiftradierer nicht verwenden können, daher wird empfohlen, den Stifttreiber neu zu installieren.
Nachdem wir nun wissen, was dieses Problem verursacht haben könnte, gehen wir nun die Anleitung zur Fehlerbehebung durch, um eine Lösung für diese Situation zu finden.
Beheben Sie, dass der Surface Pen Eraser nicht gelöscht wird
Wenn der Radierer des Surface-Stifts nicht gelöscht werden kann oder nicht richtig funktioniert, befolgen Sie diese Lösungen, um das Problem zu beheben:
- Überprüfen Sie Ihre Ausrüstung und wie Sie sie verwenden
- Aktualisieren Sie alle Surface-Treiber
- Starten Sie Stift und Gerät neu
- Entfernen Sie den Stift von gekoppelten Geräten und verbinden Sie ihn erneut.
- Stifttreiber neu installieren
- Führen Sie die Problembehandlung für Hardware und Geräte aus
Beginnen wir mit dieser Anleitung zur Fehlerbehebung.
So öffnen Sie DMG-Dateien in Windows 8
1] Überprüfen Sie Ihre Hardware und wie Sie sie verwenden.
Bevor Sie versuchen, das Problem zu beheben, sollten Sie überprüfen, ob das Problem wirklich besteht oder ob Sie einfach nicht das Gerät verwenden, das ursprünglich verwendet werden sollte. Überprüfen Sie zunächst, ob der Radiergummi am Stift befestigt ist. Sie müssen den Radiergummi einstecken, um sicherzustellen, dass er am Stift befestigt ist. Dann müssen Sie sicherstellen, dass der Radiergummi nach unten zeigt, damit er funktioniert. Manchmal kann eine leichte Neigung den Radiergummi daran hindern, seine Arbeit zu erledigen. Außerdem müssen Sie fest drücken, um etwas zu löschen, dies wurde implementiert, um Unfälle zu vermeiden. Wenn die Ausrüstung oder die Art und Weise, wie Sie den Radiergummi verwenden, in Ordnung sind, fahren Sie mit der nächsten Lösung fort.
2] Aktualisieren Sie alle Ihre Surface-Treiber
Führen Sie Windows Update auf Ihrem Surface-Gerät aus und installieren Sie sogar optionale Updates, insbesondere wenn einige davon für Surface Pen verfügbar sind. Sie können auch die neuesten Surface-Treiber, Firmware und Software von Microsoft herunterladen.
3] Starten Sie Ihren Stift und Ihr Gerät neu.
Wenn das Update dann nicht funktioniert, sollten Sie Ihren Stift und Ihr System neu starten, um zu sehen, ob das Problem behoben ist oder nicht. Dadurch können beide Geräte die erforderlichen Dienste starten. Überprüfen Sie nach dem Neustart Ihres Geräts, ob der Stiftradierer jetzt funktioniert oder nicht. Hoffe das hilft dir.
4] Entfernen Sie den Stift von gekoppelten Geräten und verbinden Sie ihn erneut.
Laut einigen Benutzern gab es einen Fehler im Stift und das Entfernen von gekoppelten Geräten und das erneute Verbinden behebt das Problem. Wir werden dasselbe mit den folgenden Schritten tun.
- Drücken Sie zum Öffnen Win + I Einstellungen .
- Klicken Sie unter Bluetooth & Geräte auf Zusätzliche Geräte anzeigen (für Windows 11) oder Bluetooth und andere Geräte (für Windows 10) .
- Finden Sie Ihr Gerät.
>Windows11: Klicken Sie auf die drei vertikalen Punkte und wählen Sie Gerät entfernen.
> Windows 10: Wählen Sie ein Gerät aus und klicken Sie auf Gerät entfernen.
Starten Sie Ihr Gerät neu und koppeln Sie Ihren Stift erneut mit Ihrem Gerät. Ich hoffe, dass Sie dieses Mal nicht auf den gleichen Fehler stoßen.
5] Installieren Sie den Stifttreiber neu.
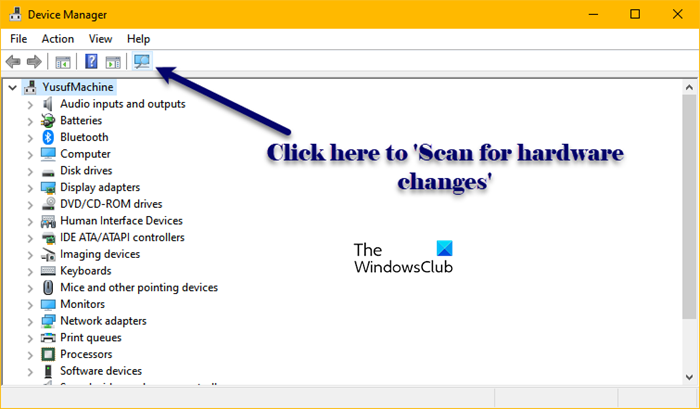
Dieses Problem kann aufgrund eines beschädigten Stifttreibers auftreten. Dafür kann es verschiedene Gründe geben, z. B. eine unvollständige Installation. Um dieses Problem zu beheben, müssen wir den mit Ihrem Surface-Stift verknüpften Stifttreiber neu installieren. Befolgen Sie die vorgeschriebenen Schritte, um dasselbe zu tun:
- Klicken Sie mit der rechten Maustaste auf das Startmenü und wählen Sie Geräte-Manager.
- Suchen Sie nach dem Surface Pen-Treiber, er befindet sich meistens unter Bluetooth.
- Klicken Sie mit der rechten Maustaste auf Surface Pen und wählen Sie Gerät deinstallieren aus.
- Klicken Sie auf die Schaltfläche Löschen.
- Klicken Sie nun auf das Symbol „Nach geänderter Hardware suchen“, um den Treiber zu installieren.
Sie können das Gerät auch entfernen und anschließen, um den Treiber neu zu installieren. Verwenden Sie nach der Installation des Treibers trotzdem den Radiergummi, um zu sehen, ob es jetzt funktioniert oder nicht.
6] Führen Sie die Problembehandlung für Hardware und Geräte aus
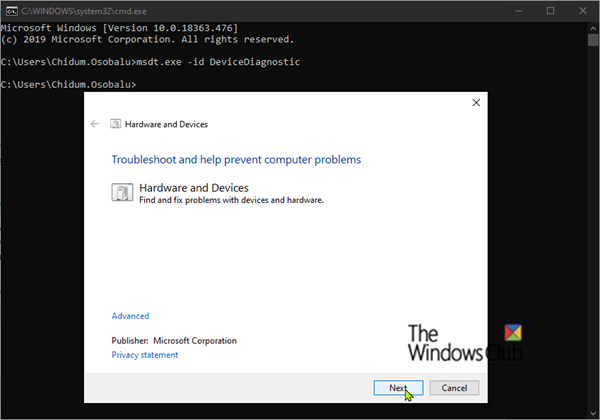
Einer der Gründe, warum Ihr Surface Pen-Radierer nicht funktioniert, könnte ein Problem mit Ihrem Gerät sein. Um herauszufinden, was mit Ihrem Gerät nicht stimmt, verwenden wir das integrierte Tool namens Hardware and Device Troubleshooter. Öffnen Sie dazu Befehlszeile als Administrator und führen Sie den folgenden Befehl aus.
|_+_|Überprüfen Sie nach Abschluss des gesamten Vorgangs, ob das Problem weiterhin besteht oder nicht. Stellen Sie außerdem sicher, dass Sie keine Bluetooth-Probleme haben, indem Sie die Bluetooth-Fehlerbehebung durchführen.
Wir hoffen, dass Sie das Problem mit den in diesem Beitrag erwähnten Lösungen beheben können.
Lesen: Kalibrieren und Anpassen der Microsoft Surface Touch- und Stifteinstellungen
Wie bekomme ich den Radiergummi des Surface Pen zum Laufen?
Wenn Ihr Surface Pen-Radierer nicht funktioniert, befolgen Sie die oben genannten Lösungen. Manchmal verwenden Benutzer den Radiergummi jedoch nicht so, wie sie sollten. Sie müssen etwas Druck ausüben und sicherstellen, dass der Stift nach unten zeigt, manchmal kann ein leichter Winkel Sie am Radieren hindern.
Lesen: So deaktivieren Sie Stift- und Berührungsaktionen auf Microsoft Surface.















