Diese Version von Office wurde nicht initialisiert. Um Office zu initialisieren, müssen Sie zuerst die Office-Anwendung öffnen. Sobald Office geöffnet ist, werden Sie aufgefordert, Ihren Produktschlüssel einzugeben. Nachdem Sie Ihren Produktschlüssel eingegeben haben, werden Sie aufgefordert, die Endbenutzer-Lizenzvereinbarung von Microsoft Office zu akzeptieren. Nachdem Sie die Vereinbarung akzeptiert haben, werden Sie aufgefordert, den Installationsort auszuwählen. Nachdem Sie den Installationsort ausgewählt haben, beginnt der Installationsprozess.
Wenn die Meldung Diese Version von Office wurde nicht initialisiert angezeigt wird, bedeutet dies, dass Ihr Office, Ihre Lizenzen und Anmeldeinformationen widerrufen wurden und Sie keinen Zugriff mehr auf Ihre Daten haben. Normalerweise wird die Bereitstellung von Unternehmen aufgehoben, wenn ein Mitarbeiter seinen Arbeitsplatz verlässt, damit er/sie keinen Zugriff auf die sensiblen Daten des Unternehmens hat. Dieser Fehler kann aber auch aus anderen technischen Gründen auftreten.
nicht behandelte Ausnahmezugriffsverletzung

Diese Version von Office wurde nicht initialisiert
Zuerst müssen Sie sich beim Administrator erkundigen, ob er dies aus irgendeinem Grund getan hat. Wenn nicht, helfen Ihnen vielleicht die folgenden Methoden, dieses Problem unter Windows 10 zu beheben:
- Verwenden Sie die richtige E-Mail-Adresse
- Abonnement prüfen
- Überprüfen Sie die Datums- und Uhrzeiteinstellungen
- Überprüfen Sie, ob Sie ältere Versionen von MS Office auf Ihrem Computer haben
- Führen Sie die Problembehandlungen für die Office-Aktivierung aus
- Versuchen Sie, MS Office als Administrator auszuführen
- Office-Reparaturlizenz
- Reparieren Sie Ihre Office-Anwendungen.
1] Richtige E-Mail-Adresse
Dies ist ein sehr häufiger Fehler, den wir oft machen. Bevor Sie mit anderen Methoden zur Fehlerbehebung fortfahren, vergewissern Sie sich, dass Sie die richtige E-Mail-ID verwenden, um sich bei Ihrem MS Office-Konto anzumelden. Probieren Sie alle anderen persönlichen E-Mail-Adressen aus, wenn die aktuelle nicht funktioniert. Möglicherweise haben Sie eine alte E-Mail-Adresse verwendet, um eine MS Office-Lizenz zu erwerben.
Um dies zu überprüfen, melden Sie sich bei Ihrem MS-Konto an und gehen Sie zu Dienste & Abonnements. Wenn Ihr Office 365-Abonnement nicht aufgeführt ist, verwenden Sie definitiv die falsche E-Mail-Adresse.
2] Abonnement abgelaufen 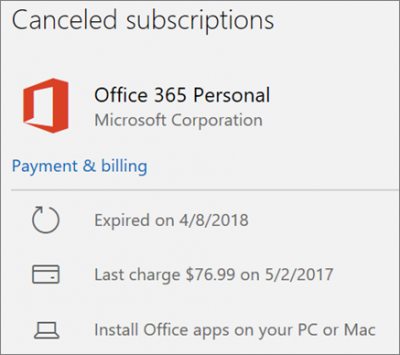
Dies ist einer der offensichtlichsten Gründe für das Auftreten dieses Fehlers. Wenn Sie also diesen Fehler erhalten, überprüfen Sie zuerst den Status Ihres Abonnements und erneuern Sie es, wenn es abgelaufen ist. Stellen Sie sicher, dass es aktiv ist, um Office weiterhin verwenden zu können.
Das Erneuern Ihres Office-Abonnements ist ziemlich einfach und schnell. Bevor Sie zur Verlängerungsseite auf Office.com gehen, überprüfen Sie, ob es abgelaufen ist, melden Sie sich einfach mit Ihrem Office-Konto an, gehen Sie zu Abonnements und überprüfen Sie die Details.
Finden Sie große Dateien Windows 10
3] Falsche Datums- und Uhrzeiteinstellungen
Wir denken vielleicht nicht einmal darüber nach, aber ja, falsch Datums- und Uhrzeiteinstellungen kann auch die Ursache für diesen Fehler sein. Wenn Sie diesen Fehler erhalten, überprüfen Sie bitte Ihre Datums- und Uhrzeiteinstellungen auf Ihrem Computer.
Schließen Sie alle Office-Anwendungen und überprüfen Sie Ihre Einstellungen. Wenn sie falsch sind, korrigieren Sie sie manuell oder wählen Sie die Option „Uhrzeit automatisch einstellen“.
Starten Sie Office neu und prüfen Sie, ob das Problem behoben ist.
Benutzern von Windows 7 wird empfohlen, ihre Computeruhr mit einem Internet-Zeitserver zu synchronisieren, um solche Fehler zu vermeiden.
4] Alte Versionen von Office 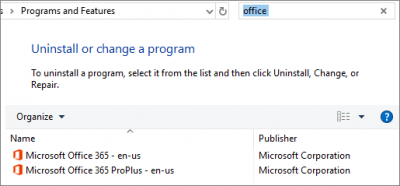
Sie wissen es vielleicht nicht, aber eine alte Version von Office ist möglicherweise noch auf Ihrem Computer installiert und kann mit der neuesten Version in Konflikt stehen.
- Drücken Sie Win + R, um den Befehl Ausführen zu öffnen, und geben Sie Systemsteuerung ein.
- Überprüfen Sie nun die Liste der auf Ihrem Computer installierten Programme und prüfen Sie, ob Sie mehrere Kopien von MS Office installiert haben.
- Löschen Sie die Versionen, die Sie nicht verwenden.
- Wenn nur eine Version in der Liste der Programme aufgeführt ist, suchen Sie nach anderen unten aufgeführten Fixes.
5] Führen Sie Fehlerbehebungen für die Office-Aktivierung aus
Diese Fehlerbehebung bei der Microsoft Office-Aktivierung helfen Ihnen bei der Lösung von Lizenzproblemen. Es funktioniert mit Office 365, Office 2019, Office 2106 und Office 2013.
6] Führen Sie MS Office als Administrator aus
Das Ausführen der Office-Anwendungen als Administrator kann Ihnen helfen, die Lösung zu beheben.
Microsoft Remote Desktop Mac Setup
- Öffnen Sie das Suchfeld und geben Sie „Wort“ ein.
- Word erscheint ganz oben in der Liste.
- Klicken Sie mit der rechten Maustaste und wählen Sie „Als Administrator ausführen“.
- Wählen Sie Ja aus, um Office als Administrator auszuführen.
- Öffnen Sie die Office-Anwendungen und prüfen Sie, ob das Problem behoben ist.
7] Lizenzierungsreparaturbüro
Dieser Fix gilt nur für Office 2013. Wenn Sie Office 2013 verwenden und den Fehler „Diese Version von Office wurde nicht initialisiert“ erhalten, versuchen Sie, Ihre Office-Lizenz zu reparieren. Dazu müssen Sie zunächst den Produktschlüssel entfernen und sich dann mit Ihrem MS Office-Konto anmelden.
Es gibt ein offizielles und automatische Behebung verfügbar, um einen Product Key in Office 2013 zu entfernen.
Laden Sie das Tool herunter und öffnen Sie es. Wenn Sie mit der einfachen Lösung fertig sind, versuchen Sie, eine beliebige Office-Anwendung zu öffnen, und sehen Sie, ob es hilft.
8] Reparieren Sie Ihre Office-Anwendungen
Ihre MS Office-Installation muss möglicherweise repariert werden. Zu Stellen Sie Ihre Office-Anwendungen wieder her -
Kopfhörer funktionieren nicht Windows 10
- Drücken Sie Win + R, um den Befehl Ausführen zu öffnen, und geben Sie Systemsteuerung ein.
- Gehen Sie zu Programm und öffnen Sie die Liste aller installierten Anwendungen auf Ihrem PC.
- Gehen Sie zu Microsoft Office und klicken Sie auf Bearbeiten.
- Wählen Sie nun im Dialogfeld „Reparieren“ und fahren Sie mit der Online-Reparatur fort.
- Dies sollte Ihr Problem lösen.
Lassen Sie uns wissen, ob dies hilft. Teilen Sie uns auch mit, ob Sie weitere Korrekturen für diesen Fehler haben.
Laden Sie das PC Repair Tool herunter, um Windows-Fehler schnell zu finden und automatisch zu behebenVerwandte Lektüre : So beheben Sie Probleme mit der Office-Aktivierung .
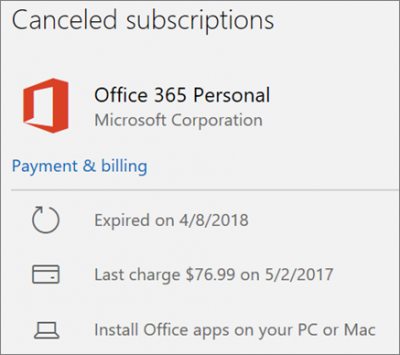
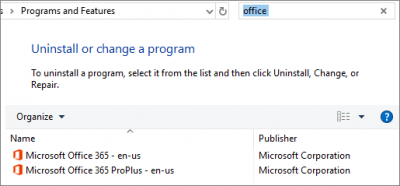










![Total War Warhammer 3 Nicht genug Speicherplatz [behoben]](https://prankmike.com/img/games/51/total-war-warhammer-3-not-enough-disk-space-fixed-1.jpg)



