Als IT-Experte werde ich oft gefragt, wie ich unterwegs am besten verbunden bleibe. Und meine Antwort ist immer die gleiche: Stellen Sie sicher, dass Sie einen Hotspot zur Verfügung haben. Ein Hotspot ist ein kleines, tragbares Gerät, mit dem Sie überall auf das Internet zugreifen können. Sie sind perfekt, wenn Sie unterwegs sind und in Verbindung bleiben müssen. Die meisten Hotspots verwenden dasselbe Mobilfunknetz wie Ihr Telefon, sodass Sie auch dann online gehen können, wenn kein WLAN verfügbar ist. Und wenn Sie einen Datentarif mit Highspeed-Datenvolumen haben, können Sie blitzschnell online gehen. Beachten Sie jedoch, dass nicht alle Hotspots gleich sind. Einige Hotspots funktionieren nur mit bestimmten Geräten, während andere begrenzte Datenmengen haben. Wenn Sie also auf der Suche nach einem Hotspot sind, stellen Sie sicher, dass Sie Ihre Nachforschungen anstellen, um einen zu finden, der für Sie geeignet ist.
Wenn Ihr Windows 11-PC keinen 5-GHz-Hotspot sendet, befolgen Sie diese Tipps, um dieses Problem zu beheben. Es kann verschiedene Gründe geben, warum Ihr Computer möglicherweise keine 5-GHz-Hotspots wie 2,4 GHz sendet. In diesem Artikel werden einige der häufigsten Ursachen und Lösungen zur Behebung dieses Problems in wenigen Minuten erläutert.

5-GHz-Hotspot ist in Windows 11 nicht verfügbar
Wenn 5 GHz in Windows 11 nicht verfügbar ist, versuchen Sie die folgenden Lösungen:
- Überprüfen Sie, ob Ihr Computer das 5-GHz-Band unterstützt.
- Überprüfen Sie die Einstellungen des mobilen Hotspots
- Treiber-WLAN aktualisieren
- Führen Sie die Problembehandlung für Netzwerkadapter aus
Um mehr über diese Tipps und Tricks zu erfahren, lesen Sie weiter.
1] Überprüfen Sie, ob Ihr Computer das 5-GHz-Frequenzband unterstützt.
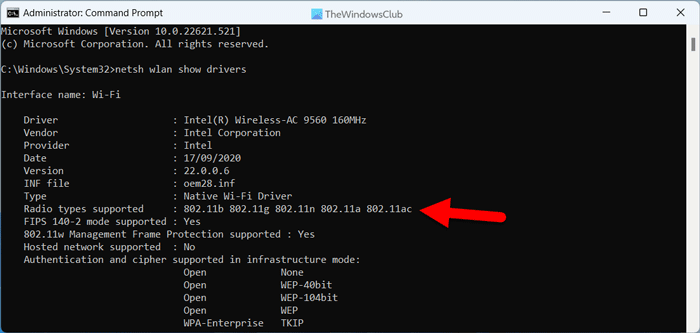
bing Richtung
Dies ist das erste, was Sie tun müssen, wenn Ihr Windows 11-PC nicht das 5-GHz-Netzwerk sendet, sich aber problemlos mit dem 2,4-GHz-Netzwerk verbindet. Es ist ganz einfach zu überprüfen, ob Ihr Computer ein 5-GHz-Netzwerk unterstützt oder nicht, indem Sie die Befehlszeile verwenden. Gehen Sie folgendermaßen vor, um diese Netzwerkeinstellung zu überprüfen:
- Suchen Team im Suchfeld in der Taskleiste.
- Klicke auf Als Administrator ausführen Möglichkeit.
- Drücken Sie Ja Schaltfläche an der UAC-Eingabeaufforderung.
- Geben Sie diesen Befehl ein: Netsh WLAN Treiber anzeigen
- Überprüfen Unterstützte Funktypen Abschnitt.
Wenn es angezeigt wird 802.11n, 802.11g, Und 802.11b , unterstützt Ihr Computer nur 2,4-GHz-Netzwerke. Allerdings, wenn es angezeigt wird 802.11a oder 802.11ac , das bedeutet, dass Sie das 5-GHz-Netzwerk verwenden können.
2] Überprüfen Sie die Einstellungen des mobilen Hotspots.
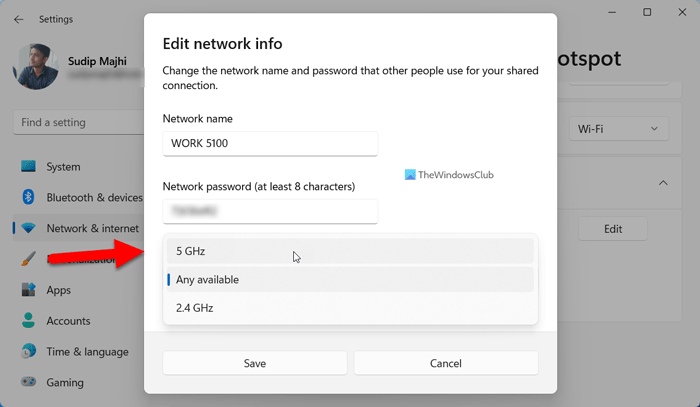
Auch wenn Sie wissen, dass Sie das 5-GHz-Netzwerk in den Windows-Einstellungen ausgewählt haben, sollten Sie das Sendeband erneut überprüfen. Gehen Sie dazu folgendermaßen vor:
- Drücken Sie Win+Me um die Windows-Einstellungen zu öffnen.
- Gehe zu Netzwerk und Internet Abschnitt.
- Klicke auf Mobiler Hotspot Menü auf der rechten Seite.
- Expandieren Eigenschaften Abschnitt.
- Drücken Sie Bearbeiten Taste.
- Expandieren Netzwerkreichweite Dropdown-Menü.
- Wählen 5 GHz Möglichkeit.
- Drücken Sie Halten Taste.
Überprüfen Sie danach, ob Ihre Geräte das 5-GHz-Netzwerk erfassen können oder nicht.
3] Aktualisieren Sie den WLAN-Treiber
Wenn Sie Windows 11 kürzlich installiert haben, wird empfohlen, zuerst den entsprechenden Treiber zu installieren. Wenn Sie dies jedoch bereits getan haben, sollten Sie prüfen, ob ein Update für Ihren Wi-Fi-Treiber verfügbar ist oder nicht. Sie können auf der offiziellen Website Ihres Laptop-Herstellers nach dem Update suchen.
Lesen: So installieren Sie Wi-Fi-Treiber für Windows
4] Führen Sie die Problembehandlung für Netzwerkadapter aus.
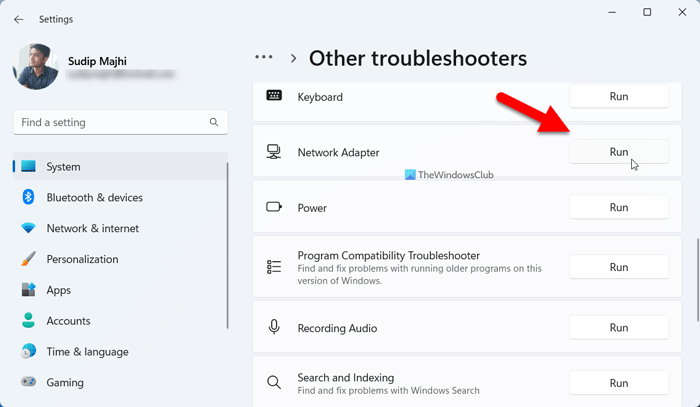
Wenn keine der oben genannten Lösungen für Sie funktioniert hat, können Sie die Problembehandlung für Netzwerkadapter ausführen. Sie müssen nichts herunterladen oder installieren, da dieser Troubleshooter mit Ihrer Windows-Installation geliefert wird. Führen Sie die folgenden Schritte aus, um die Problembehandlung für Netzwerkadapter auszuführen:
- Drücken Sie Win+Me um die Windows-Einstellungen zu öffnen.
- Gehe zu System > Fehlerbehebung > Andere Tools zur Fehlerbehebung .
- finden Netzwerkadapter Fehlerbehebung.
- Drücken Sie laufen Taste.
Dazu müssen Sie dann den Anweisungen auf dem Bildschirm folgen.
Deaktivieren Sie Website-Benachrichtigungen Windows 10
Lesen: Wi-Fi 5GHz wird in Windows nicht angezeigt
Wie aktiviere ich 5 GHz in Windows 11?
Sie müssen nichts tun, um das 5-GHz-Band in Windows 11 zu aktivieren. Wenn Sie jedoch ein Netzwerk streamen, müssen Sie es öffnen Netzwerkinformationen ändern Bedienfeld, um es manuell von 2,4 GHz auf 5 GHz zu ändern. Sie können diesen Artikel durchgehen, um 5 GHz in Windows 11 zu aktivieren.
Keine Verbindung zum 5-GHz-Netzwerk von Windows 11 möglich?
Wenn Sie unter Windows 11 keine Verbindung zu einem 5-GHz-Netzwerk herstellen können, müssen Sie die obigen Tipps zur Fehlerbehebung befolgen. Beginnen Sie den Vorgang, indem Sie überprüfen, ob Ihr Computer über ein 5-GHz-Modul verfügt oder nicht. Überprüfen Sie dann, ob der Wi-Fi-Router eine 5-GHz-Verbindung sendet oder nicht. Danach können Sie den anderen oben genannten Lösungen folgen.
Das ist alles! Ich hoffe, diese Anleitung hat Ihnen geholfen.
Lesen: So zwingen Sie Wi-Fi, sich mit 5 GHz in Windows zu verbinden.
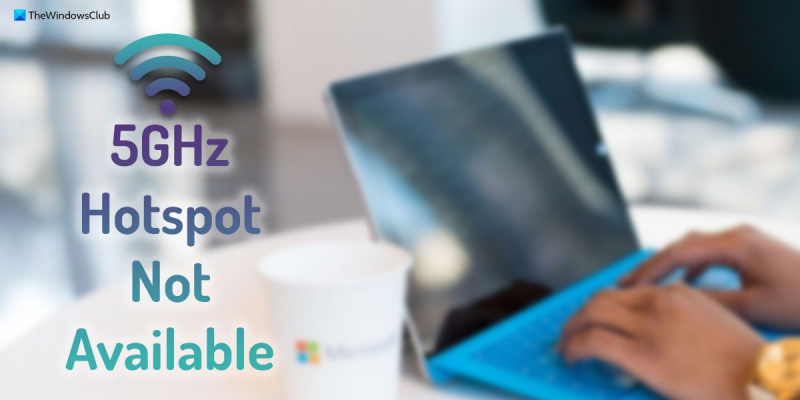










![MSI Dragon Center wird nicht installiert [behoben]](https://prankmike.com/img/troubleshoot/15/msi-dragon-center-is-not-installing-fixed-1.png)



