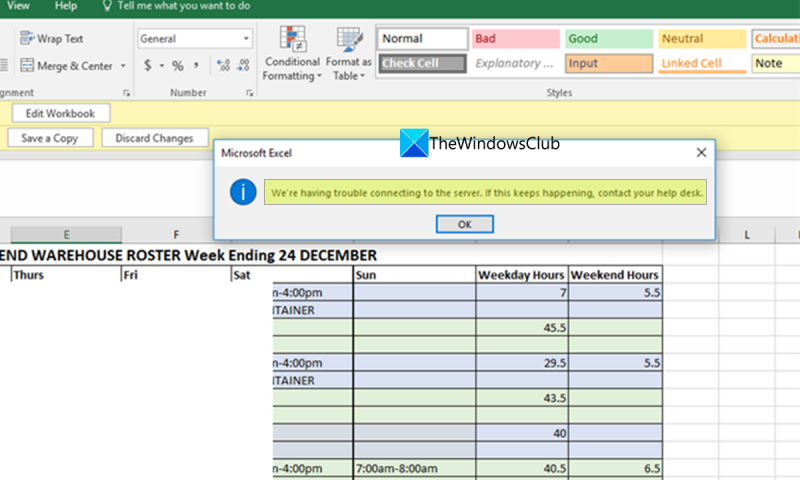Wir haben einige Probleme beim Herstellen einer Verbindung zum Server. Ich erhalte einen Excel-Fehler. Ich bin mir nicht sicher, was los ist, aber wir werden versuchen, den Fehler zu beheben und die Dinge so schnell wie möglich wieder zum Laufen zu bringen. In der Zwischenzeit können Sie versuchen, ein anderes Programm zu verwenden, oder sich an Ihre IT-Abteilung wenden, um Unterstützung zu erhalten.
Organisationen verwenden Microsoft SharePoint, um ihre Dokumente zu verwalten und Websites zu erstellen, auf die das Team zugreifen und die es verwenden kann. Es ist ein sicherer Ort, um Informationen von jedem Gerät aus zu speichern, zu organisieren, zu teilen oder darauf zuzugreifen. Sie benötigen lediglich einen Webbrowser, um darauf zugreifen zu können. Sie können auf Word, Excel oder beliebige Dateien zugreifen, indem Sie die Anmeldeinformationen verwenden, die in diesem Webbrowser mit Microsoft SharePoint bereitgestellt werden. Derzeit von vielen auf der ganzen Welt verwendet. Einige Benutzer sehen einen Fehler Wir haben Probleme mit der Verbindung zum Server beim Zugriff Excel-Datei von SharePoint . In diesem Handbuch haben wir mehrere Lösungen, die Ihnen helfen können, das Problem zu beheben.
Das Problem tritt meistens auf, wenn der SharePoint-Ordner als Kopie mit dem lokalen Laufwerk synchronisiert wird und Sie versuchen, darauf zuzugreifen. Dies kann sehr einfach behoben werden, indem Sie die folgenden Schritte ausführen.
Wir haben Probleme beim Herstellen einer Verbindung zum Excel-Fehler des Servers

Wenn du siehst Wir haben Probleme mit der Verbindung zum Server Excel-Fehler, die folgenden Methoden helfen Ihnen, ihn einfach zu beheben.
- Löschen Sie Ihren Browser-Cache
- Leeren Sie den Cache im Office Download Center
- Verbinden Sie den SharePoint-Dienst erneut
- Entfernen Sie die Office-Anmeldeinformationen in der Systemsteuerung
- Wählen Sie die neueste Version in SharePoint
- Kontaktieren Sie Ihr Team
Lassen Sie uns in die Details jeder Methode eintauchen und das Problem lösen.
kostenlose Systeminformationssoftware
1] Löschen Sie Ihren Browser-Cache
Der Cache des Browsers oder der Anwendung ist möglicherweise beschädigt oder es liegt ein Problem damit vor. Aus diesem Grund kann beim Zugriff auf die Excel-Datei in SharePoint ein Fehler auftreten. Sie sollten Ihren Browser-Cache oder App-Cache leeren, um das Problem zu beheben, und sich anmelden.
Um den Browser-Cache in Chrome zu löschen,
- offen Chrom
- Wählen Mehr Einstellungen
- Wählen Sie dann aus Mehr Werkzeug
- Drücken Sie Browserdaten löschen
- Wählen Sie die Elemente aus, die Sie entfernen möchten
- Klicken Sie auf Daten löschen
Sehen Sie, ob dies zur Lösung des Problems beiträgt.
2] Leeren Sie den Cache im Office Download Center
Der Office Download Center-Cache auf Ihrem PC kann auch die Ursache des Problems sein. Sie müssen es löschen, um das Problem zu beheben.
Gimp Größe ändern Bild ohne Qualität zu verlieren
Um den Cache im Office Download Center zu leeren,
- Klicken Sie auf die Schaltfläche Start und suchen Sie nach Office-Downloadcenter
- Dann öffnen Office-Downloadcenter aus den Ergebnissen. Drücken Sie Einstellungen .
- Wählen Cache-Einstellungen in den Einstellungen. Dann klicken Sie auf Zwischengespeicherte Dateien löschen und wähle Zwischengespeicherte Informationen löschen .
- Klicken BUSSGELD um den Prozess zu beenden.
3] Verbinden Sie den SharePoint-Dienst erneut
Manchmal kann die Datei, auf die Sie zugreifen möchten, den Zugriff auf SharePoint verlieren. Sie müssen sich erneut mit dem SharePoint-Dienst verbinden, damit der Fehler verschwindet.
Um den SharePoint-Dienst erneut zu verbinden,
- Öffnen Sie die Datei, mit der Sie Probleme haben. Drücken Sie Datei und dann zu gehen Überprüfen .
- Unter Verbundener Dienst , löschen Sie den vorhandenen Dienst, indem Sie auf Dienst löschen klicken.
- Dann klicken Sie auf Fügen Sie einen Dienst hinzu und wähle Andere Seiten , um Ihren SharePoint Online-Dienst hinzuzufügen.
Dies sollte das Problem beheben und Ihnen den normalen Zugriff auf die Excel-Datei ermöglichen.
4] Entfernen Sie die Office-Anmeldeinformationen in der Systemsteuerung.
Die Anmeldeinformationen, die Sie für Ihr Offline-Office-Konto eingegeben haben, können SharePoint-Dateien beeinträchtigen und Probleme verursachen. Sie müssen Ihre Office-Anmeldeinformationen in der Systemsteuerung entfernen, um dieses Problem zu beheben.
So löschen Sie Office-Anmeldeinformationen in der Systemsteuerung:
- Klicken Sie auf die Schaltfläche Start und suchen Sie Schalttafel
- Öffnen Sie die Systemsteuerung aus den Ergebnissen und klicken Sie auf Benutzerkonten
- Dann klicken Sie auf Verwaltung von Windows-Anmeldeinformationen unter Qualifikationsmanager
- Dort sehen Sie alle mit Windows und Office verknüpften Anmeldeinformationen. Klicken Sie auf die Dropdown-Schaltfläche neben Office-Anmeldeinformationen und klicken Sie auf Löschen
- Sie sehen ein Bestätigungsdialogfeld. Wählen Ja Lösche sie.
Versuchen Sie nun, auf die Excel-Datei zuzugreifen, und prüfen Sie, ob der Fehler weiterhin besteht.
Task-Manager kann Prozess nicht beenden
Lesen: Verwalten von Anmeldeinformationen über den Anmeldeinformations-Manager mithilfe der Befehlszeile
5] Wählen Sie die neueste Version in SharePoint aus.
Ein weiterer Grund für den Fehler ist der Versionsverlauf der bestimmten Datei, auf die Sie zugreifen möchten. Sie müssen die neueste Version in SharePoint auswählen, um dieses Problem zu beheben.
Um die neueste Version einer Excel-Datei in SharePoint anzuzeigen und auszuwählen,
- Gehen Sie zu Ihrem SharePoint und wählen Sie die Datei aus, mit der Sie Probleme haben.
- Klicken Sie auf die Auslassungspunkte neben der Datei und wählen Sie sie aus Versionsgeschichte
- Sie sehen verschiedene Versionen derselben Datei. Wählen Sie die neueste Version aus, indem Sie auf die Datei klicken und sie öffnen.
Prüfen Sie, ob das Problem behoben ist.
Onedrive-Wiederherstellungsschlüssel
Lesen: So stellen Sie eine gelöschte Datei in SharePoint wieder her und stellen sie wieder her
6] Kontaktieren Sie Ihr Team
Wenn Ihnen keine der oben genannten Methoden geholfen hat, das Problem zu lösen, müssen Sie sich an den IT-Administrator Ihres Teams wenden und das Problem lösen lassen, da das Problem nicht von Ihrer Seite behoben werden kann. Das Problem könnte auf einen Fehler am Ende des Befehls zurückzuführen sein.
Dies sind die verschiedenen Methoden, mit denen Sie den Fehler „Wir haben Probleme beim Verbinden mit dem Excel-Server“ beheben können.
Warum verbindet sich Excel nicht mit dem Server?
Es kann verschiedene Probleme geben, wenn Excel keine Verbindung zum Server herstellt. Möglicherweise liegt ein Problem mit dem Office Download Center-Cache oder lokalen Daten vor, es kann ein Problem mit der Internetverbindung usw. geben. Sie müssen die Probleme basierend auf dem Symptom beheben und beheben.
Was ist ein Verbindungsfehler in Excel?
Ein Verbindungsfehler in Excel ist nichts anderes als die Unfähigkeit, auf eine bestimmte Excel-Datei zuzugreifen. Dies kann aus vielen Gründen geschehen, z. B. Dateibeschädigung, Cache-Probleme, nicht synchrone Daten usw. Dies kann leicht behoben werden, indem der Cache des Download-Centers geleert wird usw.
Verwandte Lektüre: Eine Schritt-für-Schritt-Anleitung zu SharePoint für Anfänger.