Als IT-Experte werde ich oft nach den verschiedenen Fehlermeldungen gefragt, die Menschen auf ihren Computern sehen. Eine der häufigsten Fehlermeldungen ist der Fehler „UnityPlayer.dll verursachte eine Zugriffsverletzung (0xc0000005)“. Dieser Fehler wird durch eine beschädigte Datei oder eine Datei verursacht, die nicht mit Ihrem Betriebssystem kompatibel ist. Es gibt einige Möglichkeiten, diesen Fehler zu beheben, aber die häufigste Methode besteht darin, das Spiel oder Programm, das den Fehler verursacht, einfach neu zu installieren. Dadurch wird normalerweise die beschädigte Datei überschrieben und das Spiel oder Programm kann ordnungsgemäß ausgeführt werden. Wenn dieser Fehler häufig auftritt, sollten Sie auch nach Updates für Ihr Spiel oder Programm suchen. Häufig veröffentlichen Entwickler Updates, die häufige Fehler wie diesen beheben. Halten Sie also Ausschau nach Updates und installieren Sie diese, sobald sie verfügbar sind. Wenn Sie diesen Fehler immer noch sehen, nachdem Sie alle oben genannten Schritte ausprobiert haben, müssen Sie sich möglicherweise an den Entwickler des Spiels oder Programms wenden, um weitere Unterstützung zu erhalten. Sie können Ihnen möglicherweise eine spezifischere Lösung für Ihr Problem anbieten.
Einige Benutzer können keine Spiele spielen, die die Datei UnityPlayer.dll verwenden. Laut ihnen stürzen Spiele aufgrund eines Zugriffsverletzungsfehlers immer wieder ab. UnityPlayer.dll ist eine dynamische Linkbibliothek, die für die Erstellung von 3D-Materialien für Spiele und animierte Charaktere verantwortlich ist. Es wird von Payload Studios entwickelt. Als sie sich das Fehlerprotokoll in der Ereignisanzeige ansahen, sahen sie UnityPlayer.dll verursachte eine Zugriffsverletzung (0xc0000005) Fehlermeldung. Wenn Spiele, die UnityPlayer.dll verwenden, auf Ihrem System aufgrund eines Zugriffsverletzungsfehlers abstürzen, können die in diesem Artikel bereitgestellten Lösungen Ihnen helfen, das Problem zu beheben.

UnityPlayer.dll verursachte eine Zugriffsverletzung (0xc0000005)
Wenn Spiele, die die UnityPlayer.dll-Datei verwenden, auf Ihrem System abstürzen und Sie „ UnityPlayer.dll verursachte eine Zugriffsverletzung (0xc0000005) Versuchen Sie im Fehlerprotokoll die folgenden Lösungen, um das Problem zu beheben.
- Führen Sie das Spiel als Administrator aus
- Virenschutz entsperren
- Fehlerbehebung im sauberen Startzustand
- Deaktivieren Sie die CPU-Übertaktung
- XMP-Profil deaktivieren
- Rüsten Sie Ihren Arbeitsspeicher auf
Sehen wir uns all diese Korrekturen im Detail an.
Wie werden Dateien beschädigt?
1] Führen Sie das Spiel als Administrator aus.
Dies ist das erste, was Sie tun sollten. Führen Sie das problematische Spiel als Administrator aus und sehen Sie, ob das hilft. Wenn das Problem auf Administratorrechte zurückzuführen ist, wird das Problem durch Ausführen als Administrator behoben. Klicken Sie dazu mit der rechten Maustaste auf die Desktop-Verknüpfung des Spiels und wählen Sie aus Als Administrator ausführen .
Wenn dies das Problem löst, können Sie Ihr Spiel immer als Administrator ausführen lassen.
2] Antivirus entsperren
Antivirus schützt unsere Systeme vor verschiedenen Arten von Bedrohungen. Aber manchmal blockieren sie echte Dateien, weil sie sie als Bedrohung betrachten. Dies ist ein Antivirus-Fehlalarm, der vermieden werden kann. In Ihrem Fall hängt der Fehler mit der Datei UnityPlayer.dll zusammen. Daher ist es durchaus möglich, dass Ihr Antivirenprogramm diese Datei als Bedrohung für Ihr System betrachtet. Sie können dies überprüfen, indem Sie Ihr Antivirenprogramm vorübergehend deaktivieren.
Deaktivieren Sie Ihr Antivirenprogramm und starten Sie dann das Spiel. Mal sehen, ob er diesmal auch fliegt. Wenn das Spiel korrekt läuft, sollten Sie Ihrem Antivirenprogramm mitteilen, dass die UbityPlayer.dll-Datei echt ist, indem Sie sie zur Ausschlussliste Ihres Antivirenprogramms hinzufügen. In der Windows-Sicherheit können Sie ganz einfach ein Programm oder . Wenn Sie ein Antivirenprogramm eines Drittanbieters verwenden, lesen Sie dessen Handbuch oder wenden Sie sich an den Support, um herauszufinden, wie es geht.
3] Fehlerbehebung im sauberen Startzustand
Wenn das Problem weiterhin besteht, überprüfen Sie, ob die Anwendung oder Software einen Konflikt mit dem Spiel verursacht. Fehlerbehebung im sauberen Startzustand. Das System soll in einem sauberen Boot-Zustand starten, wobei alle Anwendungen von Drittanbietern und Startdienste deaktiviert sind. Daher müssen Sie alle Dienste und Anwendungen von Drittanbietern deaktivieren, um mit der Verwendung von MSConfig zu beginnen, und dann das System neu starten, um in den sauberen Startzustand zu wechseln.
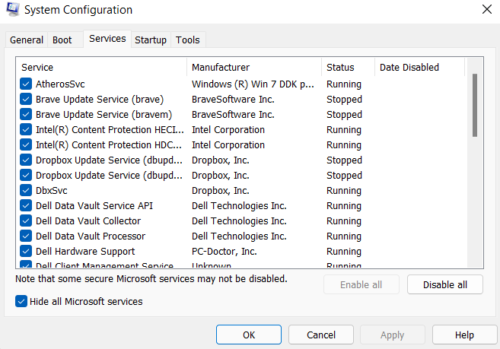
Starten Sie das Spiel im Zustand Clean Boot und prüfen Sie, ob es immer noch abstürzt. Andernfalls kommt es zu einem Konflikt zwischen einer Anwendung oder einem Dienst eines Drittanbieters und einem unerwarteten Absturz des Spiels. Jetzt müssen Sie als Nächstes feststellen, was das Problem verursacht. Starten Sie dazu MSConfig und aktivieren Sie alle Dienste und Anwendungen von Drittanbietern, um zu starten, und starten Sie Ihren Computer im normalen Modus neu. Wenn Sie zu viele Dienste von Drittanbietern haben, aktivieren Sie die Hälfte davon und starten Sie Ihren Computer neu. Überprüfen Sie nun, ob das Problem weiterhin besteht. Wenn das Problem erneut auftritt, verursacht einer der Dienste oder Startanwendungen, die Sie gerade aktiviert haben, das Problem.
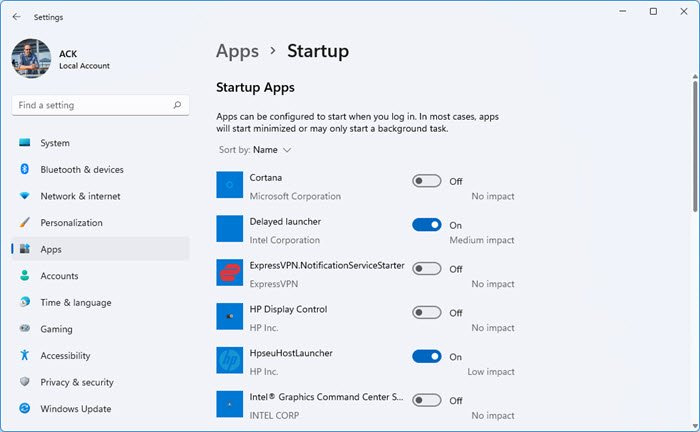
Überprüfen Sie nun zunächst, ob die von Ihnen ausgeführte Anwendung das Problem verursacht. Deaktivieren Sie dazu nacheinander alle Startanwendungen und prüfen Sie, ob das Problem behoben ist. Wenn ja, dann ist diese Launcher-App der Übeltäter. Deinstallieren Sie diese App jetzt oder prüfen Sie, ob eine aktualisierte Version auf ihrer offiziellen Website verfügbar ist.
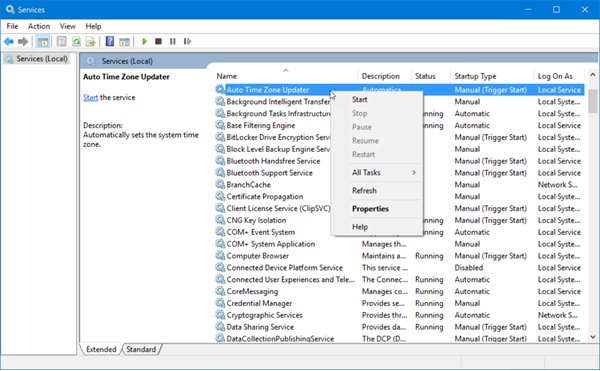
Wenn die von Ihnen ausgeführte Anwendung das Problem nicht verursacht, kann ein Hintergrunddienst eines Drittanbieters der Übeltäter sein. Führen Sie MSConfig aus, blenden Sie alle Microsoft-Dienste aus und deaktivieren Sie dann einen der Dienste von Drittanbietern. Starten Sie Ihr System neu und prüfen Sie, ob das Problem weiterhin besteht. Wiederholen Sie diesen Vorgang, um zu überprüfen, welcher Drittanbieterdienst das Problem verursacht. Nachdem Sie den Drittanbieterdienst identifiziert haben, deaktivieren Sie ihn über die Dienstverwaltungsanwendung.
Basierend auf dem Feedback einiger betroffener Benutzer verursachten die folgenden Anwendungen das Problem:
- Citrix Remotedesktop-App.
- Citrix-Arbeitsbereich.
Wenn Sie eine der oben genannten Anwendungen auf Ihrem System installiert haben, deinstallieren Sie sie oder aktualisieren Sie sie (falls eine aktualisierte Version auf der offiziellen Website verfügbar ist) und prüfen Sie, ob der Fehler verschwindet. Deinstallieren Sie außerdem den Citrix-Treiber aus dem Geräte-Manager. Klicken Sie dazu im Geräte-Manager mit der rechten Maustaste auf den Citrix-Treiber und wählen Sie aus Gerät löschen Möglichkeit.
4] Deaktivieren Sie die CPU-Übertaktung
Das Erhöhen der Taktfrequenz des Prozessors wird als Übertakten des Prozessors bezeichnet. Einfach ausgedrückt ist CPU-Übertaktung der Vorgang, bei dem die CPU mit einer höheren Frequenz als der Standardeinstellung des Herstellers betrieben wird. In einigen Fällen führt das Übertakten des Prozessors zu Problemen auf dem PC. Wenn Sie Ihren Prozessor übertaktet haben, schalten Sie ihn aus und prüfen Sie, ob das hilft.
5] XMP-Profil deaktivieren
Das XMP-Profil oder Extreme Memory Profile wird verwendet, um die Leistung in Spielen zu verbessern. Es wurde zuerst von Intel entwickelt und wird heute von allen Hochleistungs-RAM-Herstellern verwendet. Wenn Ihr RAM das XMP-Profil unterstützt, sehen Sie eine Option, um es im BIOS zu aktivieren. Wenn Sie das XMP-Profil für Ihren Arbeitsspeicher aktiviert haben, kann eine Deaktivierung das Problem lösen. Gehen Sie zum BIOS Ihres Systems und suchen Sie nach der Option zum Deaktivieren des XMP-Profils.
6] Rüsten Sie Ihren Arbeitsspeicher auf
Einige Benutzer haben es geschafft, das Problem zu lösen, indem sie ihren Arbeitsspeicher aufrüsten. Sie können dies auch versuchen. Wir empfehlen jedoch, den Arbeitsspeicher nur dann aufzurüsten, wenn Ihr System nicht über genügend Arbeitsspeicher verfügt, um das Spiel gemäß den Hardwareanforderungen des Spiels auszuführen.
Lesen : Hexer 3 VCOMP110.dll nicht gefunden Fehler behoben.
Wie behebt man einen DLL-Fehler?
DLL-Dateien werden von Programmen benötigt, um auf einem PC ordnungsgemäß ausgeführt zu werden. Wenn Sie ein Programm installieren, werden auch die erforderlichen DLL-Dateien auf Ihrem System installiert. Einer der möglichen Gründe für den Fehler der fehlenden DLL-Datei ist die falsche Installation des Spiels. Wenn Sie den Installationsvorgang unterbrechen oder das Spiel nicht ordnungsgemäß installieren, kann dies dazu führen, dass wichtige Dateien fehlen, die für das Spiel erforderlich sind.
Wenn Sie eine fehlende DLL-Datei erhalten, müssen Sie das Programm neu installieren oder Systemdateien reparieren, indem Sie SFC- und DEK-Scans ausführen. Sie werden viele Websites finden, die DLL-Dateien zum Download anbieten. Aber wir empfehlen solche Seiten nicht, um DLL-Dateien herunterzuladen. Stattdessen können Sie die fehlende DLL-Datei von einem anderen funktionierenden Computer auf Ihren Computer kopieren.
Wie kann UnityPlayer.dll nicht gefunden behoben werden?
Die Fehlermeldung spricht für sich. Das Spiel, das Sie ausführen, findet die UnityPlayer.dll-Datei nicht auf Ihrem System. Dieser Fehler tritt normalerweise auf, wenn Sie die Spieldateien aus dem Installationsordner an einen anderen Speicherort verschieben. Kopieren Sie alle Spieldateien und verschieben Sie sie in den Spielinstallationsordner und starten Sie dann das Spiel. Er muss arbeiten.
Wenn das nicht hilft, deinstalliere das Spiel und installiere es erneut. Aber bevor Sie fortfahren, stellen Sie sicher, dass Sie alle Ihre Spieldaten in der Cloud sichern.
Hoffe das hilft.
Weiterlesen : Fehler „vulkan-1.dll wurde nicht gefunden oder fehlt“ unter Windows behoben.
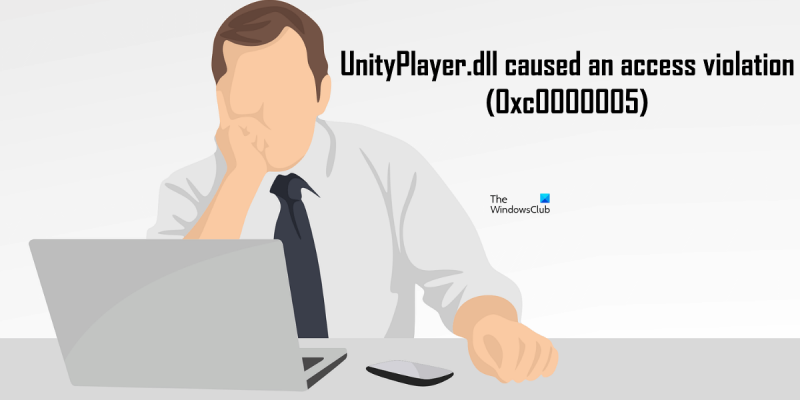


![Schwarzer Bildschirm nach Installation des Grafiktreibers [behoben]](https://prankmike.com/img/black-screen/9E/black-screen-after-installing-graphics-driver-fixed-1.webp)




![BlueStacks konnte nicht auf dem PC installiert werden [behoben]](https://prankmike.com/img/troubleshoot/A3/bluestacks-failed-to-install-on-pc-fixed-1.png)






