Wenn Sie ein IT-Experte sind, wissen Sie, dass eines der frustrierendsten Dinge sein kann, wenn Ihr zweiter Monitor nach einem Update nicht in Windows angezeigt wird. Die Fehlerbehebung kann sehr mühsam sein und erfordert oft viel Zeit und Mühe, um die Dinge wieder zum Laufen zu bringen. Glücklicherweise gibt es ein paar Dinge, die Sie ausprobieren können, damit Ihr zweiter Monitor wieder funktioniert. Stellen Sie zunächst sicher, dass Ihre Grafiktreiber auf dem neuesten Stand sind. Wenn dies nicht der Fall ist, können Sie versuchen, sie manuell zu aktualisieren oder ein Treiberaktualisierungstool zu verwenden. Wenn Ihre Treiber auf dem neuesten Stand sind, überprüfen Sie als Nächstes Ihre Windows-Anzeigeeinstellungen. Häufig ändert Windows nach einem Update die Anzeigeeinstellungen und lässt Ihren zweiten Monitor verschwinden. Um dies zu beheben, gehen Sie einfach zu Ihren Anzeigeeinstellungen und stellen Sie den zweiten Monitor so ein, dass er erkannt wird. Wenn keine dieser Lösungen funktioniert, besteht der nächste Schritt darin, zu versuchen, Ihre Windows-Anzeigeeinstellungen zurückzusetzen. Gehen Sie dazu einfach zu Ihrem Steuerungsfeld, klicken Sie auf „Darstellung und Personalisierung“ und dann auf „Anzeige“. Klicken Sie dort auf die Schaltfläche „Anzeigeeinstellungen zurücksetzen“. Wenn alles andere fehlschlägt, ist der letzte Ausweg, Ihre Grafiktreiber neu zu installieren. Das kann ein bisschen mühsam sein, aber es ist oft das einzige, was funktioniert. Deinstallieren Sie einfach Ihre Treiber, starten Sie Ihren Computer neu und installieren Sie dann die neuesten Treiber von der Website Ihres Herstellers. Hoffentlich funktioniert eine dieser Lösungen für Sie und Sie können Ihren zweiten Monitor wieder zum Laufen bringen. Wenn nicht, müssen Sie sich möglicherweise an Ihren Hersteller oder einen Fachmann wenden, um Hilfe zu erhalten.
Die meisten Berufe von heute verlangen von uns, effizienter zu sein. In diesem Szenario ist ein zweiter Monitor eher eine Notwendigkeit als ein Luxus geworden. Manchmal hören Windows-Computer auf, einen zweiten Monitor zu erkennen oder anzuzeigen, insbesondere nach einem Update. Dies kann ein Windows-Update, ein NVIDIA-Treiber-Update oder ein einfacher Neustart sein; Benutzer haben ein Problem mit einem zweiten Monitor gemeldet, der nach einem Update nicht funktioniert. Wenn Sie auch mit demselben Problem konfrontiert sind, lesen Sie weiter, um herauszufinden, wie Sie dieses Problem lösen können.
Zweiter Monitor wird nach dem Update nicht in Windows 11/10 angezeigt
In den meisten Fällen ist es ein Treiberproblem, das dazu führt, dass der zweite Monitor nach einem Update nicht funktioniert. Wenn der zweite Monitor in Windows 11/10 nach einem Windows-Update, NVIDIA-Treiber-Update usw. nicht angezeigt wird, befolgen Sie diese Tipps, um das Problem zu beheben:
- Überprüfen Verlängern Möglichkeit
- Zeigen Sie die manuellen Einstellungen des zweiten Monitors an
- Rollback oder Treiber auf eine frühere Version
- Aktualisieren Sie Ihren Anzeigetreiber
- Deinstallieren Sie das problematische Windows Update.
Schauen wir uns diese Lösungen genauer an.
Windows 7 beendet die Windows 10-Benachrichtigung
1] Prüfen Verlängern Möglichkeit

Es ist immer gut, mit einfachen Lösungen zu beginnen, um einen zweiten Monitor einzurichten. Wenn Ihr Windows-PC den zweiten Monitor nicht erkennen kann, versuchen Sie die folgenden Schritte.
- Drücken Sie die Windows-Taste + P.
- Dies wird geöffnet Projekt ein Panel, das verschiedene Optionen zur Auswahl hat.
- Klicken Sie in der Liste auf „Erneuern“.
Dadurch wird sichergestellt, dass der zweite Monitor zur Anzeige ausgewählt wird.
2] Überprüfen Sie die manuellen Einstellungen des zweiten Monitors.
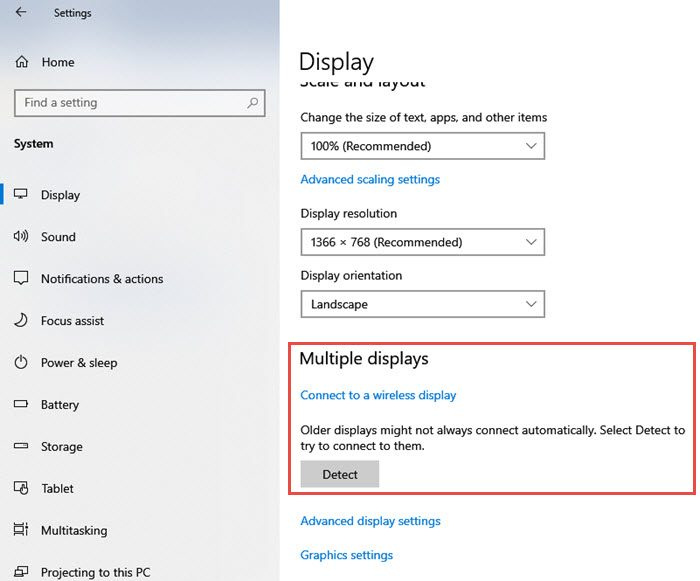
lmms Bewertungen
Wenn Ihr Windows-PC den zweiten Monitor nicht erkennen kann, können Sie manuelle Einstellungen für den zweiten Monitor versuchen. Befolgen Sie diese Schritte für manuelle Einstellungen:
- Offen Einstellungen Anwendung auf Ihrem PC.
- Klicken Sie im Einstellungsfenster auf System
- Klicken Sie im Menü auf der linken Seite auf die Schaltfläche Anzeige
- Suchen Sie nun in der Leiste auf der rechten Seite Mehrere Displays Klicke auf entdecken Schaltfläche unter der Überschrift Mehrere Anzeigen.
- Windows sollte andere Monitore oder Anzeigen auf Ihrem Gerät automatisch erkennen.
3] Setzen Sie den Grafiktreiber auf die vorherige Version zurück
Wenn der Grafiktreiber kürzlich aktualisiert wurde, kann dies dazu führen, dass der zweite Monitor nicht funktioniert. Manchmal wird ein aktualisierter Anzeigetreiber mit dem zweiten Monitor inkompatibel. Wenn Sie Ihren Gerätetreiber kürzlich aktualisiert haben, können Sie die folgenden Schritte ausführen, um den Treiber zurückzusetzen:
Windows 10 schreibgeschützt
- Drücken Sie Windows-Taste + X . Die Anwendungsliste wird auf der linken Seite des Bildschirms geöffnet.
- Wählen Gerätemanager aus dieser Liste.
- Drücken Sie Videoadapter Einstellungen und erweitern Sie, um verfügbare Geräte anzuzeigen.
- Klicken Sie mit der rechten Maustaste auf den Anzeigeadapter, und klicken Sie dann auf Eigenschaften .
- Wenn sich das Eigenschaftenfenster öffnet, klicken Sie auf die Schaltfläche Treiber
- Klicken Sie unter den verschiedenen aufgelisteten Schaltflächen auf Treiber-Rollback .
Windows fordert Sie auf, einen Grund für das Rollback anzugeben. Wählen Sie den entsprechenden Grund aus und klicken Sie darauf Ja .
Notiz: Wenn Sie sehen, dass die Rollback-Treiberoption deaktiviert ist, müssen Sie möglicherweise zur Website des Bildschirmherstellers gehen und die vorherige Treiberdatei herunterladen.
4] Aktualisieren Sie den Anzeigetreiber
Wenn Sie Ihren Treiber nicht aktualisiert haben und dieses Problem auftritt, empfehlen wir Ihnen, Ihren Grafiktreiber zu aktualisieren und zu sehen, ob das hilft. Der obige Schritt zum Zurücksetzen auf einen älteren Treiber löst das Problem nicht, Sie müssen möglicherweise Ihre Grafikkarte aktualisieren.
Sie können die Website Ihres Computerherstellers oder die Website Ihres Grafikhardwareherstellers besuchen, um sie herunterzuladen und zu installieren.
Google Menüleiste
Lesen : Wo Sie NVIDIA-Treiber für Windows herunterladen können
5] Entfernen Sie das problematische Windows Update.
Wenn das Problem nach einem Windows-Update aufgetreten ist, können Sie das problematische Windows-Update deinstallieren oder Ihren PC auf einen früheren guten Zustand zurücksetzen.
Hoffe das hilft.
Warum wird mein zweiter Monitor nicht von meinem Computer erkannt?
Es kann viele Gründe geben, warum Windows den zweiten Monitor nicht erkennt. Versuchen Sie jedoch grundlegende Lösungen, wie z. B. sicherzustellen, dass das Kabel, das den PC und den zweiten Monitor verbindet, sicher ist. Versuchen Sie, das Kabel auszutauschen, mit dem der externe Monitor verbunden ist. Wenn das neue funktioniert, wissen Sie, dass das vorherige Kabel defekt war. Versuchen Sie, einen externen Monitor mit einem anderen System zu verwenden. Stellen Sie außerdem sicher, dass Ihr PC über den neuesten Grafiktreiber verfügt. Wenn Sie inkompatible, beschädigte, fehlende oder veraltete Treiber haben, wird der zweite Monitor nicht erkannt. Um das Problem zu lösen, müssen Sie den Treiber aktualisieren.















