Wenn Sie Probleme haben, sich mit dem Internet zu verbinden, oder wenn Ihr TP-Link WN821N WLAN-Adapter nicht in der Liste der verfügbaren Netzwerke erscheint, gibt es ein paar Dinge, die Sie ausprobieren können. Überprüfen Sie zunächst, ob der Adapter ordnungsgemäß installiert und die Treiber auf dem neuesten Stand sind. Wenn Sie Windows verwenden, können Sie dies tun, indem Sie den Geräte-Manager öffnen und im Abschnitt Netzwerkadapter nach dem TP-Link WN821N-Adapter suchen. Wenn der Adapter dort aufgeführt ist, ist er korrekt installiert und Sie können mit dem nächsten Schritt fortfahren. Wenn der Adapter nicht im Geräte-Manager angezeigt wird, ist er möglicherweise nicht richtig installiert. Versuchen Sie, die Adaptersoftware zu deinstallieren und neu zu installieren. Nachdem Sie überprüft haben, dass der Adapter installiert ist und ordnungsgemäß funktioniert, besteht der nächste Schritt darin, sicherzustellen, dass er richtig konfiguriert ist. Öffnen Sie das Dienstprogramm TP-Link WN821N und gehen Sie zur Registerkarte Wireless-Einstellungen. Stellen Sie sicher, dass die SSID (Netzwerkname) auf den richtigen Wert eingestellt ist und dass der Netzwerktyp auf Infrastruktur eingestellt ist (was bedeutet, dass Sie eine Verbindung zu einem Router oder Zugriffspunkt herstellen). Wenn all dies fehlschlägt, liegt möglicherweise ein Problem mit dem Adapter selbst vor. In diesem Fall müssen Sie sich an den TP-Link-Kundendienst wenden, um weitere Unterstützung zu erhalten.
Wenn dein TP-Link WN821N WiFi-Adapter funktioniert nicht oder erkennt keine Netzwerke dann kann dir dieser Beitrag helfen. TP-Link-Router können eine 3G/4G-Verbindung mit mehreren drahtlosen Geräten teilen, einschließlich Smartphones, Tablets und Laptops. Sie bieten auch Internetzugang für kabelgebundene Geräte wie Desktop-Computer. Aber in letzter Zeit beschweren sich viele Benutzer darüber, dass ihr TP-Link WN821N WiFi-Adapter nicht funktioniert oder keine Netzwerke erkennt.
CPU-Kühler-Software Windows 10

Beheben Sie den TP-Link WN821N WiFi-Adapter, der nicht funktioniert oder Netzwerke erkennt
Die Hauptursache für dieses Problem sind veraltete oder beschädigte Netzwerktreiber. Es kann jedoch sein, dass etwas mit dem Wi-Fi-Adapter nicht stimmt. Glücklicherweise können Sie es auf folgende Weise beheben:
- Führen Sie die Problembehandlung für Netzwerkadapter aus
- Starten Sie die WLAN AutoConfig-Dienste neu.
- Installieren Sie Netzwerktreiber im Kompatibilitätsmodus
- Führen Sie diese Netzwerkbefehle aus
- Schalten Sie Ihren Router aus und wieder ein
Jetzt werden wir sie im Detail betrachten.
1] Führen Sie die Netzwerkadapter-Problembehandlung aus.
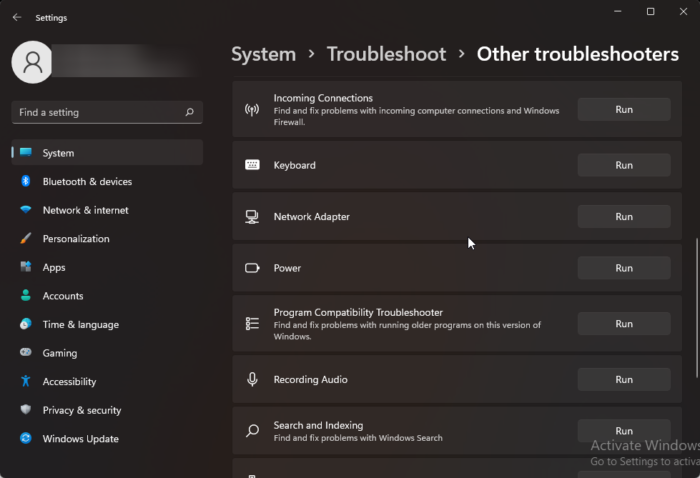
Bevor Sie mit den verschiedenen Problembehandlungsmethoden für dieses Problem beginnen, versuchen Sie, die automatischen Microsoft-Dienste zur Problembehandlung als ersten Schritt bei der Diagnose und Problembehandlung auszuführen. allgemeine Netzwerkprobleme beheben. Hier ist wie:
- klicken Windows-Taste + I offen Einstellungen .
- Scrollen Sie nach unten und klicken Sie auf Fehlerbehebung > Andere Tools zur Fehlerbehebung .
- Drücken Sie laufen nahe Netzwerkadapter und folgen Sie den Anweisungen auf dem Bildschirm.
2] Starten Sie die WLAN AutoConfig-Dienste neu.
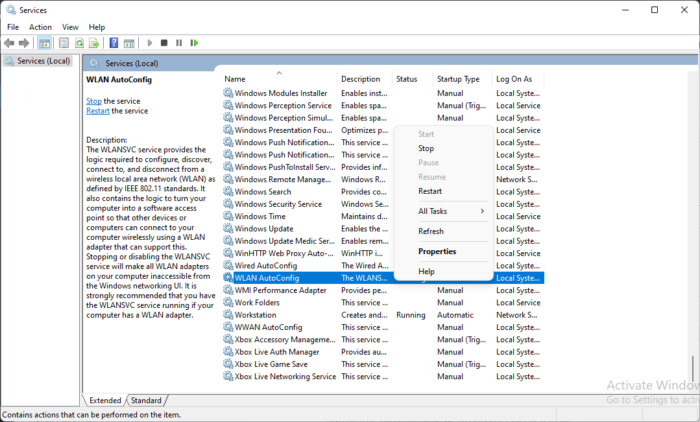
Der Wireless AutoConfig-Dienst wählt aus, mit welchem drahtlosen Netzwerk Ihr Computer automatisch eine Verbindung herstellt. Dazu gehört die automatische Auswahl und Verbindung mit einem bevorzugteren drahtlosen Netzwerk, sobald es verfügbar ist. Ein Neustart dieses Dienstes kann helfen, Probleme mit Netzwerkadaptern zu lösen. So können Sie es tun:
- klicken Windows-Taste + R offen laufen Dialogfenster.
- Typ services.msc und schlagen Betreten .
- Scrollen Sie nach unten und finden Sie Wireless-Auto-Setup .
- Klicken Sie mit der rechten Maustaste auf den Dienst und wählen Sie ihn aus führe es nochmals aus .
- Starten Sie danach Ihr Gerät neu und prüfen Sie, ob das Problem behoben ist.
3] Installieren Sie Netzwerktreiber im Kompatibilitätsmodus.
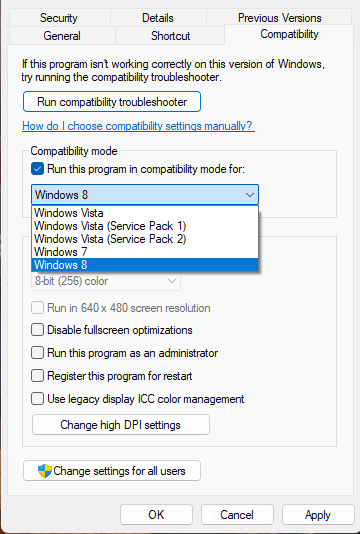
Beim Installieren von Netzwerktreibern im Kompatibilitätsmodus werden Programme ausgeführt, die Einstellungen einer früheren Windows-Version verwenden. So geht's:
- Laden Sie den Treiber von der Website des Herstellers herunter.
- Klicken Sie mit der rechten Maustaste auf die Treiberinstallationsdatei und wählen Sie sie aus Eigenschaften .
- Wechseln zu Kompatibilität antippen und auswählen Starte dieses Programm im Kompatibilitätsmodus für .
- Dann wähle Windows-Betriebssystem aus dem Dropdown-Menü und fahren Sie mit der Installation fort.
- Starten Sie danach Ihr Gerät neu und prüfen Sie, ob das Problem mit dem TP-Link WN821N WiFi-Adapter behoben ist.
4] Führen Sie diese Netzwerkbefehle aus
Führen Sie die Netzwerkbefehle aus, um den TCP/IP-Stack zurückzusetzen, die IP-Adresse zu aktualisieren, Winsock zurückzusetzen und den DNS-Client-Resolver-Cache zu löschen. So geht's:
klicken Windows-Taste , suchen Befehlszeile und auswählen Als Administrator ausführen .
Geben Sie nacheinander die folgenden Befehle ein und drücken Sie Betreten .
Alternativen zum Windows Media Player|_+_|
Starten Sie danach Ihr Gerät neu.
5] Schalten Sie Ihren Router aus und wieder ein.
Wenn keiner dieser Schritte für Sie funktioniert hat, ist höchstwahrscheinlich Ihre Internetverbindung schuld. Führen Sie einen Geschwindigkeitstest durch oder schalten Sie Ihren Router aus und wieder ein. So können Sie Ihren Router aus- und wieder einschalten:
- Trennen Sie den Router und das Modem von der Stromquelle und warten Sie mindestens 30 Sekunden.
- Schließen Sie das Modem und den Router wieder an eine Stromquelle an. Die Lichter am Modem blinken. Warten Sie, bis sie aufhören zu blinken.
- Warten Sie einige Minuten, bis das TP-Link-Modem und der Router vollständig eingeschaltet sind.
- Versuchen Sie auf Ihrem PC erneut, eine Verbindung herzustellen.
Korrigieren: Fehlercode 90403 in der Systemsteuerung des TP-Link-WLAN-Routers
Warum wird mein USB-WLAN-Adapter nicht angezeigt?
Aktualisierte oder beschädigte Netzwerktreiber sind der häufigste Grund, warum USB-WLAN-Adapter möglicherweise nicht funktionieren. Sie können dies beheben, indem Sie die Adapter von der offiziellen Website herunterladen und neu installieren. Es kann jedoch auch an einer instabilen Internetverbindung liegen, daher kann ein Neustart Ihres Routers hilfreich sein.
Warum wird mein TP-Link-Extender nicht in der WLAN-Liste angezeigt?
Dieses Problem tritt normalerweise auf, wenn die Firmware des Expanders beschädigt ist oder nicht genug Strom erhält. Um dies zu beheben, führen Sie einen vollständigen Aus- und Wiedereinschalten Ihres TP-Link-Expanders durch.
Benötige ich Treiber für USB-WLAN-Adapter?
Wi-Fi-Adapter werden von generischen Treibern unterstützt, die standardmäßig im Betriebssystem installiert sind. Wenn Sie jedoch einen externen oder USB-WLAN-Adapter verwenden, müssen Sie Treiber installieren, damit der Adapter funktioniert.
Wie setze ich TP-Link auf Werkseinstellungen zurück?
Um den TP-Link auf die Werkseinstellungen zurückzusetzen, halten Sie die WPS RESET-Taste 15 bis 20 Sekunden lang gedrückt, bis die LED-Anzeige schnell blinkt. Lassen Sie danach die Taste los und Ihr Router wird mit den Werkseinstellungen neu gestartet.
Lesen: WiFi Profile Manager: Zeigen Sie Ihre bevorzugten Profile für drahtlose Netzwerke an.















